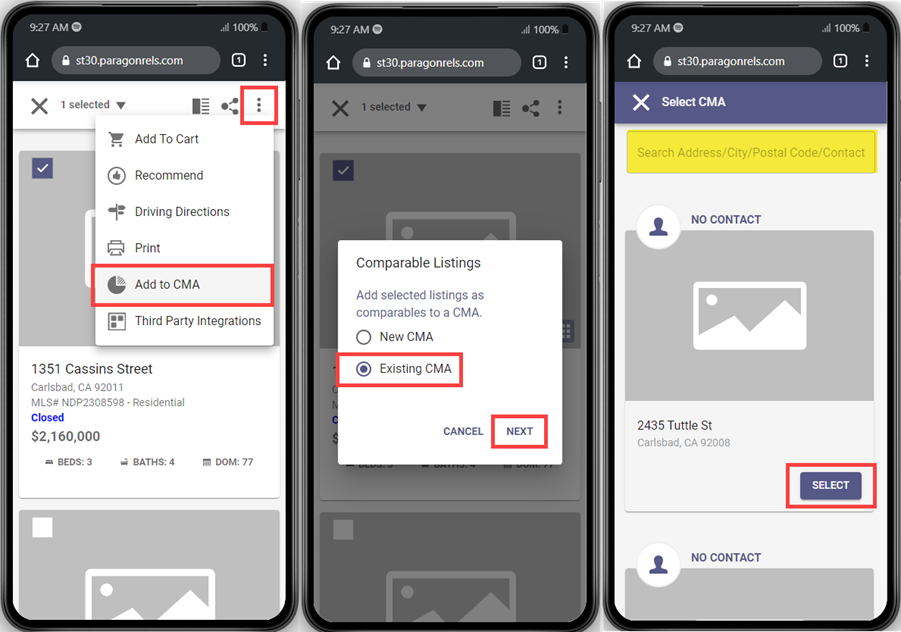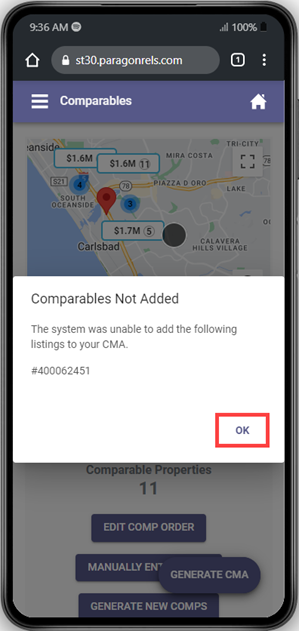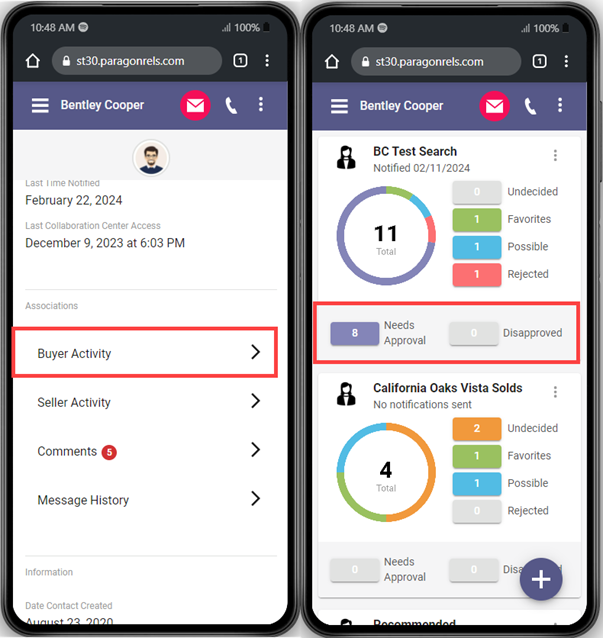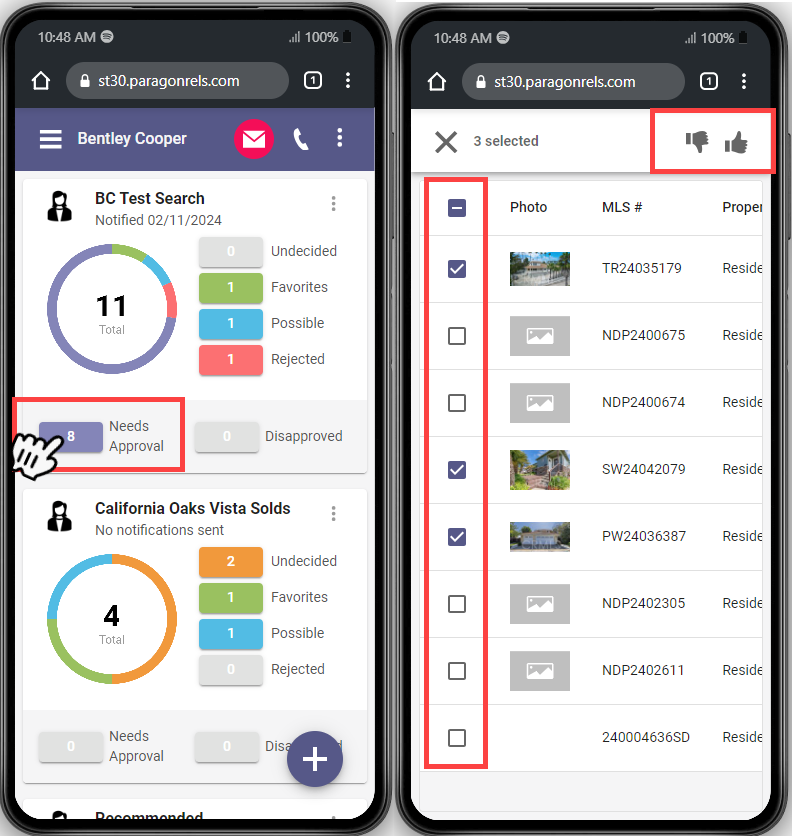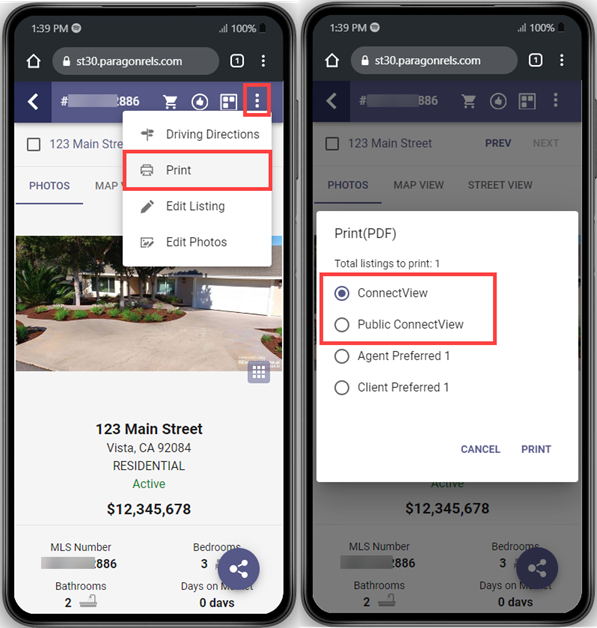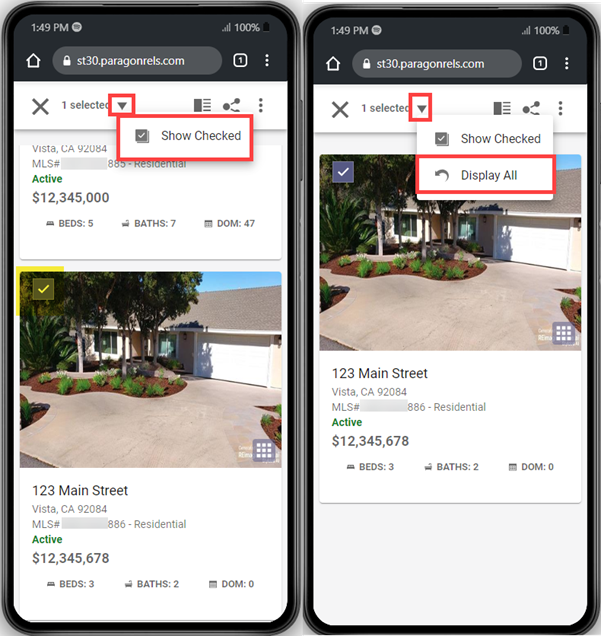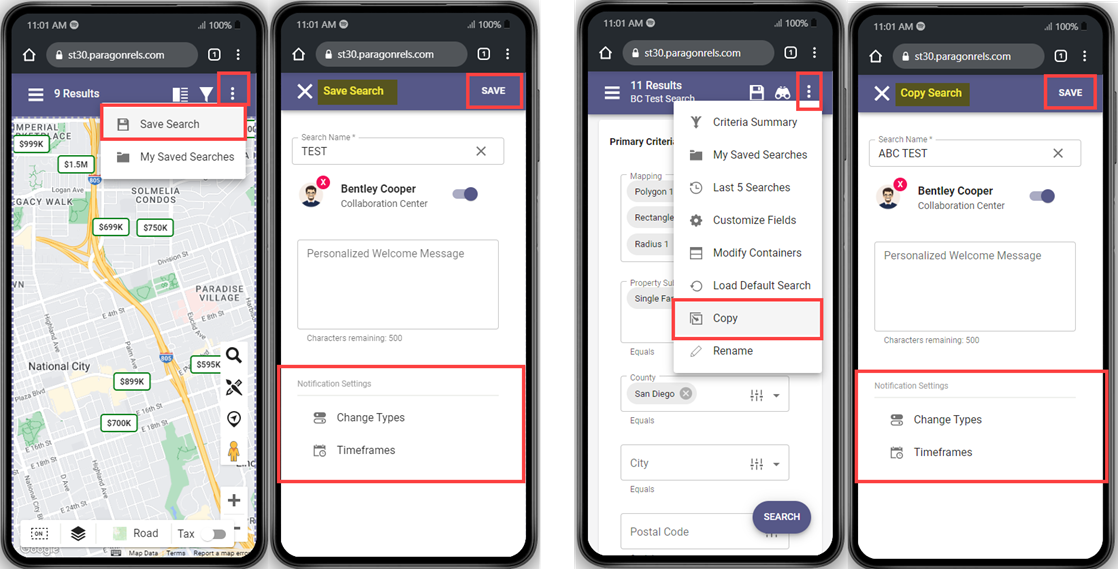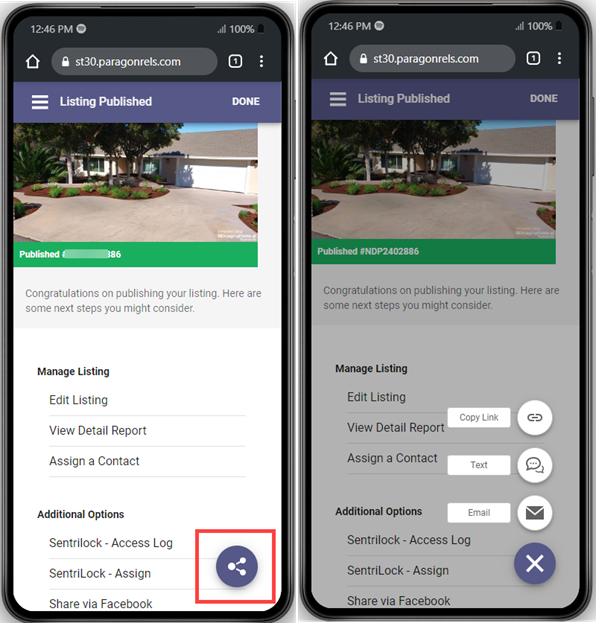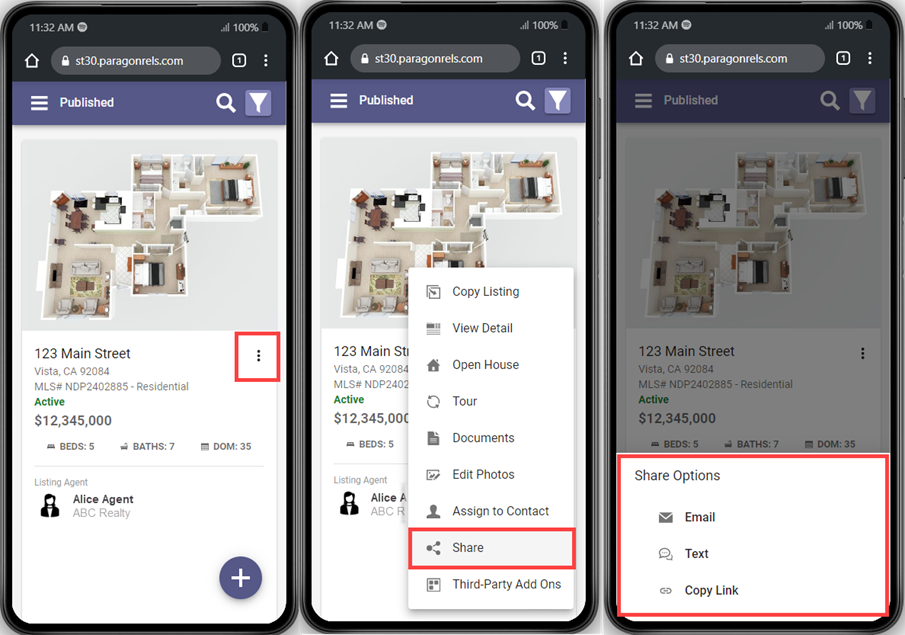The latest CRMLS Paragon Connect update includes a new option to add a listing to an existing EasyCMA, an Agent Preview feature for contact searches, the ability to view and modify Collaboration Center Email Notifications settings, and more features and improvements.
New Option to Add Listings to an Existing EasyCMA
After selecting the listing(s) from the search results, tap the overflow menu and select Add to CMA. Select Existing CMA and tap Next.
Users will see a list of their existing EasyCMA reports, with a new “Search Address/City/Postal Code/Contact” search feature to quickly find the CMA by subject property address or by any assigned Contact.
Tap Select to add the listing as a comparable.
Paragon Connect will display a warning message if any of the selected listings are not available to be included as a comparable. The user can tap OK to continue editing their CMA.
Agent Preview Process Now Supported
When creating or modifying a Contact, users now have the option to set up Auto Notifications with Agent Preview.
For new Contacts, tap the plus icon in the bottom right corner. Enter the contact information, select Agent Preview, and tap Save.
For existing Contacts, tap the overflow menu in their profile and select Edit. Select Agent Preview and tap Save.
Selecting Agent Preview allows all new search matches to be sent directly to the agent, not the consumer, so the agent can review all results before sending them to the Contact.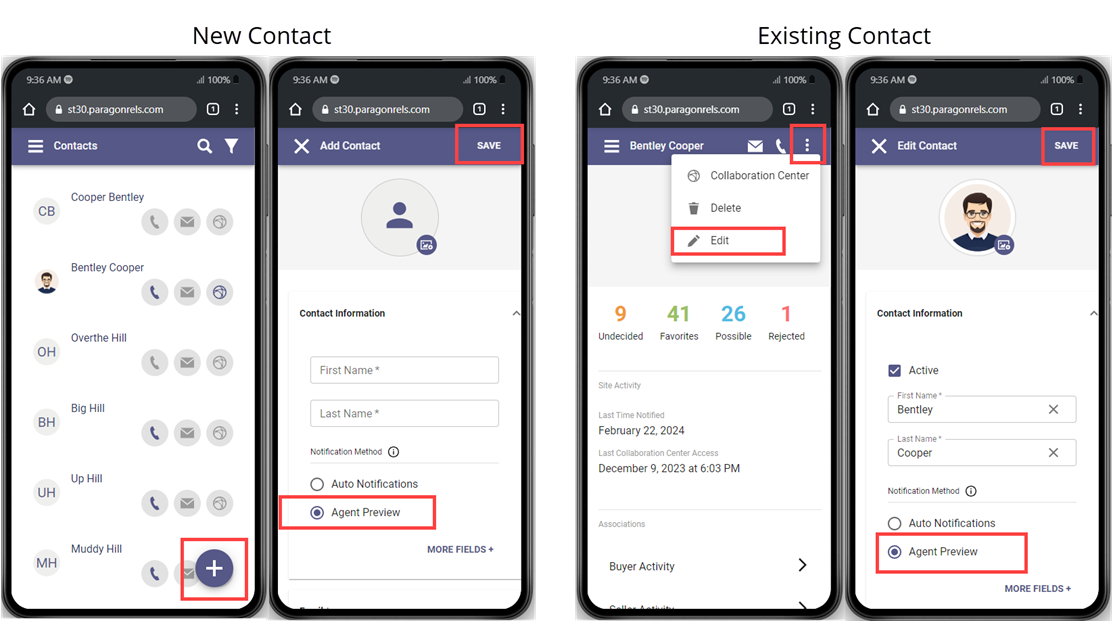
The Buyer Activity section for Contacts who are configured to use Agent Preview has been updated to include a new section for the listing review process: the updated search cards show a count for Needs Approval or Disapproved matches.
Agents can tap on the Needs Approval count button to quickly review new matches.
From this Review Spreadsheet, users can select individual listings using the checkbox to the left, or select all using the box at the top, then “approve” by tapping the thumbs up icon or “disapprove” by tapping the thumbs down icon.
New Options to Print the ConnectView
The Print option in the 3-dot overflow menu on search results and individual detail views now has two new print options:
- ConnectView is the professional agent version of the listing detail. Choosing ConnectView will print the primary photo and up to 4 secondary photos, all the information within the Property Details section, and the Listing Agent/Office information.
- Public ConnectView is the public version of the listing detail view. Choosing Public ConnectView will print the primary and 4 secondary photos, along with all of the information configured to display in the public CollabCenter detail view.
Both types of ConnectView display in a PDF format, with flexible options for saving and sharing the file, and easy printing from any device. Users can print up to 10 listings at one time.
New Option to Show Checked Results
Once a listing(s) has been selected from any property search results, users will now see a new option next to the selected count. This down arrow caret allows users to show only those selected listings.
Tap on Show Checked to only view the selected listings.
Tap the down arrow caret again and select Display All to display all the listing results.
Collaboration Center Notification Options Now Available When Saving Search
When creating a new saved search for a Contact, users now have the option to see and modify the Collab Center Email Notification Settings for that specific search.
After selecting a Contact from the Save Search, or the Copy Search overflow menu, the updated page will load a new section for Notification Settings. The settings allow you to control which types of changes to include in notifications, along with the frequency timeframes. Once the desired settings are selected, tap Save.
Agents can always go to the Contact Buyer Activity and tap on the search overflow menu to make additional adjustments to Notification Change Types or Notification Timeframes.
New Page when Listings are successfully Published
Users will now see a new Success page when any new listing is created and saved as a published listing.
This page provides the new Listing ID along with some common “next steps.” Users may continue to edit their new listing, view the detail report, or assign to a Contact to enable the Seller features. This new Success page also highlights third-party integrations specifically enabled for Listing Maintenance. The Share feature in the bottom right corner allows quick access to email, text, and share the new listing.
New Share Feature from Published Listings
Listing Maintenance supports a unique set of Sharing options, allowing users more flexibility while sharing their own listings.
The Published Listings overflow menu has been updated to include a Share option. Users can share via Email, Text, or Copy Link.
Paragon Connect Improvements
- Updated the name under the Contact summary page from “Communication” to Comments
- Improved the EasyCMA Dashboard search feature, allowing users to find reports by the subject property address or by any assigned Contact name
- A new filter option is added on the Comments page, making it easy to view Read vs Unread comments.