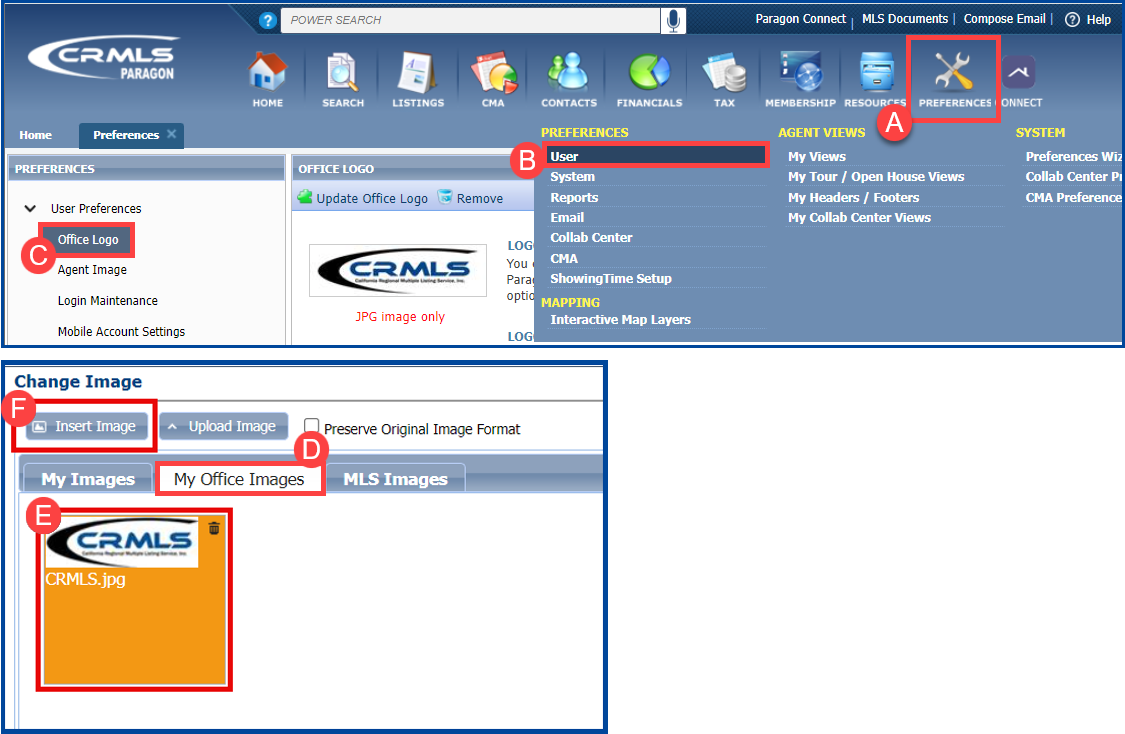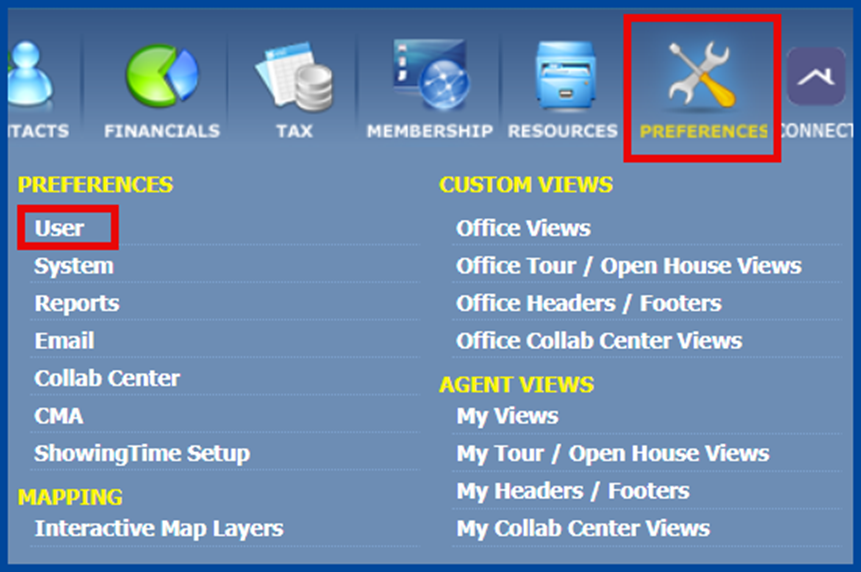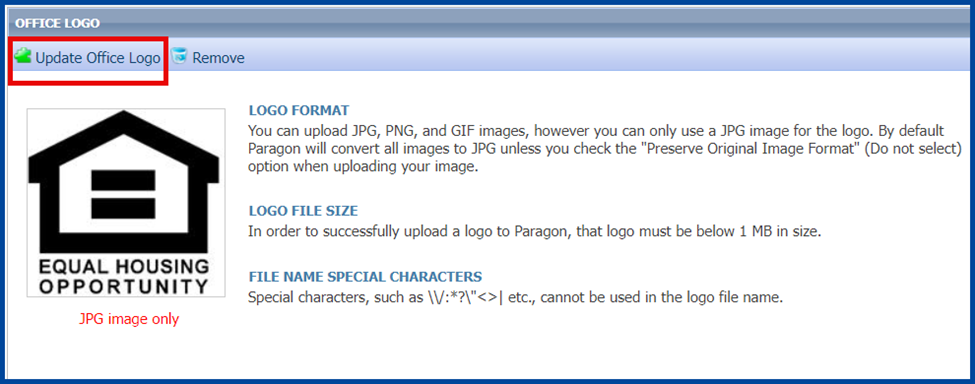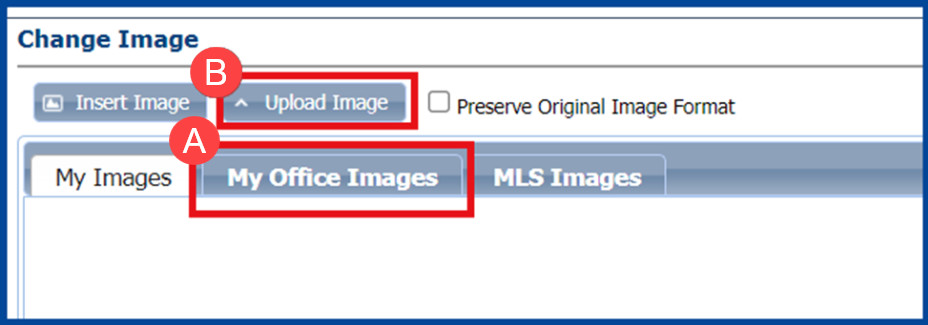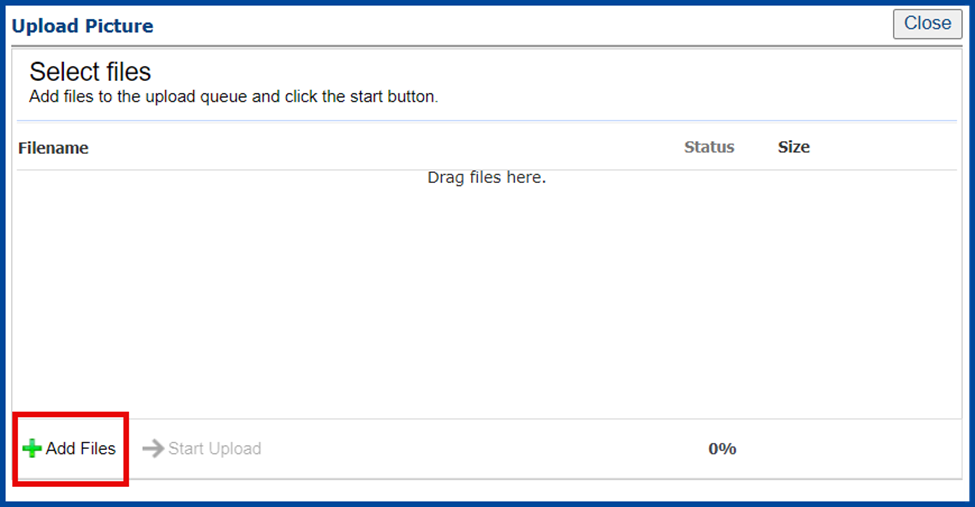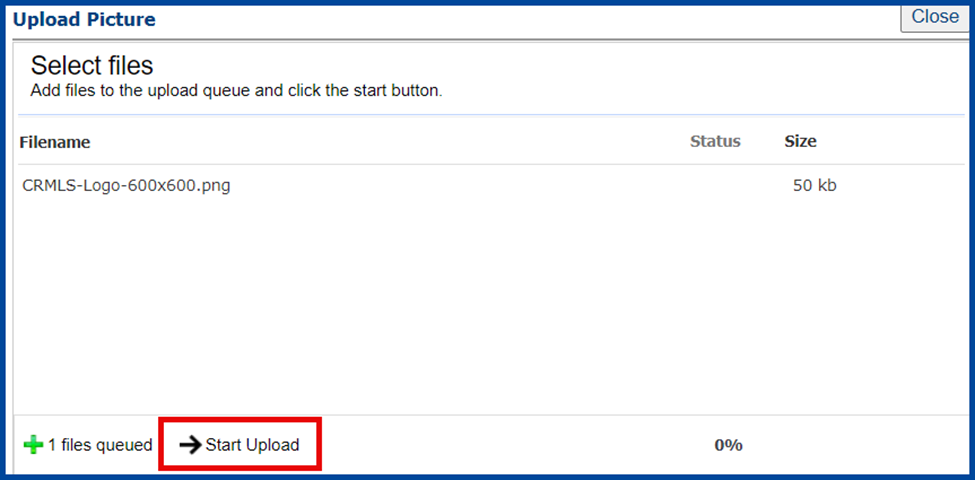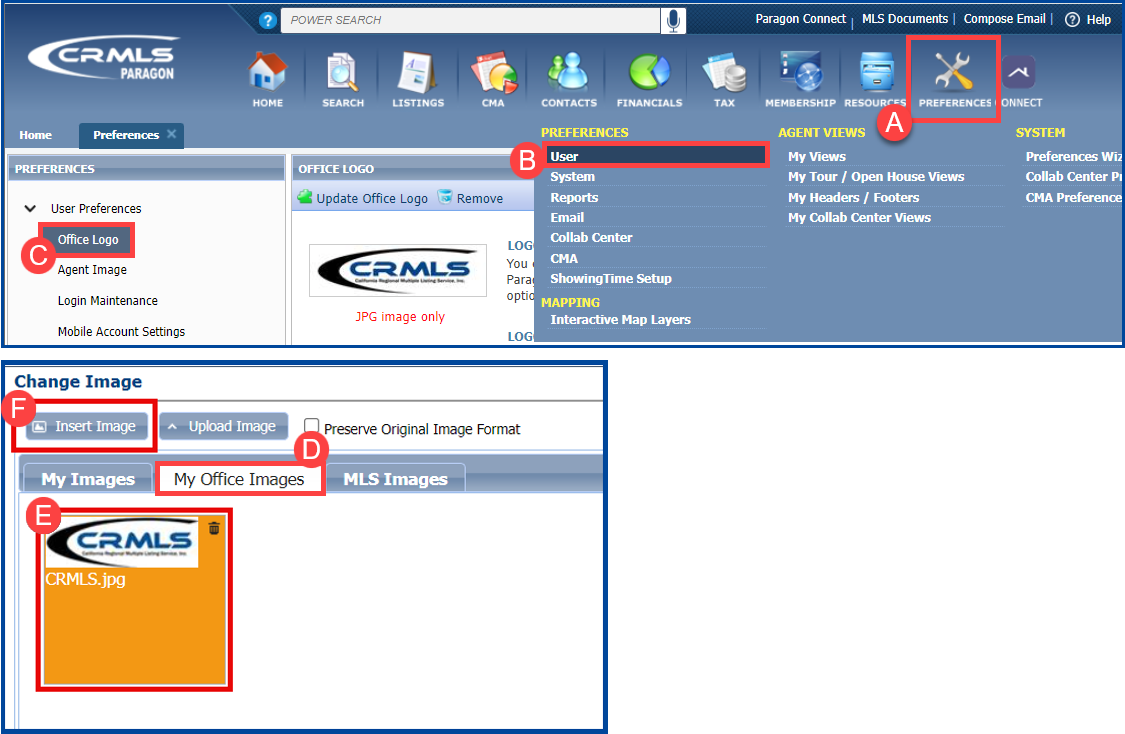-
-
- To add your office logo, go to Preferences, then click User.
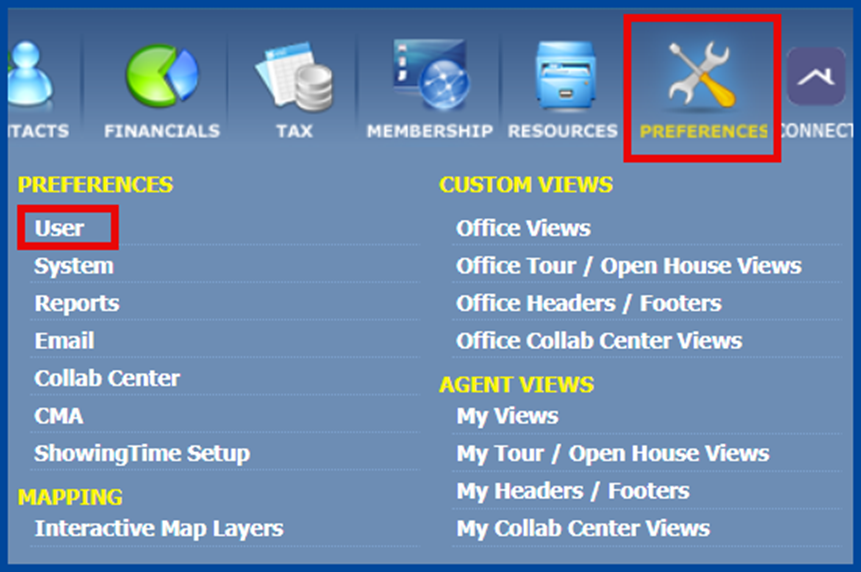
- Click Update Office Logo.
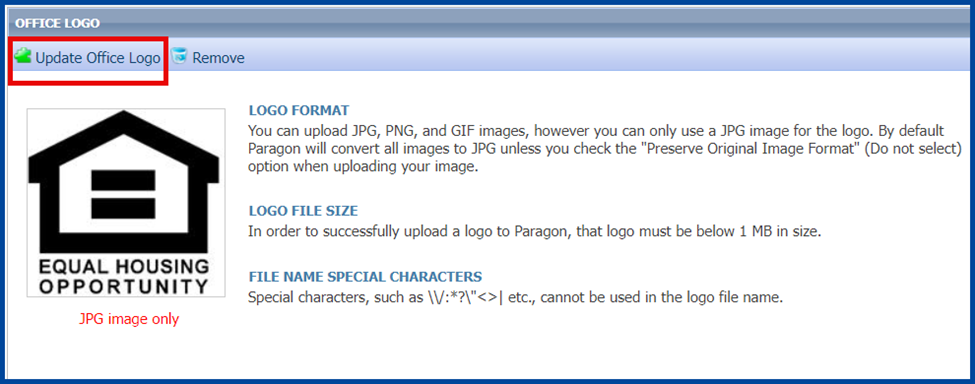
- Select the
-
-
-
- My Office Images tab.
- Click Upload Image.
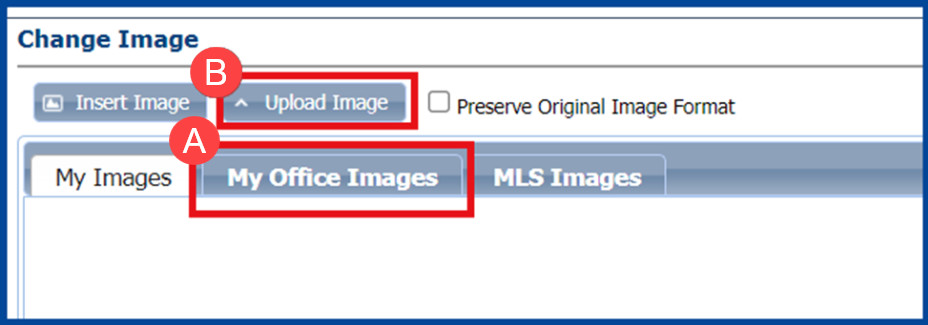
-
- Click Add Files.
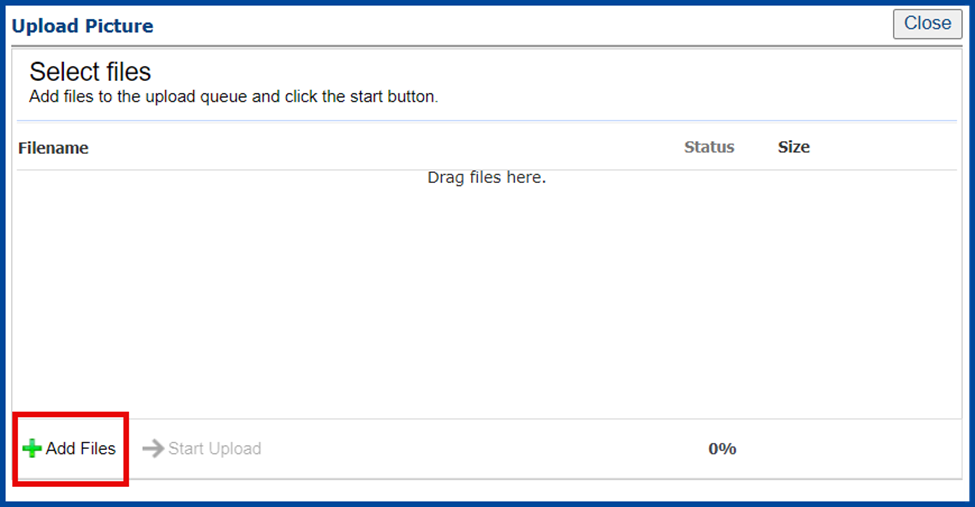
- Select the image from your computer. You can upload JPG, PNG, and GIF images of your office logo, not exceeding 1 MB per image. You’ll see the image filename, along with its size. Click Start Upload. Repeat to add additional logo images.
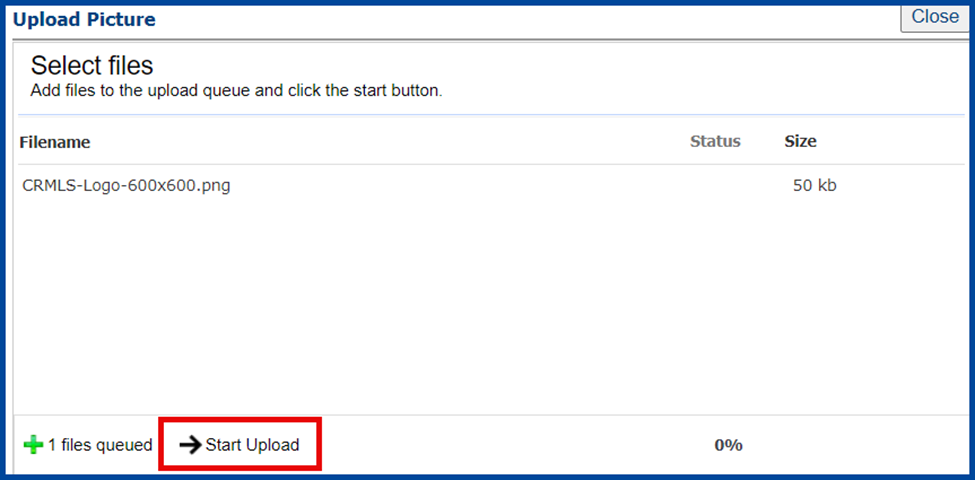
Note: Any images that Brokers upload to the Office Image tab will be visible and useable to any Paragon users in your brokerage.
-
-
- Once a Broker has added images to “My Office Images,” their agents can access them by going to their;
-
-
-
-
- Preferences icon
- Select User
- Office Images
- My Office Images tab
- Select the logo they want to use
- Click Insert Image.