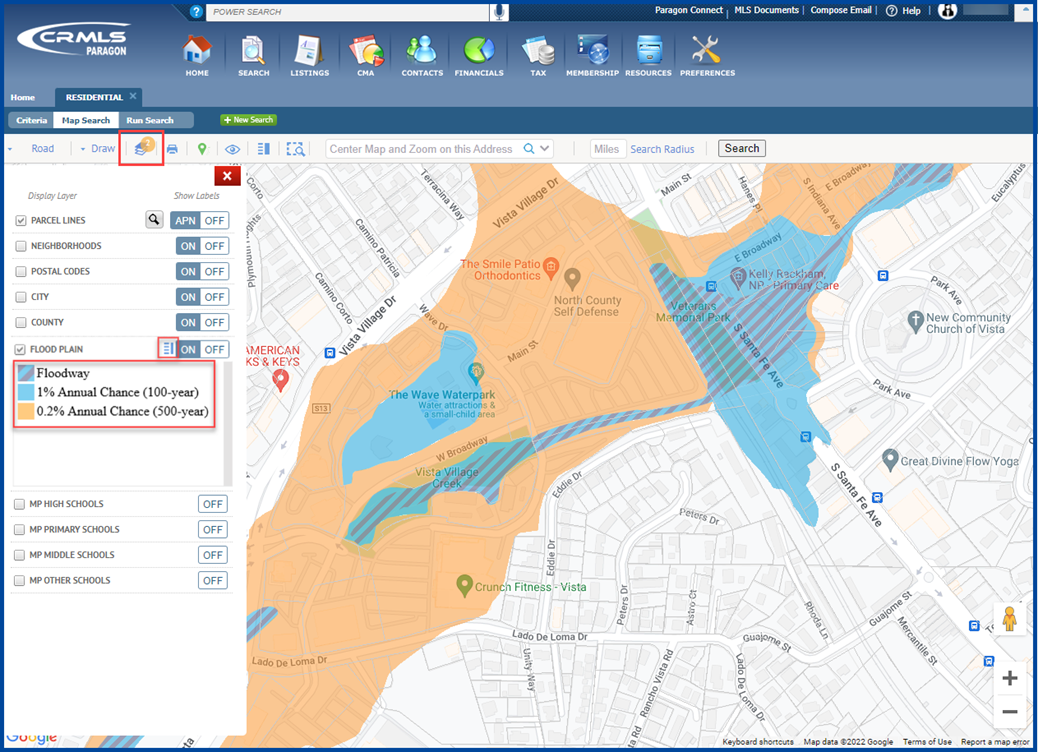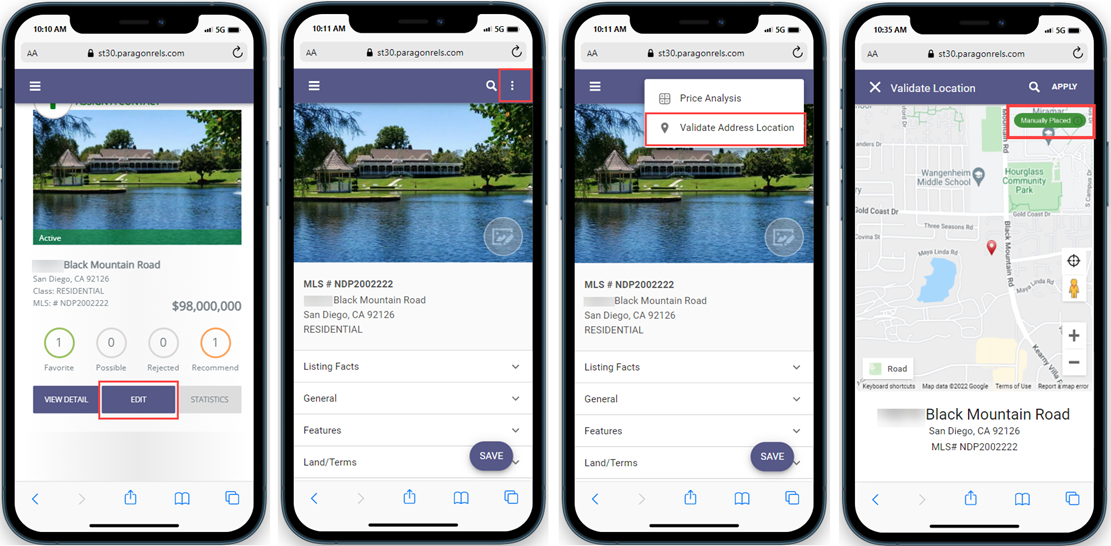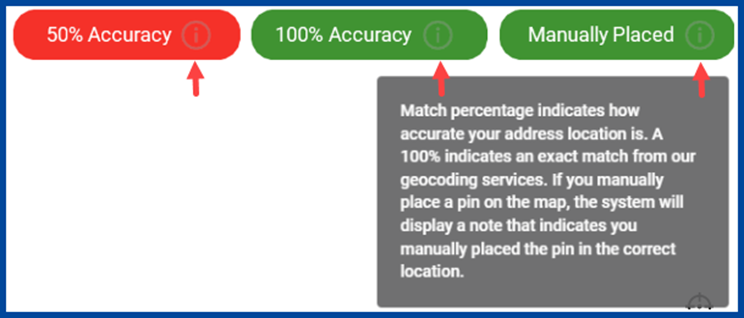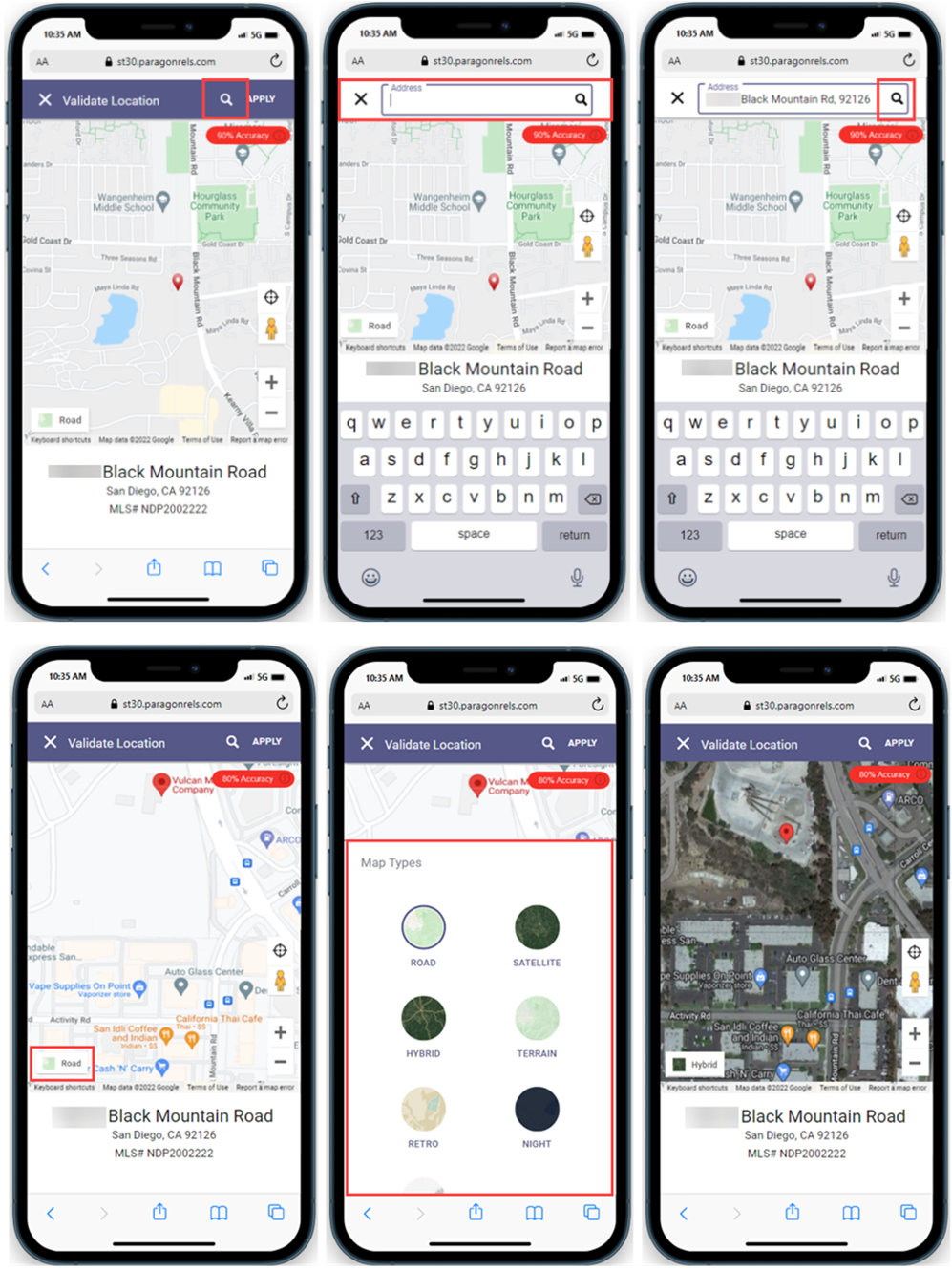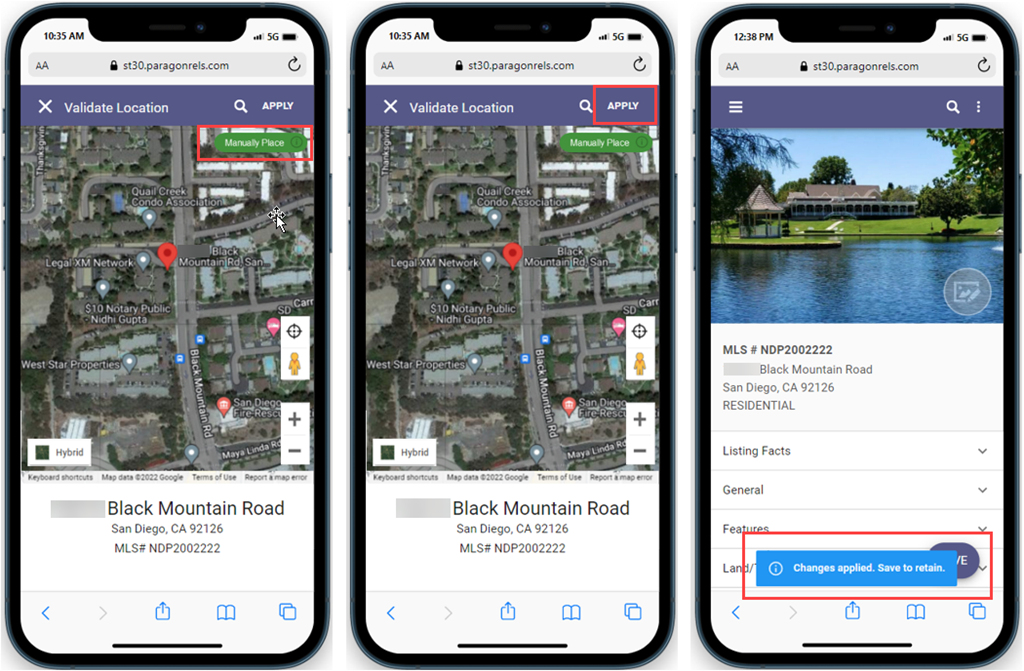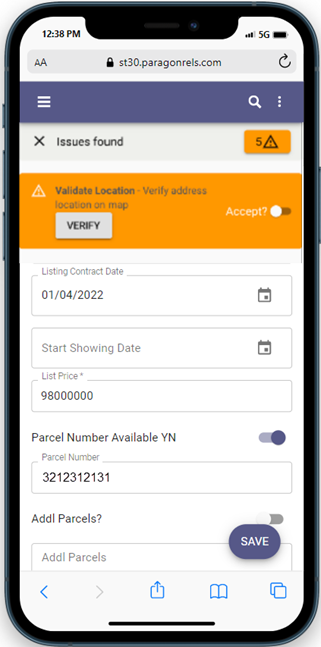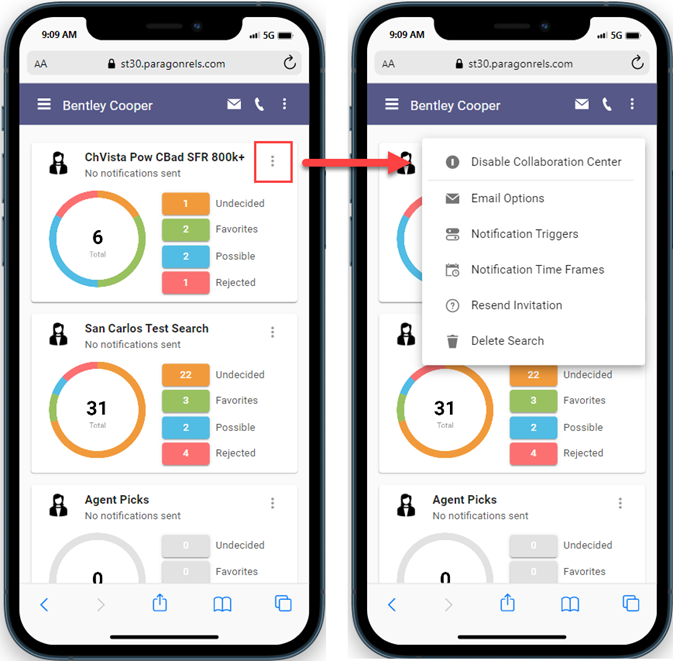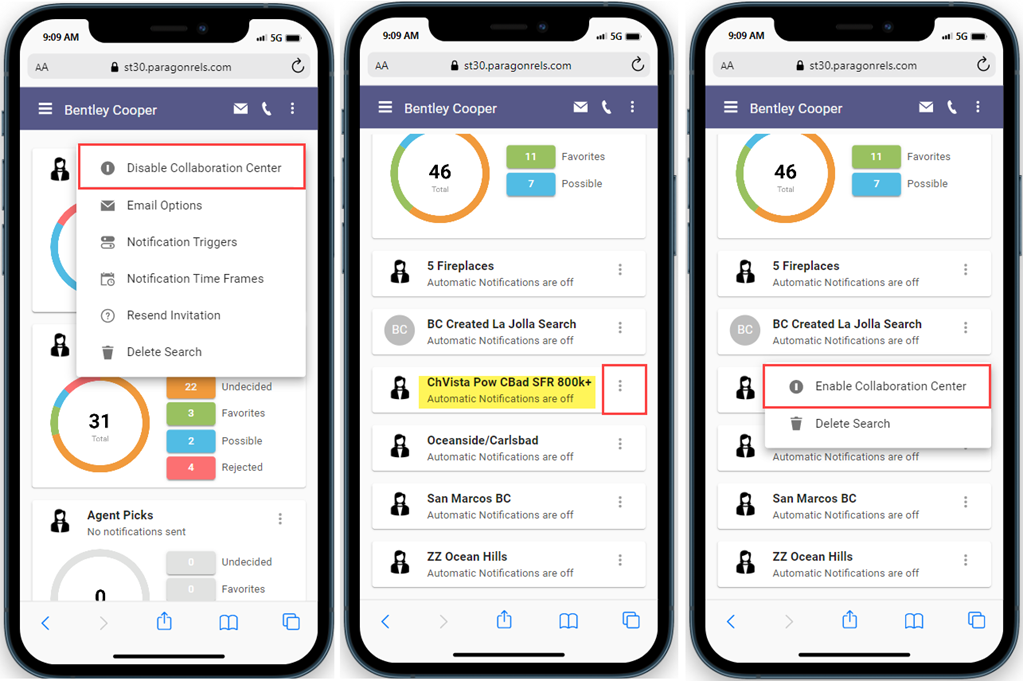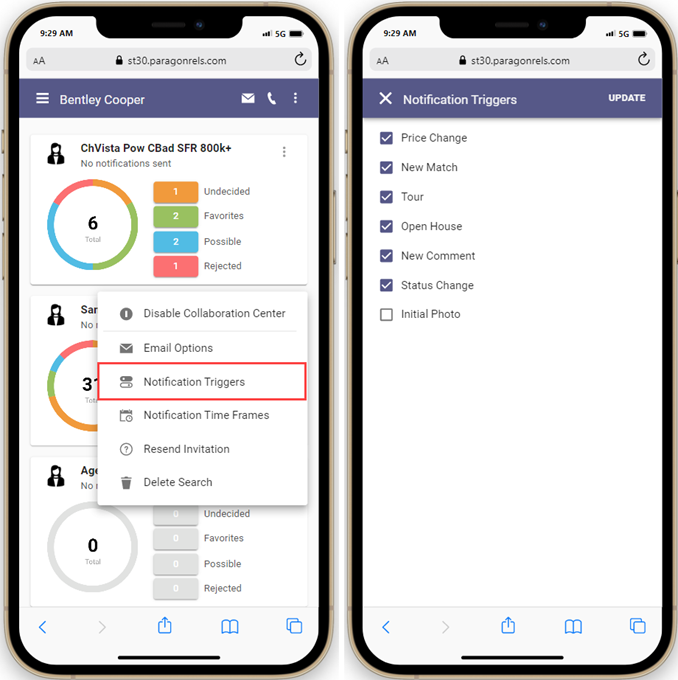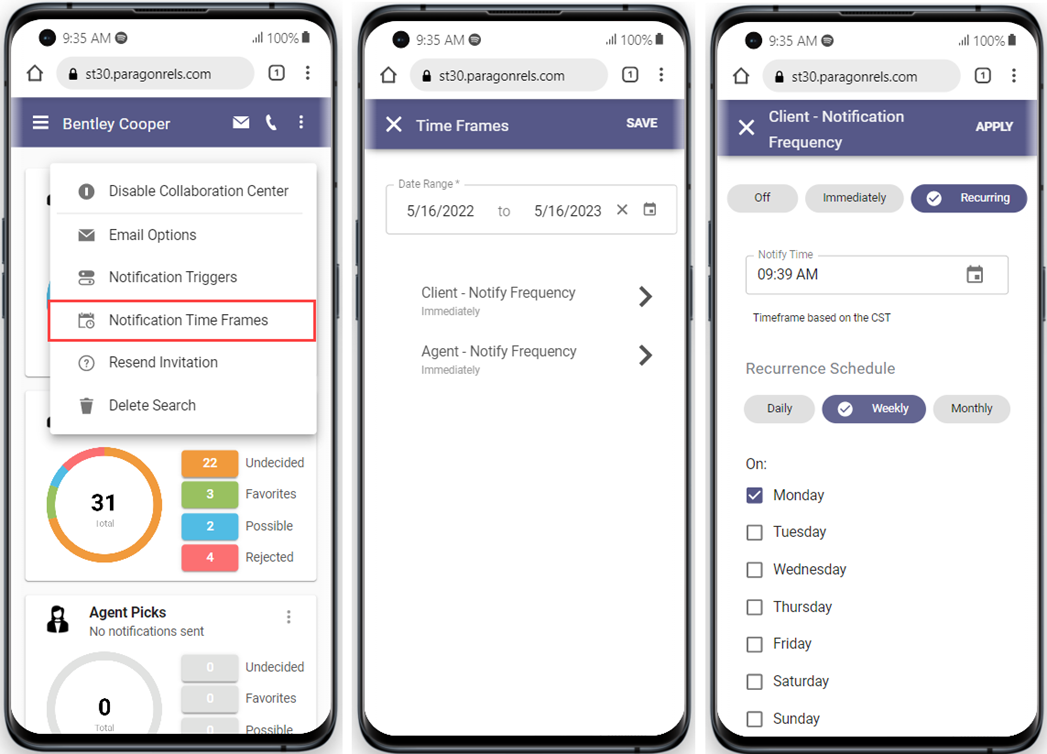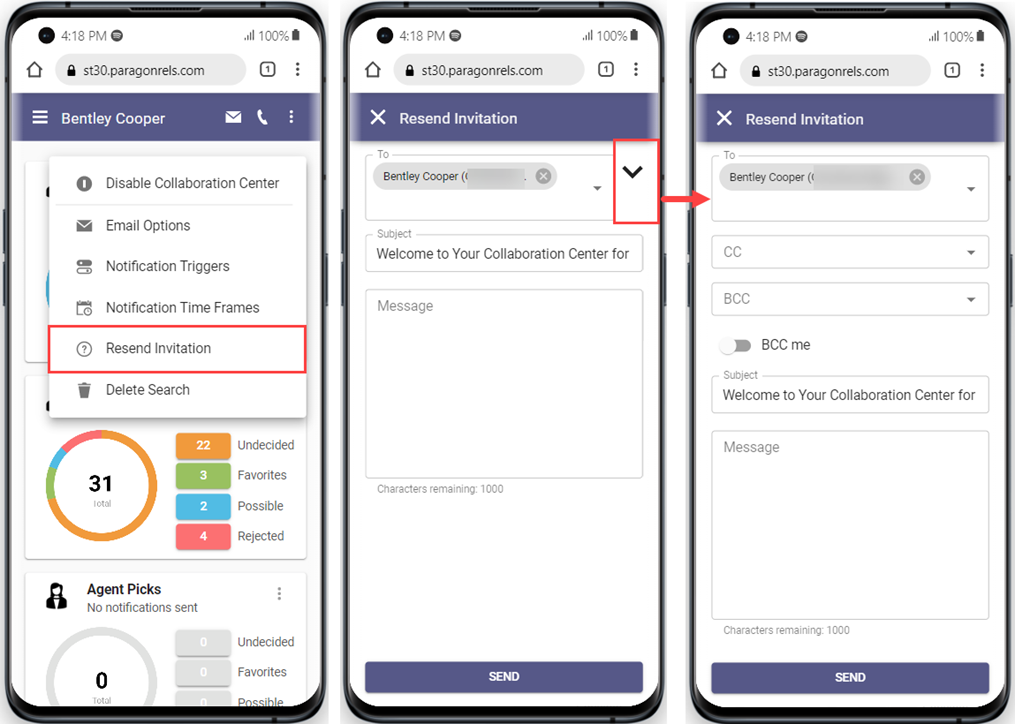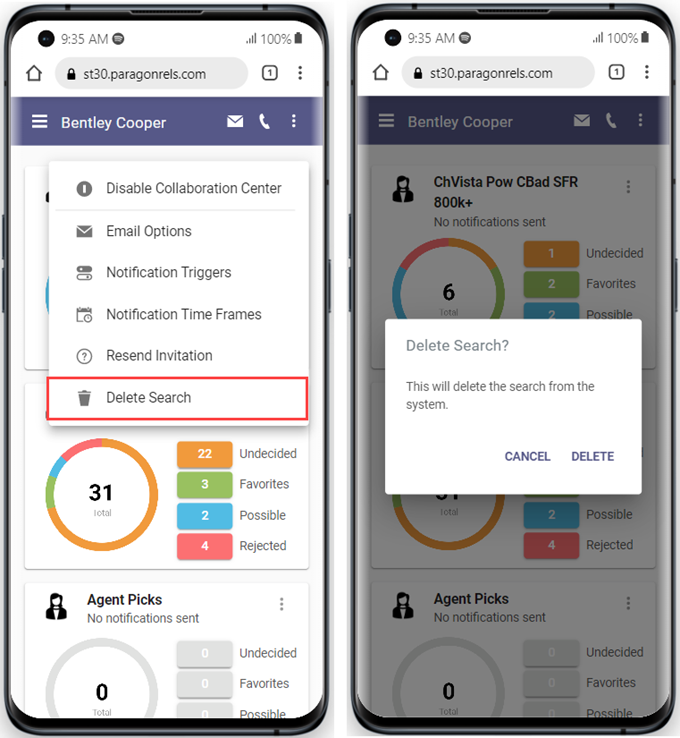What’s New and the Latest Enhancements in Paragon – Effective June 8, 2022
Fixed issues
CMA: When you use the CMA Calculated Adjustments module, you can now remove fields after adding them to the left grouping.
View/Reports: Driving directions through Google now display the correct address and location.
Statistics: In Paragon’s Stats Reporting, the Year-to-Year Reports alignment now displays correctly.
Paragon desktop enhancements
Select a layer to automatically display a legend
When you select a layer in a map view, Paragon now automatically displays its legend. You no longer need to click on an icon to expand it. See below for an example with the Flood Plain layer.
Paragon Connect enhancements
Validate Address Location
The listing edit module in Paragon Connect now contains a feature called Validate Address Location. (This works like the Change Geocode feature in the desktop version of Paragon.)
From the Edit button on one of your listings, click on the overflow menu (three vertical dots) in the upper right corner and select Validate Address Location. The map will appear, including a property pin and the new Accuracy Indicator.
If the Accuracy Indicator is red, the geocode accuracy is less than 100%. The Accuracy Indicator will appear green if the accuracy is at 100% or if you placed the indicator manually. This feature gives you a clear indication of the geocode quality.
From the Accuracy Indicator, click the tool tip icon to see more information about the rating.
Geocode using address search
You can now place geocode pins in Paragon Connect through a manual address search. Enter the address in the search bar, tap on the search icon, and compare this pin’s location with your pin’s location. (This map search functions the same as Center Map and Zoom on this Address in the desktop version of Paragon.)
If the default Road view doesn’t give you enough information, switch to any one of seven views using the new Map Types feature.
Geocode by moving a map pin
You can move a map pin manually by selecting it and dragging it to the new location. After you move the pin, the Accuracy Indicator will change to green and read “Manually Placed.” If you’re happy with the location, click “Apply.”
You will see a prompt saying, “Changes applied. Save to retain.” Click or tap the Save button.
Warning and error validation
When you save any changes to a listing, the edit module now checks for any errors or warnings related to its address.
Contact notification options
This version of Paragon Connect enables you to adjust your notification options. You can now do the following:
- Enable or disable your notifications,
- Change your notification triggers,
- Update when Paragon sends notifications,
- and more.
Overflow menu options
When you look at a saved search card, you will notice a new three dot overflow menu icon in the upper right corner. Select this icon to open a menu with all your notification options, including:
- Disable/Enable Collaboration Center
- Email Options
- Notification Triggers
- Notification Time Frames
- Resend Invitation
- Delete Search
Note: Overflow options are only available on saved searches that have Collaboration Center notifications turned on.
Enable/Disable saved search displays
You can now use Paragon Connect to enable or disable saved searches in your Collaboration Center site. In the example below, a user disables a saved search. Disabling the search removes its activity chart and moves it to the bottom of the list.
You can re-enable a saved search at any time by going to the overflow menu and selecting Enable Collaboration Center.
Email Options menu
The Email Options menu allows you to edit who receives any specific email notification update from the Collaboration Center. You can also add a custom message to display each time Paragon sends a notification email.
New capabilities include:
- Add or modify primary recipients
- Add or modify CC recipients
- Add or modify BCC recipients
- Modify email subject lines
- Add or modify a custom message
Notification Triggers
Notification triggers allow you to select which types of listing changes will “trigger” a notification. You can customize your communications with your clients by editing which listing changes will cause Paragon to send them an email. Options include:
- Price Change
- New Match
- Tour
- Open House
- New Comment
- Status Change
- Initial Photo
Time Frames
The Notification Time Frames menu allows you to edit how long a notification will remain active. By default, when you set up a notification, Paragon Connect sets the date range to a year. You cannot set a date range longer than a year when you set up a search, but you can extend it for up to another 12 months. (This can be useful if your notification is about to expire.)
The Notification Time Frame option also contains your settings related to how often Paragon sends notifications to you and your clients. You can turn notifications off, have Paragon send them immediately, or send them on a recurring basis. If you choose the Recurring option, you can set the time and frequency for a notification, as you can see below. You can schedule notifications to go out daily, weekly, or monthly.
Resend Invitation
If a prospective buyer cannot find or did not receive the Collaboration Center welcome email, which has the information they need to access the Collaboration Center, you can use Resend Invitation in Paragon Connect.
You can find this option in any saved search you create for that buyer contact. Select Resend Invitation to display an email dialog. Use this to add email addresses and a custom message.
Delete Search
Whenever you no longer need a saved search, you can use the Delete Search option from the saved search card overflow menu. This will both separate the contact from the saved search and delete the search itself. Paragon Connect will ask you to confirm that you want to delete the search.