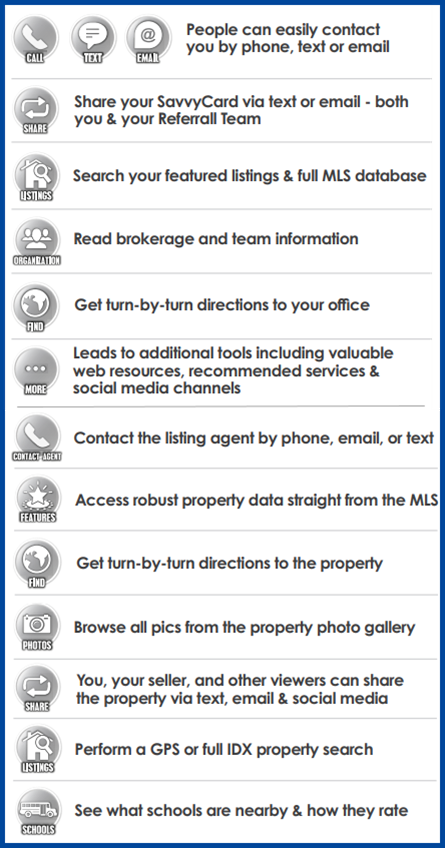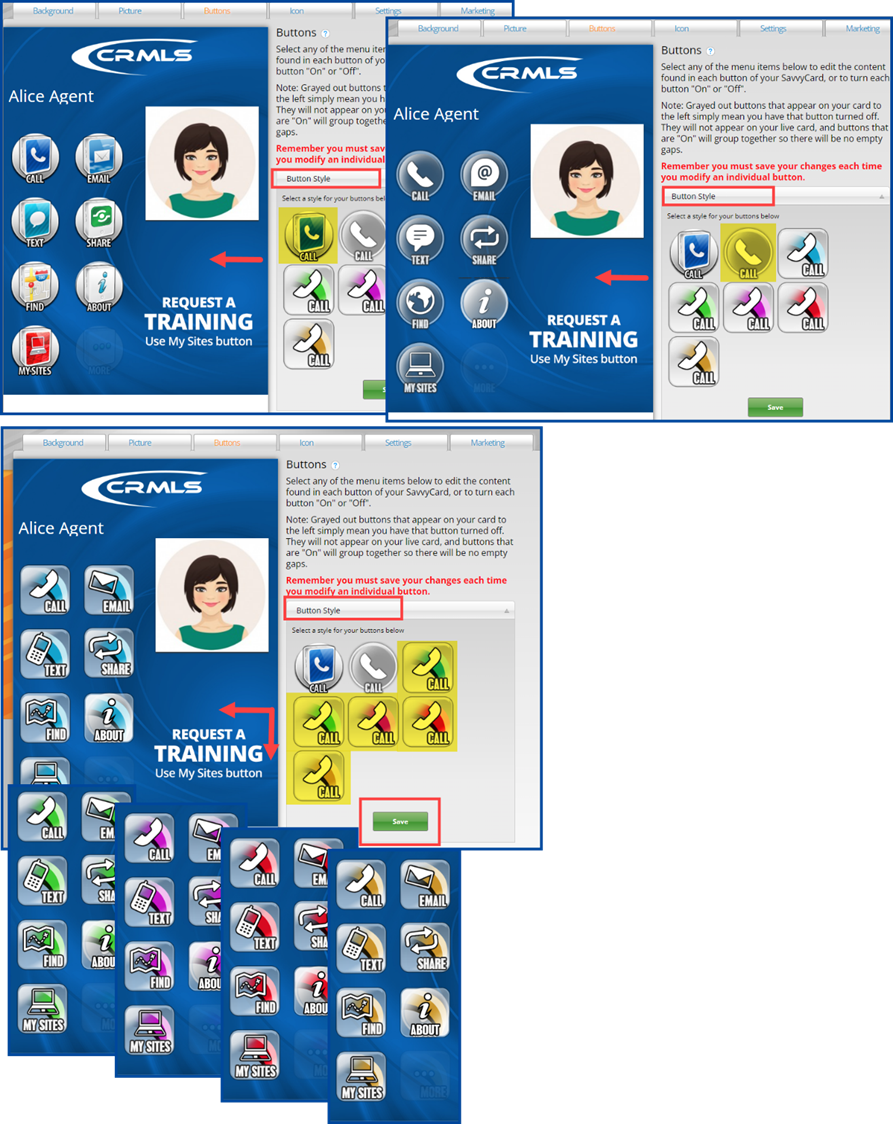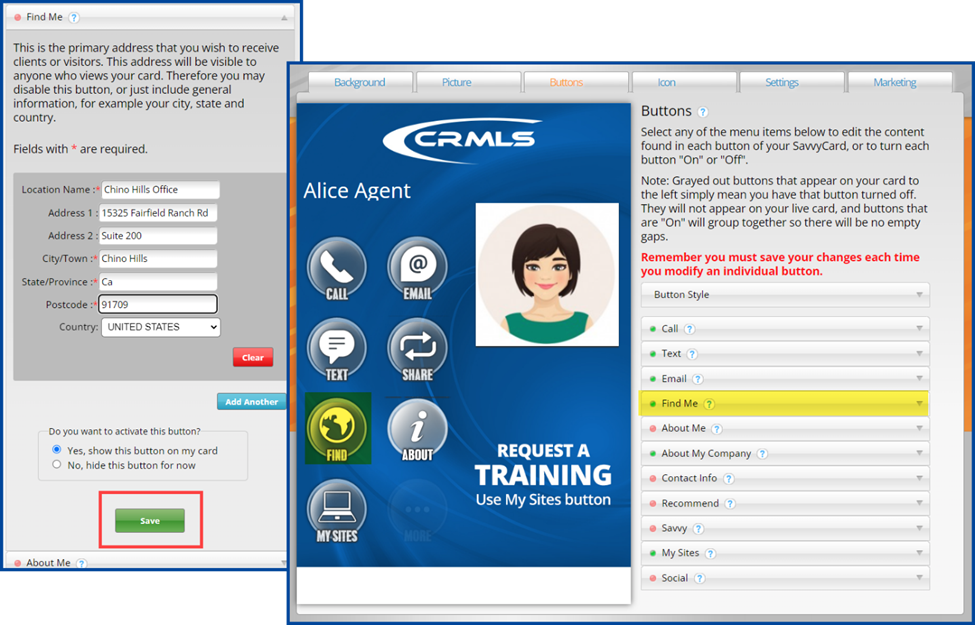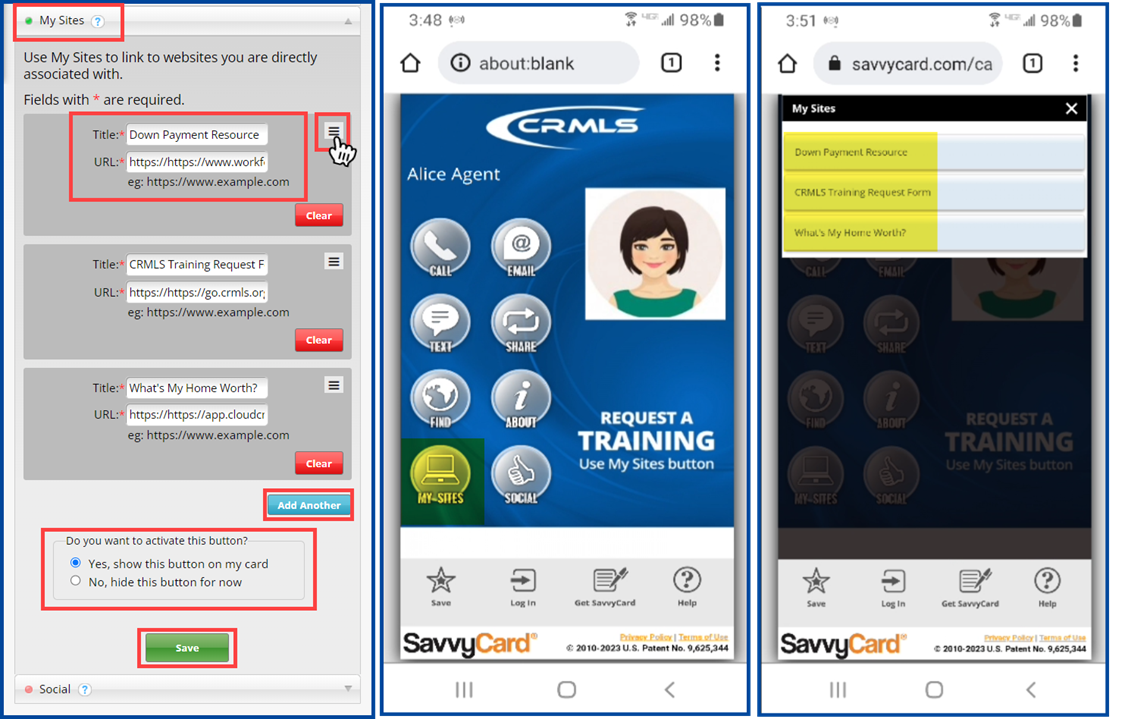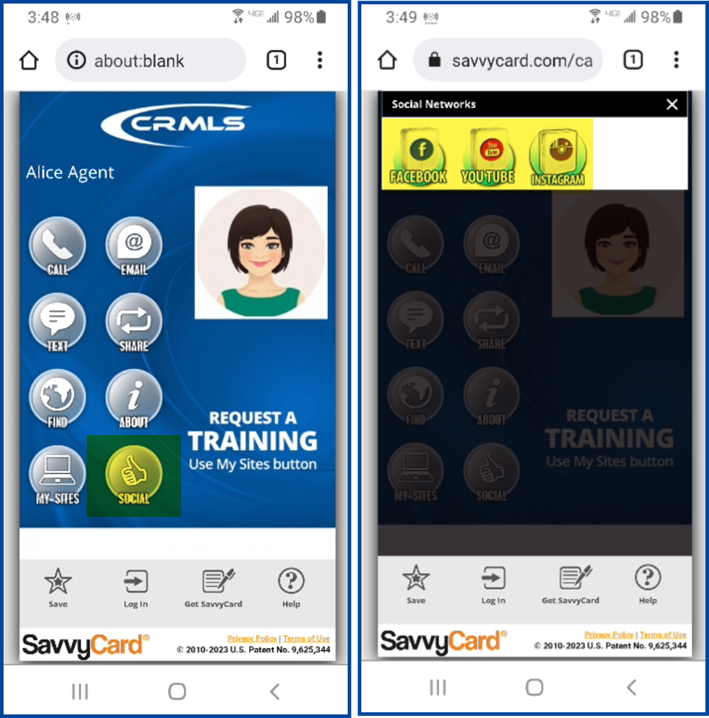In this guide, you will learn how to add buttons and links to your SavvyCard. With buttons and links, your contacts and potential clients can quickly access your information and other valuable resources.
Summary of buttons
Add Buttons
- From the “My SavvyCard” page, select Edit This Card.
- Click on the Buttons tab. Available buttons are displayed on the right.
- Click the first option Button Style and select the desired style.
Note: When you select a style, a sample of your stylized SavvyCard will be displayed on the left.
- Make your selection then click Save.
Below are samples of each style:
Note: You can change your SavvyCard style at any time.
- Repeat the process to add another button and enter the necessary information accordingly.
In example below, we added the “Find Me” button, entered the required and optional information, and selected “Yes, show this button on my card”.
Note: Remember to click Save each time you add or modify a button. A green circle will indicate a button has been added, while a red circle indicates it has not.
Add Links
There are several buttons that allow you to add links to your SavvyCard. In this example, we will focus on My Sites and Social.
My Sites
My Sites allows you to provide links to websites directly associated with you and your brokerage.
- Click on My Sites
- Enter the Title and paste the applicable link in the “URL” field
- Select Yes or No to activate this button
- Click the Add Another button to add more links
- Click, hold, and drag the menu icon located in the upper right corner to rearrange the order
- When finished, click Save
Social
Social allows you to provide links to social media sites directly associated with you or your brokerage.
- Click the drop-down arrow in the Network field and select the site
- Paste the applicable social media link in the “URL” field
- Select Yes or No to activate this button
- Click the Add Another button to add more sites/links
- When you are finished, click Save
Tip: You can add the social media sites in the order you want them to appear on your SavvyCard.
URL Format
For each social media site that you add to your Social button, you are required to input a link (URL). The URL should lead to your public profile or a similar public page that is visible without requiring a visitor to log in.
It is important that you test the link you wish to include before you add it your Social Button (by copy and pasting the URL into any web browser) and after you’ve added it to your SavvyCard (by going to the card and clicking the Social Button) to ensure the URL functions properly.
Supported Platforms
SavvyCard’s Social button currently supports:
- YouTube
- Vimeo
- Google+
- Flickr
- DeviantArt
- Dribbble
- Forrst