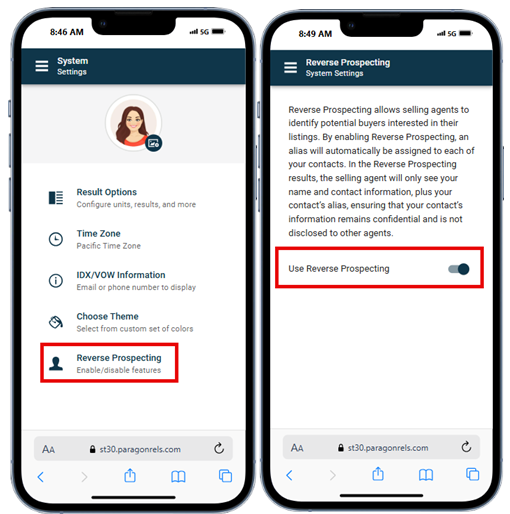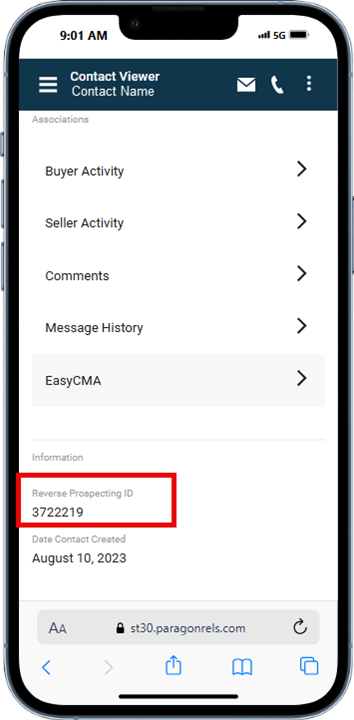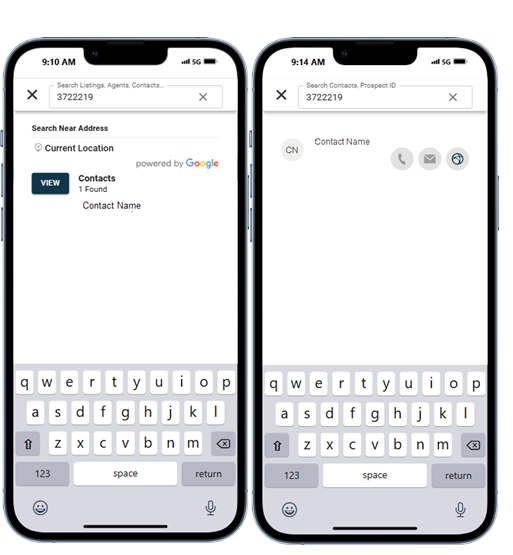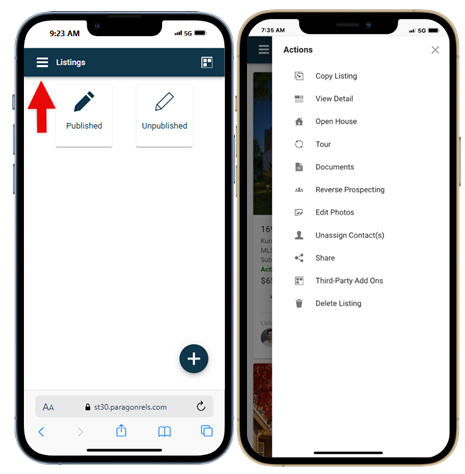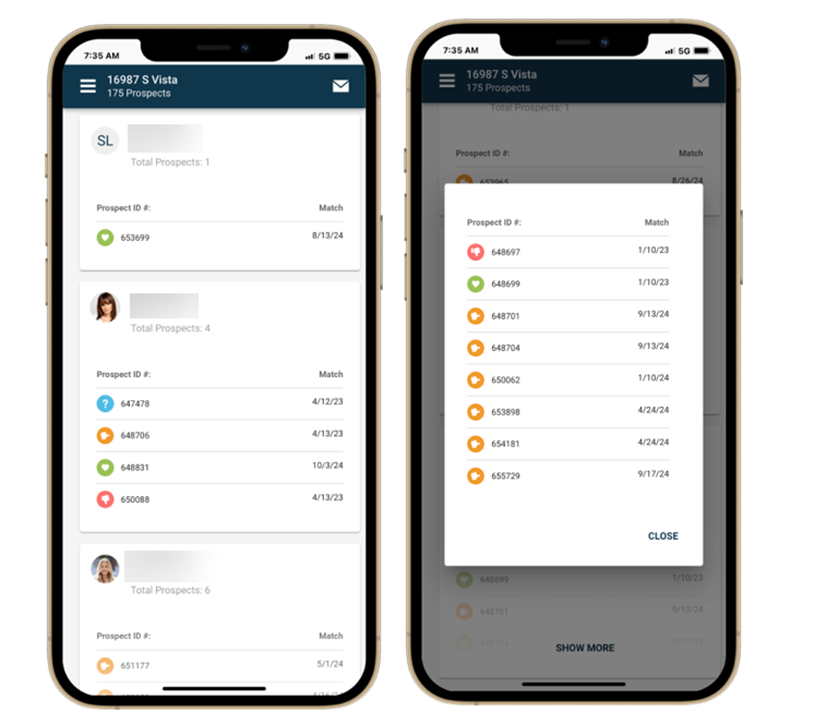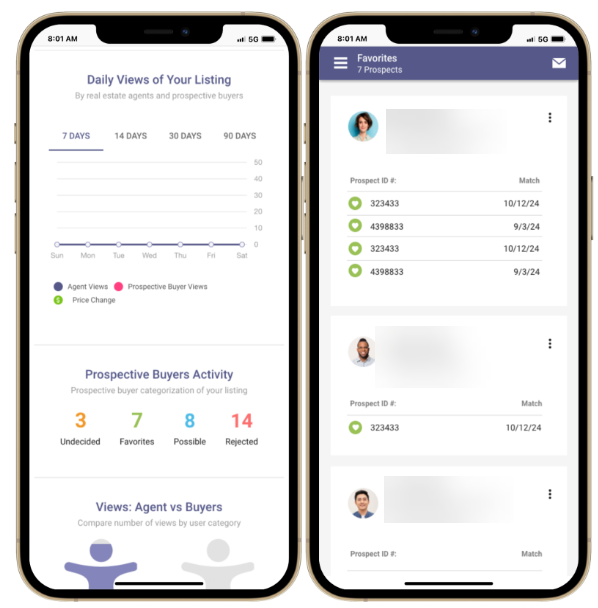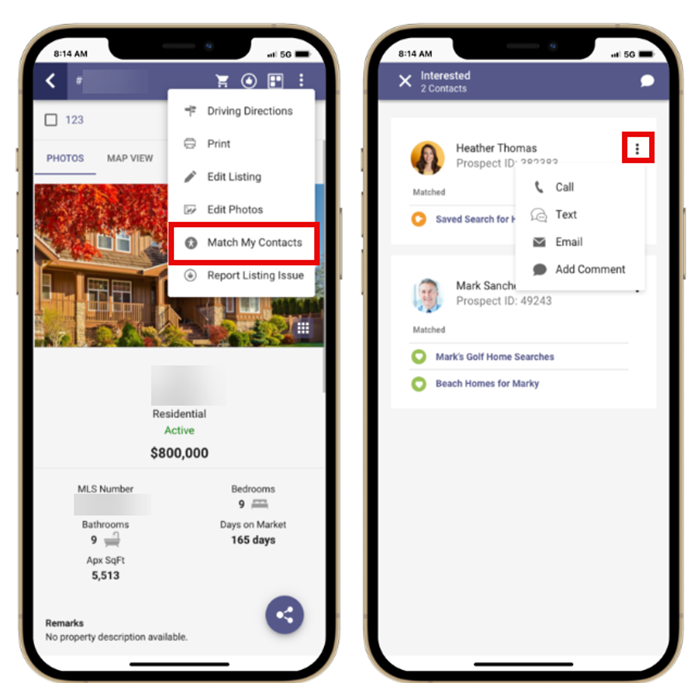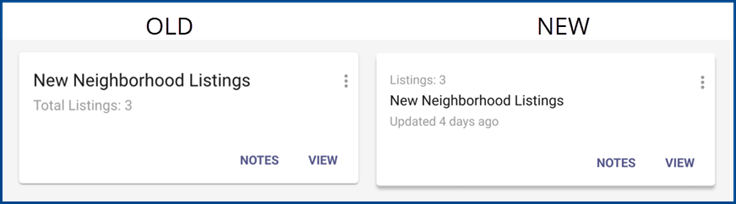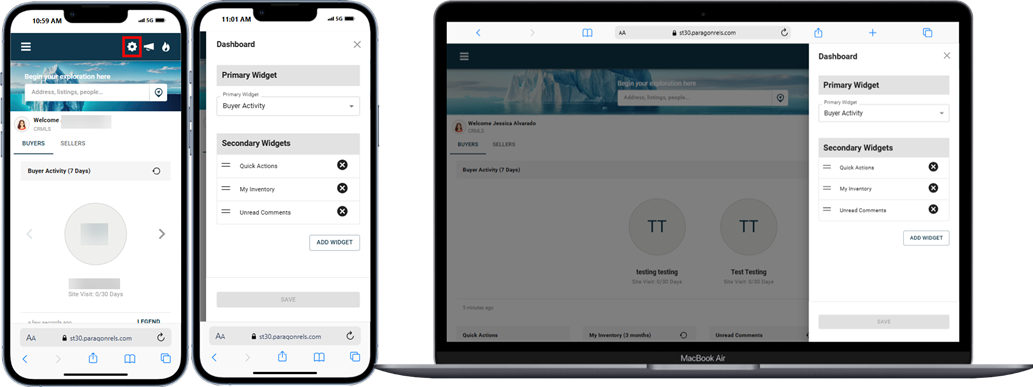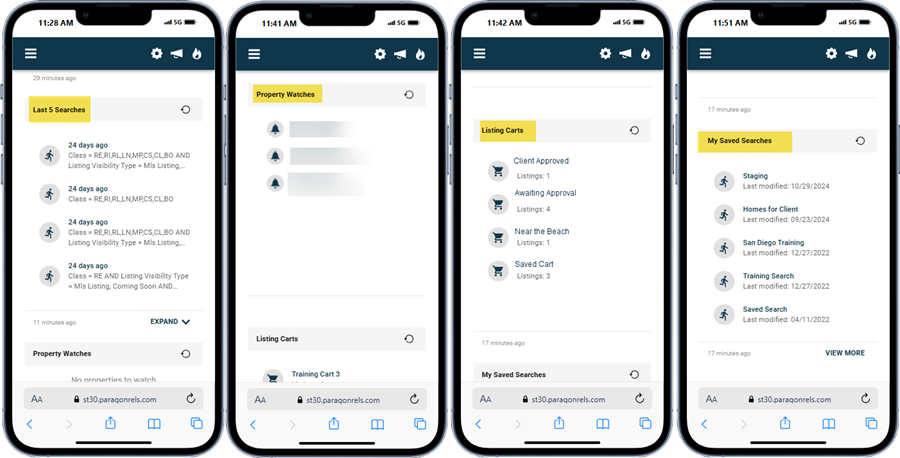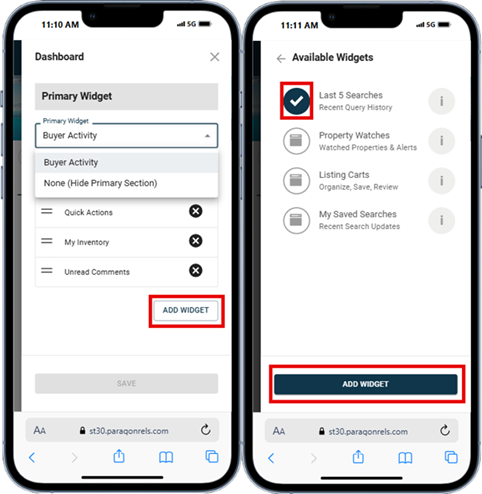The latest CRMLS Paragon and Paragon Connect updates include reverse prospecting, an updated display for viewing and customizing map layers and shapes, refreshed listing cart cards, and dashboard customization capabilities.
Reverse Prospecting
Reverse Prospecting is now available in Paragon Connect with new workflows and features:
- All agents and contacts are eligible to participate with no additional setup
- Listing agents can only see the number of contact matches, never the identity of the contact
- Reverse prospect emails are sent individually to each contact’s agent
- ‘Search by Reverse Prospect ID’ helps identify matched contacts
- Individual agents may choose to opt out
Settings
The Reverse Prospecting feature can be found in the “Settings” and will be automatically enabled for all users by default
Reverse Prospecting ID
Open a contact and scroll down to find their assigned Reverse Prospecting ID. Clients can also be found via their Reverse Prospecting ID in both the Power Search and Contact Search.
Reverse Prospecting Report
The Reverse Prospecting Report for Paragon Connect can be found within the Published Listing module in Listing Maintenance. This feature lets you prospect on listings you manage and can be accessed as a quick-link action in your overflow menu.
The Reverse Prospecting Report identifies agents who have a search with your listing matched to a contact. Each result appears as an individual card showcasing the agent, their office, and a list of Reverse Prospecting IDs.
Each ID highlights the match date and listing categorization to offer insight to buyer interest. Client information is private – other agents won’t see or contact your client directly, and will instead reach out to you to keep you in full control of the communication.
Contacting Agents
The overflow menu provides options to call, text, or email an agent directly. To utilize the bulk email feature, select the email icon in the app bar and compose a message. It will be sent individually to each agent to ensure privacy.
If you want to contact specific agents, select the profile image on their card, then use the email icon in the contextual bar to send your message directly.
Reverse Prospecting Email
Agents receiving reverse prospecting get an instant snapshot of your listing, including the number of interested contacts and their level of interest. By selecting the “View Listing” button, they’ll be directed to Paragon Connect, where they can access a detailed report showcasing the list of contacts who are interested in the property.
Sell Side Report
The Sell Side Report now includes a dedicated section that tracks the total categorizations of all prospective buyers to show you how your listing is performing. You’ll see the total counts for favorites, possible matches, and rejections, all in one place.
Agents can now select these counts to access the same Reverse Prospecting Report to easily contact agents that represent interested buyers.
Match My Contacts
In Paragon Connect, select “Match My Contacts” from the overflow menu while viewing a listing, and the resulting report will display which contacts have shown interest, their search name, and their level of interest. You can call, text, or email those contacts directly from the report.
Note: Reverse Prospecting within Paragon Connect is separate from Paragon Pro. It does not use the same setup configurations nor the same email process. If agents/contacts are not participating in Reverse Prospecting within Paragon Pro, those settings are not applied to Paragon Connect.
This distinction allows Paragon Connect Reverse Prospecting to run against all contacts within the system. It also completely masks your contact’s identity from the Listing Agent as well as any other agents who may have matching contacts.
Other Paragon and Paragon Connect Updates
Paragon Connect Mapping Side Sheets
While using the Paragon Connect map search on mobile or desktop, layers or shapes editing will now open in a side sheet, providing more space to view and customize layers and shapes.
Each layer or shape can be toggled on or off.
Paragon Connect Listing Cart Updates
The listing cart cards now have a “last updated” date, making it easier to see when your listing carts were most recently refreshed.
New Dashboard Customization
You can now personalize your homepage and reorder widgets (both primary and secondary), remove what you don’t need, or add new features. More useful widgets will be rolling out over time to make your dashboard even more dynamic and tailored to your needs.
Primary Widget
This is the large widget that expands to the width of the screen depending on the device you use. Today, there is one widget called “Buyer Activity,” with additional primary widgets coming soon. If you are not interested in using a primary widget, you can remove it from your dashboard.
Secondary Widgets
Four new secondary widgets are included in this release: Last 5 Searches, Property Watch, Listing Cart, and Saved Searches. You can remove, reorder, add, or delete widgets.
The new Last 5 Searches Widget allows you to rerun any of your last 5 searches, no matter the class.
- Run Search Instantly: Select the circular running icon to jump straight to your results in seconds.
- Edit Search Criteria: Select the date and criteria, and you’ll be taken to the search form with all your criteria pre-filled and ready to refine.
- Quick Refresh: Instantly refresh the data with a single click or tap.
- Expand/Collapse: Expand the widget to view the full content without missing a thing.
The Property Watch Widget gives you quick access to your watched properties and provides the latest updates.
- Alerts: An alert indicator will notify you of any changes to a public record.
- Full Report: Click or tap on any property to dive into a comprehensive public record report.
- Quick Refresh: Instantly refresh the data with a single click or tap.
The Listing Cart Widget allows you to access your latest updates.
- Quick Access: Instantly view and open your most recently modified listing cart directly from your dashboard.
- Quick Refresh: Instantly refresh the data with a single click or tap.
The Saved Searches Widget gives quick access to your most recent saved searches across any class.
- Run Search Instantly: Select the circular running icon to execute the search and view the latest listing results in seconds.
- View or Edit Criteria: Select the search name to open the search form with all the criteria pre-filled, ready for review or adjustments.
- Quick Refresh: Instantly refresh the data with a single click or tap.
- View More: Presents the “My Saved Searches” page to view all your saved searches.
To add a new widget, select the gear icon to open the customization screen. Next, select the “Add Widgets” button. A new list will appear showing you all widgets not currently in use. View a preview of the widget and get a description of what the widget will do by selecting the (i) symbol.
On larger screens, four widgets can fit across the screen. Adding additional widgets will create new rows.
Paragon and Paragon Connect Corrections and Improvements
- Correction for an intermittent issue where the incorrect Agent Image appeared on the Collab Center
- Improved the speed of loading results for map view in Paragon Connect
- Improved the Required Only filter in Paragon Connect listing management to show conditionally required and hard-required fields
- Correction preventing the Sold Market Report from breaking when a high volume of results
- Correction to display the Custom Collaboration Center field label on CollabLink
- Improvement to show an Info Tip regarding Agent Mode on the new Collaboration Center
- Improvement to display the Collaboration Center filter options in a full screen side bar
- Improvement to create a new Listing Cart from the main Listing Cart page