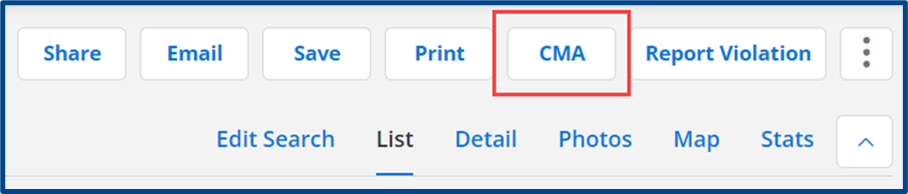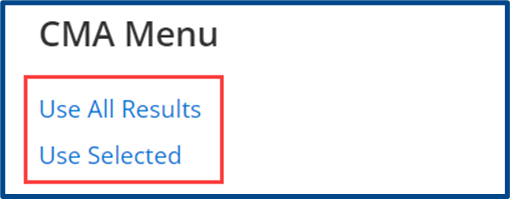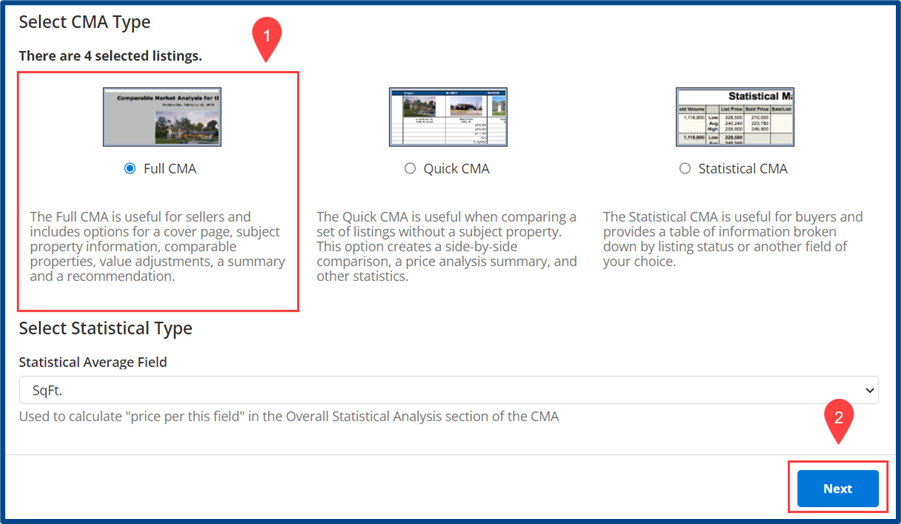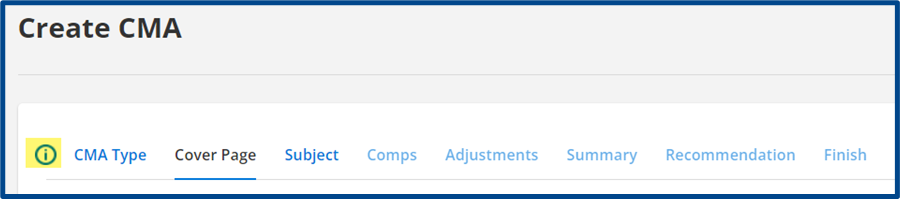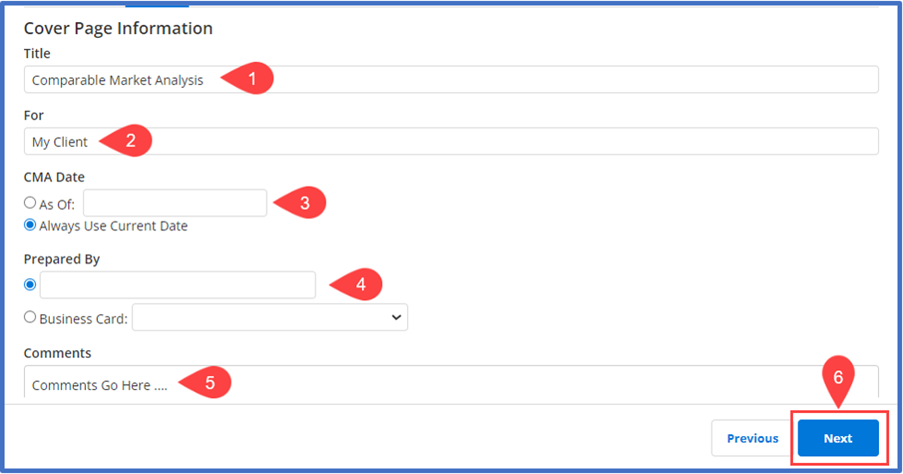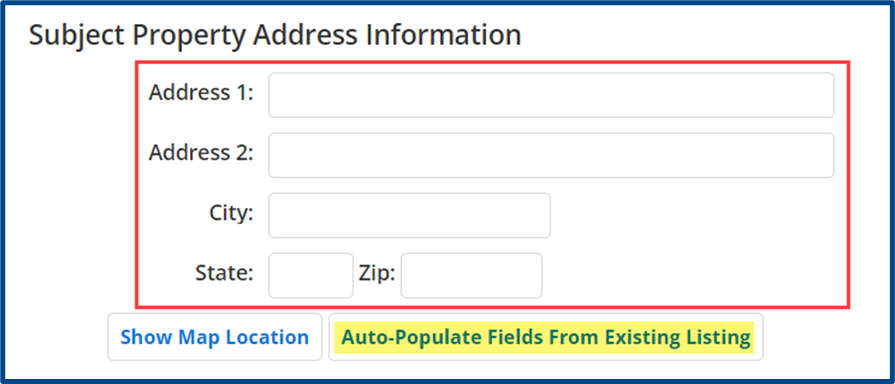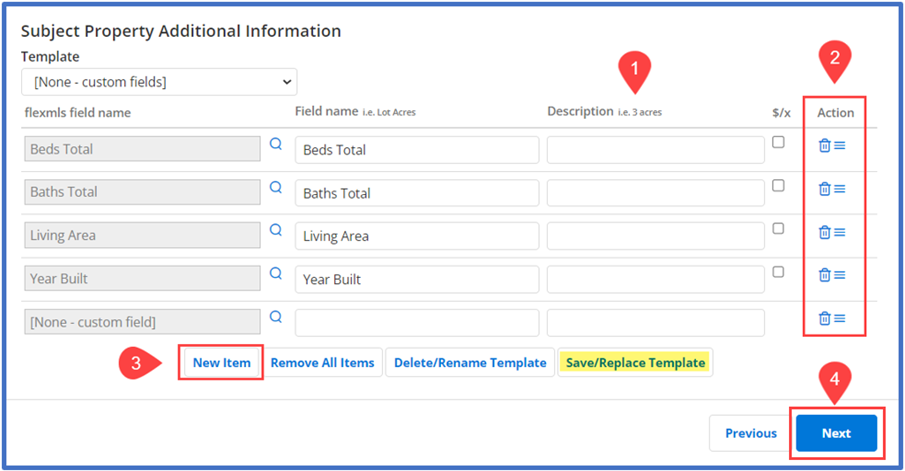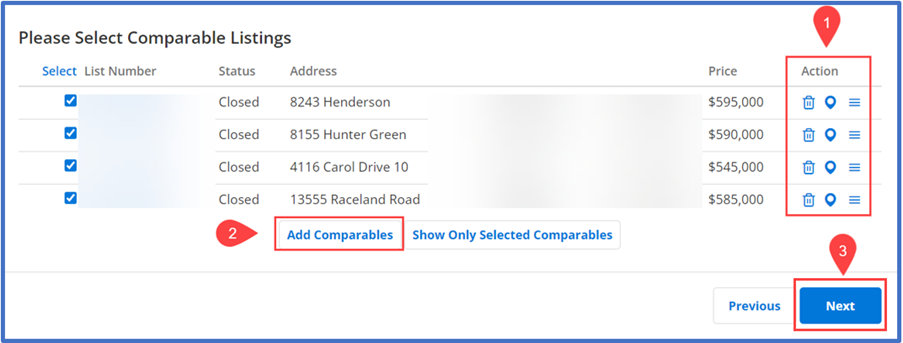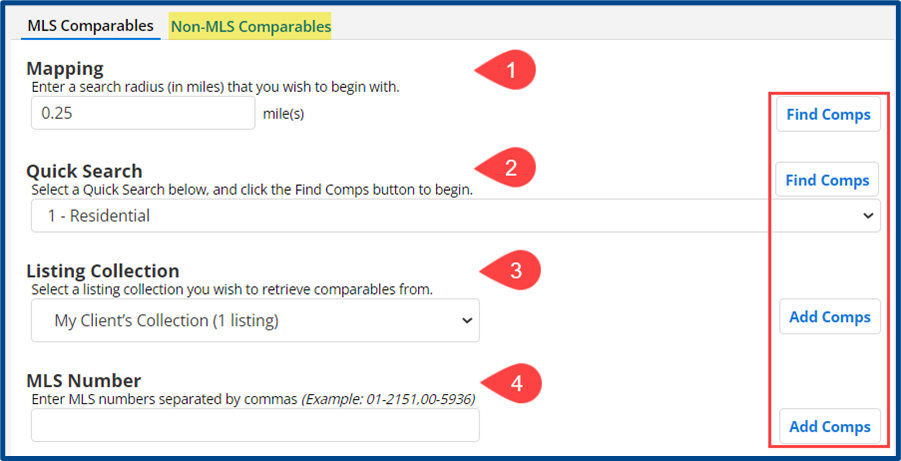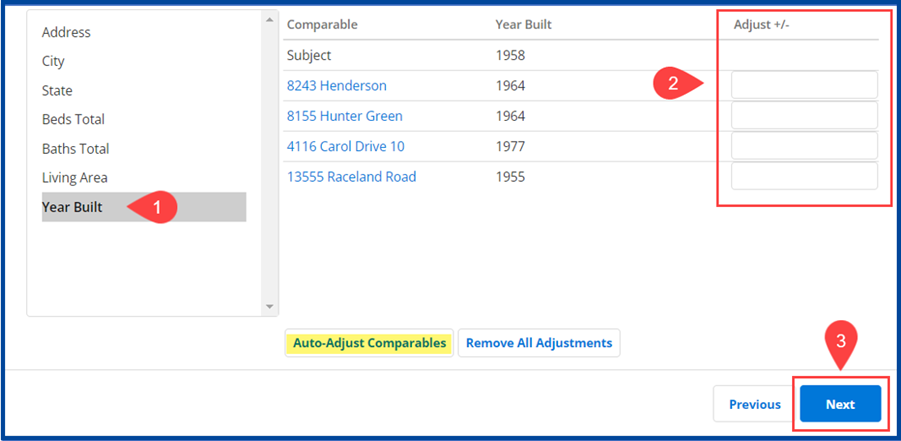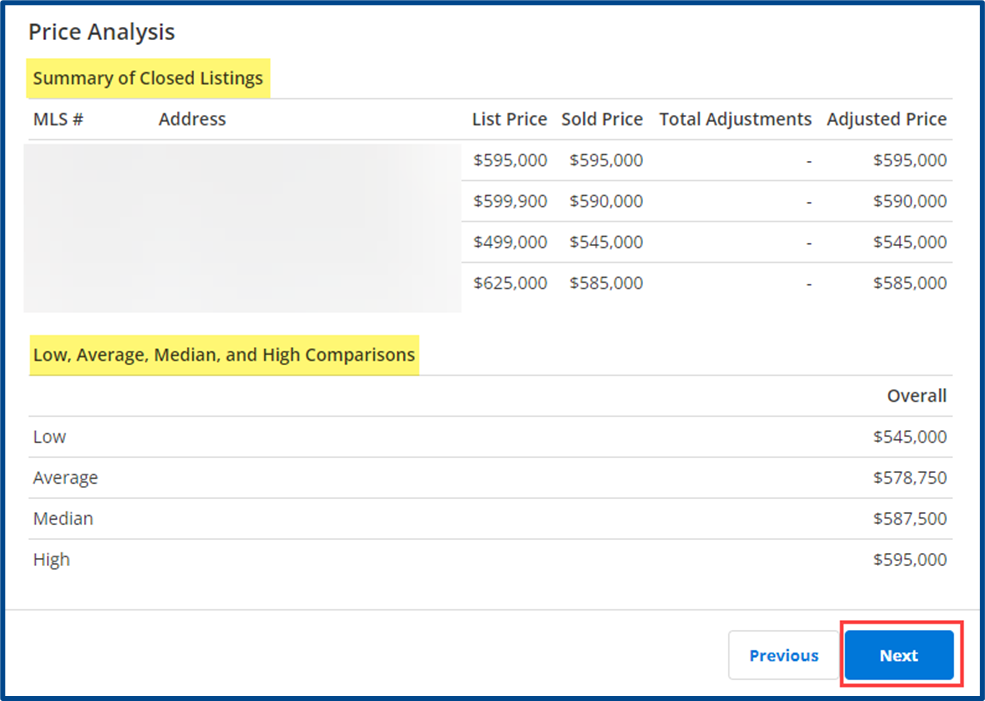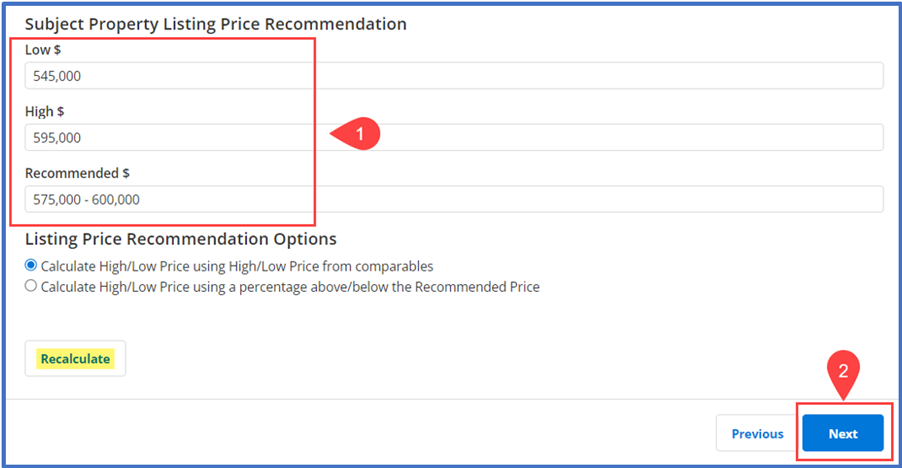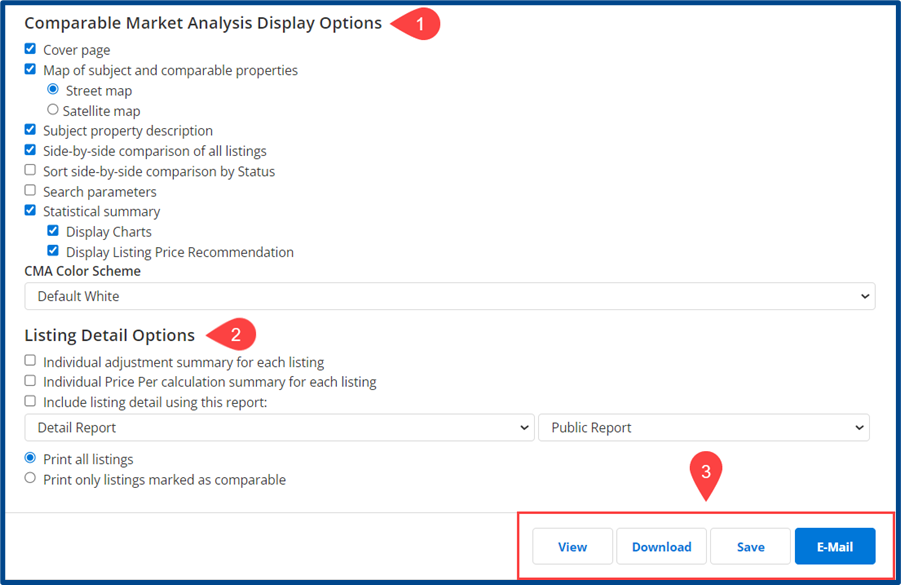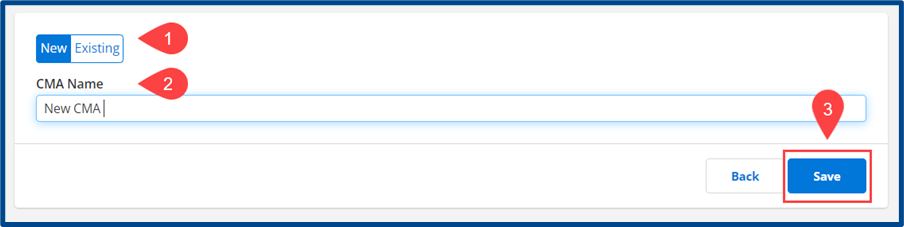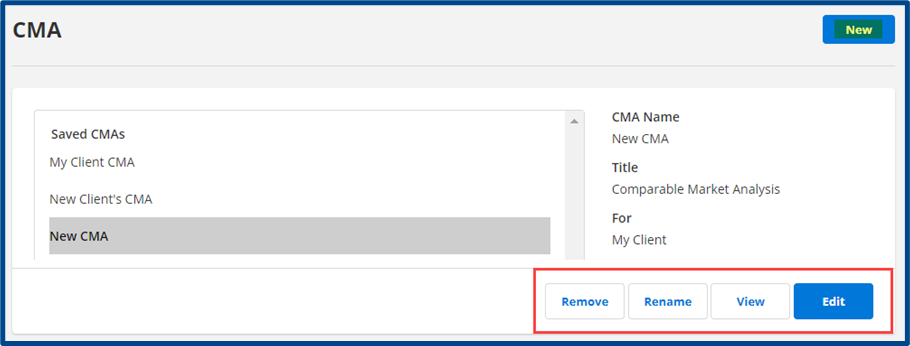A Comparative Market Analysis (CMA) is full of useful information you can show your sellers, and the full CMA includes options for a cover page, subject property information, comparable properties, value adjustments, summary, and a pricing recommendation.
Use this guide to create your own full CMAs in CRMLS Flexmls.
Begin by building a comp search to use in the comparable market analysis. Select CMA in the action items to begin a new report.
Choose a result type: Use All Results from the search or Use Selected only.
Select the Full CMA report type and click Next to begin a new report.
This will take you to the CMA wizard, which provides seven (7) sections to add required and relevant information about your subject property, comparable properties, and valuations.
Note: Select the info “i” icon for a guided tour of the wizard.
Cover Page
Add this information if you are using a cover page in your CMA report (this info will appear on the cover page):
- A Title for the report
- An optional For; enter the name of your client(s) here
- A CMA creation Date
- Your Prepared By branding
- Optional Comments
- When finished, hit Next
Next, add a subject property into the report by adding Subject Property Address Information manually or by auto-populating from an existing listing ID. You can run a cross-property address search to see historical listing IDs.
Add the Subject Property Additional Information fields to compare with the comps.
- Provide a Description or value for any field you want to appear in the report
- Use the action items to delete fields or rearrange the order
- Select New Item to add additional fields into the report
- Click Next to continue
In the Comps section, select comparable listings to include in the report. You will find that results from the search have been auto-filled for your convenience.
- Use the action items to remove, re-pin, or rearrange the order of included comps
- If needed, click Add Comparables to add more comps into the report
- Click Next to continue
Adding Additional Comparables
You have several options for adding comps into the report:
- Mapping: search comps within a radius of the property address
- Quick Search: search comps by running one of your saved quick searches
- Listing Collections: add comps from a listing collection
- MLS Number: add comps by listing ID
Use the Adjustments section to make price adjustments to comparable properties. Refer to your office manager or broker for assistance with price adjustments.
- Select which field to adjust.
- Adjust by using + or – followed by a whole number, e.g. “+1000”
- Click Next to continue
Review the Summary of Closed Listings Price Analysis. This page is informational only; there are no actions to take.
This page aggregates the data from on the comps included in the CMA to show a summary and a price comparison. This can be included in the report if you wish.
When you have reviewed the summary, click Next to continue.
Review the pricing Recommendations. You can also include these in the report if you choose.
- The recommendation is automatically calculated using the included comps. You can also add your own custom recommendations.
- Click Next to continue
From the Finish tab, choose which pages and sections to appear in the final Full CMA report, and choose the layout.
- Choose your Display Options (pages and sections to appear in the report)
- Use the Listing Detail Options to choose the report’s layout
- Select an action item for the created CMA
- View: look at a preview of how your Full CMA will appear
- Download: Download a copy of your Full CMA to your device
- Save: Save this CMA
- Email: Send the CMA directly via email
To save the Full CMA for future use, select Save and continue to add required details.
- Select a save type, either creating a New report or updating an Existing
- Create a CMA Name
- Select Save to save the report. It will be stored in the CMA menu on your Flexmls homepage.
Return to the CMA Menu to manage your reports.