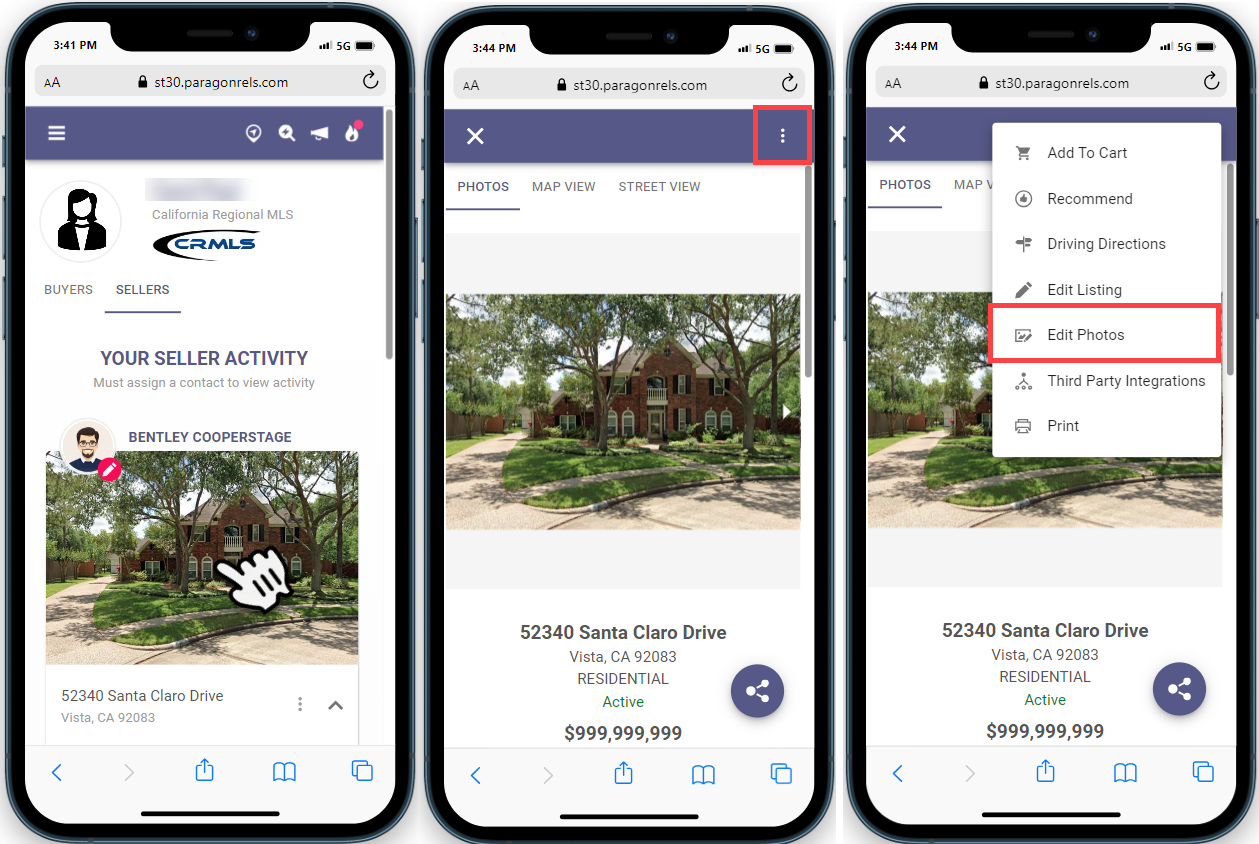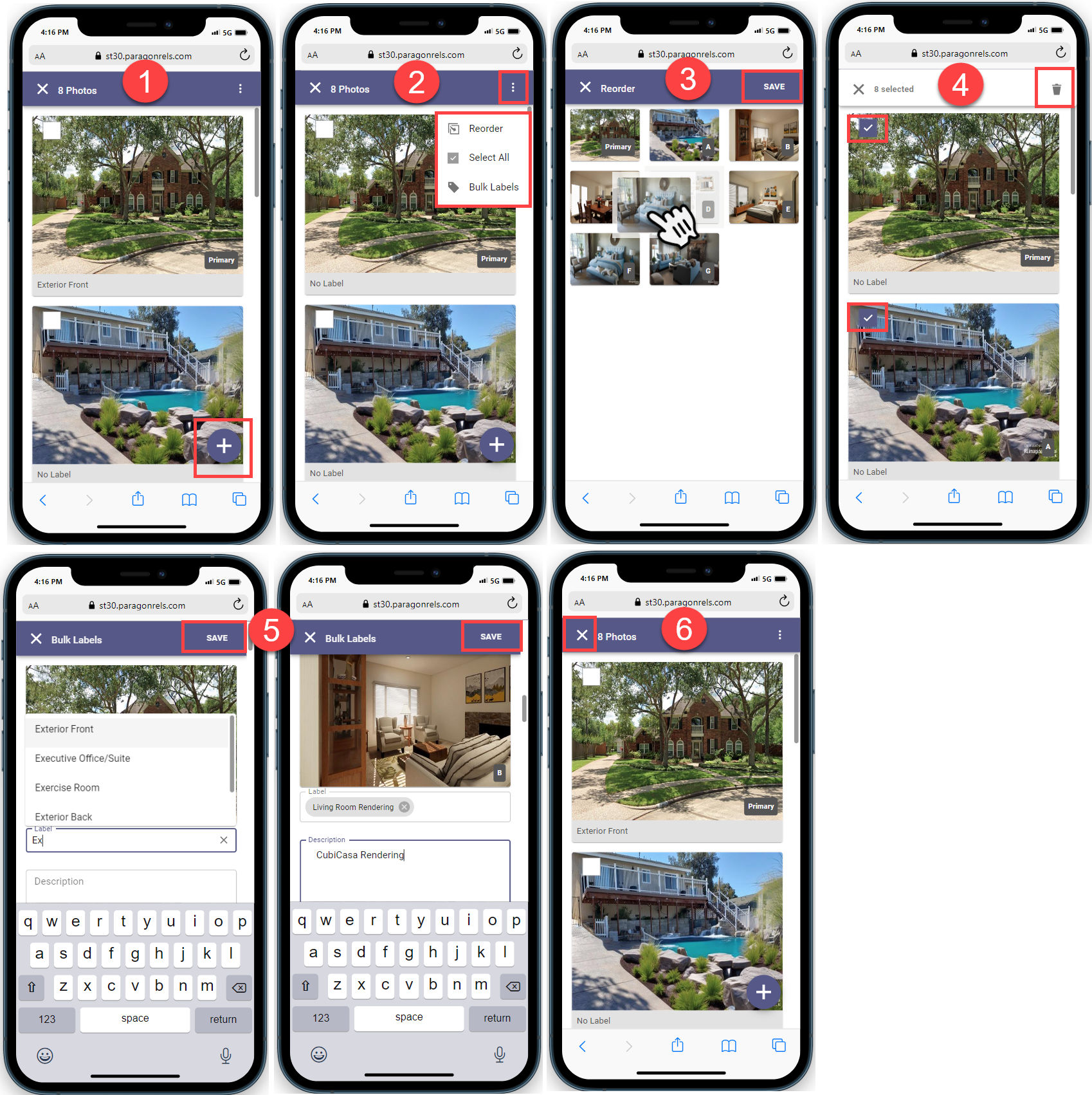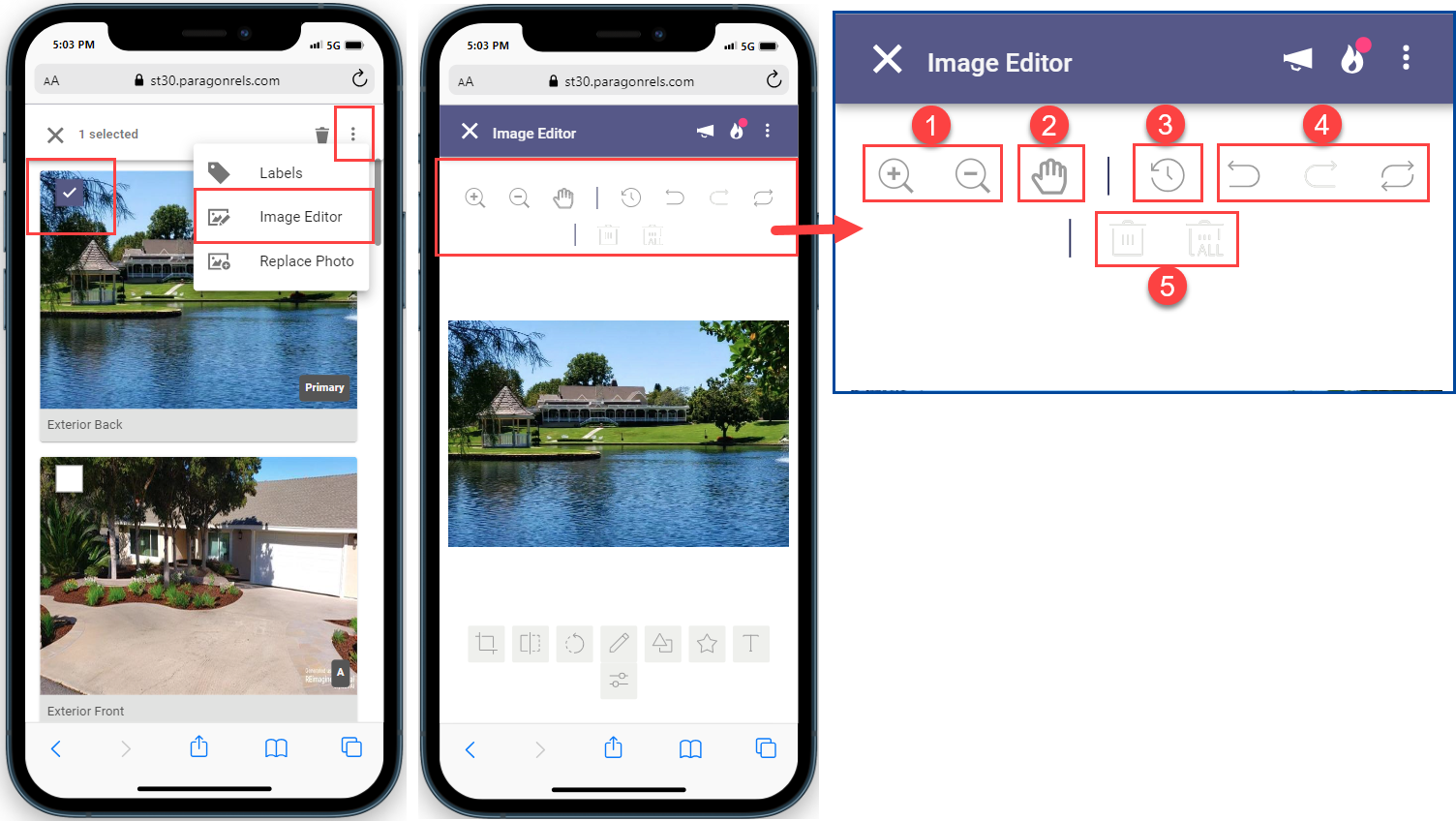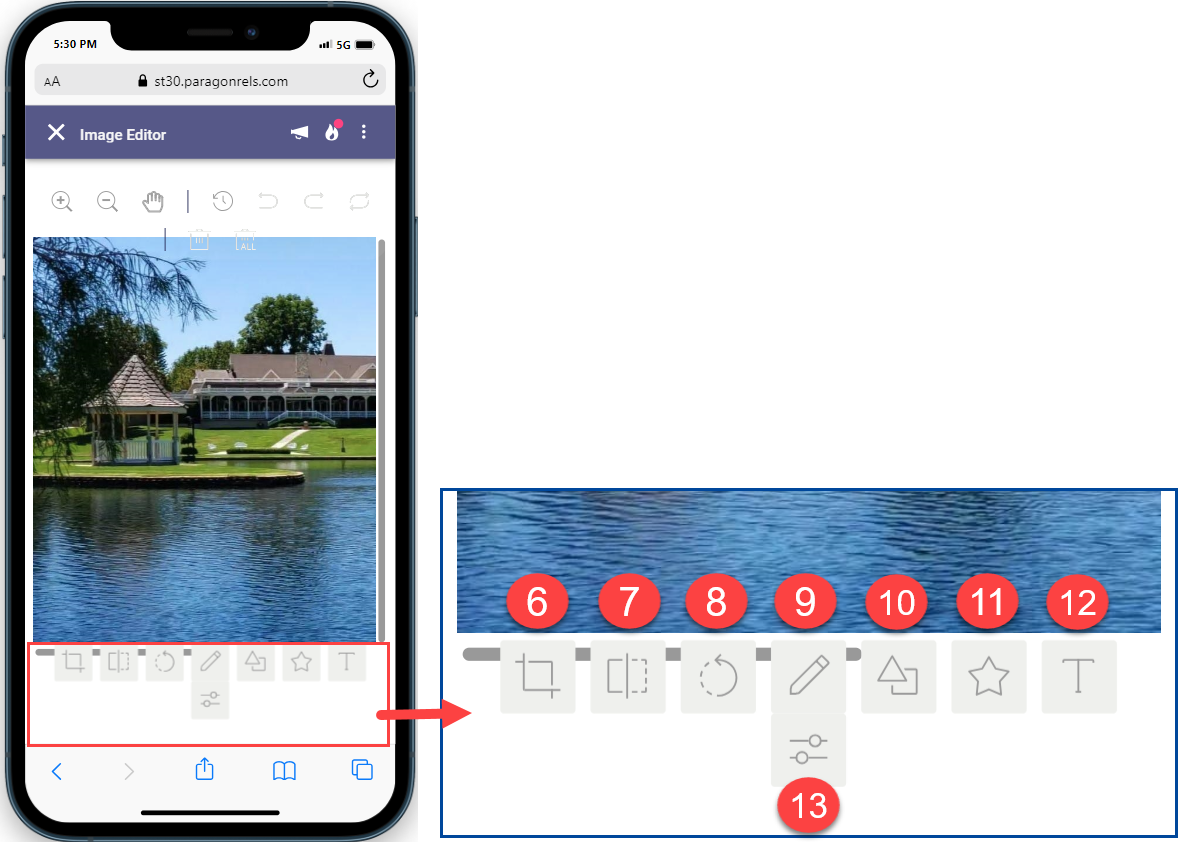Enjoy the convenience of using your own phone to capture and upload up to 75 photos to your listings on Paragon Connect. Snap a photo to upload on the spot, or go through your phone after the photoshoot and select the pictures you want to use.
Once you have the perfect shot, Paragon Connect enables you to crop, flip, rotate, and color correct your pictures to make sure they look good. Add photo elements like shapes, icons, text, arrows and more to draw attention to different features and highlights.
How to add and/or edit listing photos
From the Sellers tab, tap on your listing’s photo, tap the 3-dot menu in the upper right-hand corner, and then select Edit Photos.
Edit Photo key features
Add, Reorder, Select All and Bulk Labels photos
- + Sign: upload photos saved on your device
- 3-dot menu: Reorder, Select All, and Bulk Labels
- Reorder: click, hold, drag, and drop to rearrange photos and place them in the preferred viewing order and then click Save.
- Select All: select one or multiple photos and tap the trash can icon to delete. Click “Yes” to confirm deleting the photo(s)
- Bulk Labels: Add labels to let viewers know which part of the property they’re looking. Select labels from the list or enter your own. You can also add a description using up to 100 characters. When finished, click Save
- Click the x at the top left to exit.
Note, photos that are not an accurate depiction of the property, such as staging, or any HOA amenities must be captioned as such.
Image Editor
Within “Edit photos,” select a photo, tap the 3-dot menu. Options include “Labels, “Replace Photo,” and “Image Editor.”
Click on Image Editor to utilize these features:
- Zoom In/Out: select the option and then click on the image to zoom in and/or out
- Hand: while using the Zoom In/Out feature, click the Hand to recenter image
- History: view list of image edits
- Undo, Redo, Reset: Undo to remove individual edits, Redo to add a removed item, or Reset to remove all edits.
- Delete and Delete All: delete last edit or delete all edits to image
- Crop: choose from pre-selected sizes, or create your own custom crop. Click “Apply” to save crop
- Flip: flip your photo vertically, horizontally, or reset it to original orientation
- Rotate: turn photos 30 degrees clockwise, counterclockwise, or use the Range slider bar to create your own custom rotation
- Draw: create a freehand or straight line on the photo (this is a great way to emphasize a focal point)
- Shape: add a rectangle, circle, or triangle. Change the fill color or the outline of your shape
- Icon: add arrows, stars, polygon, location markers, and more
- Text: include a caption or title that will appear on your photo
- Filter: use grayscale, sepia, blur, and other filters to enhance your photo.
Note, most changes are automatically saved.