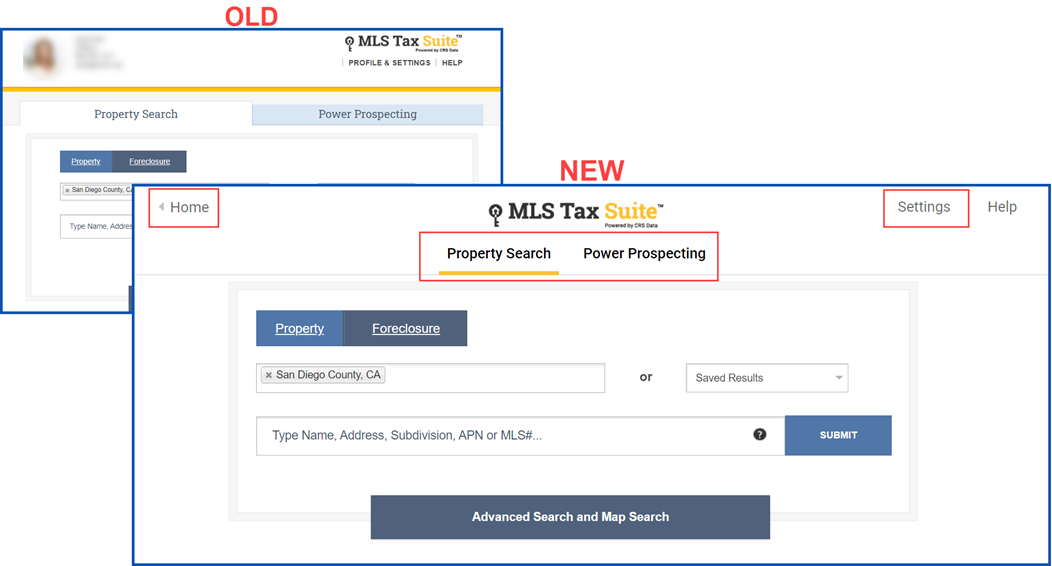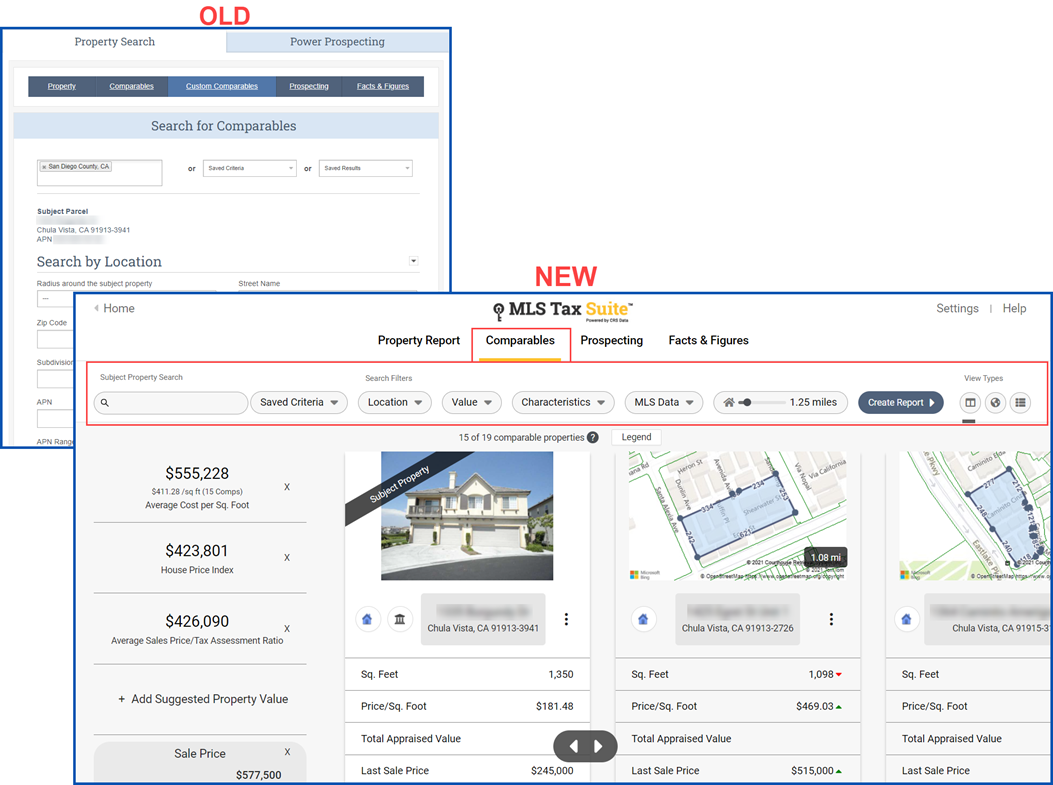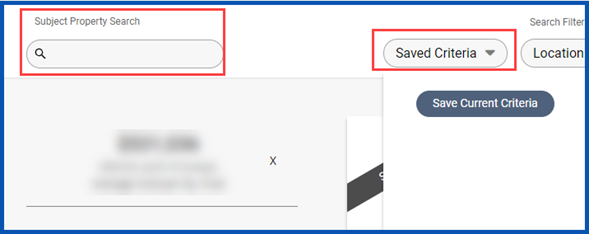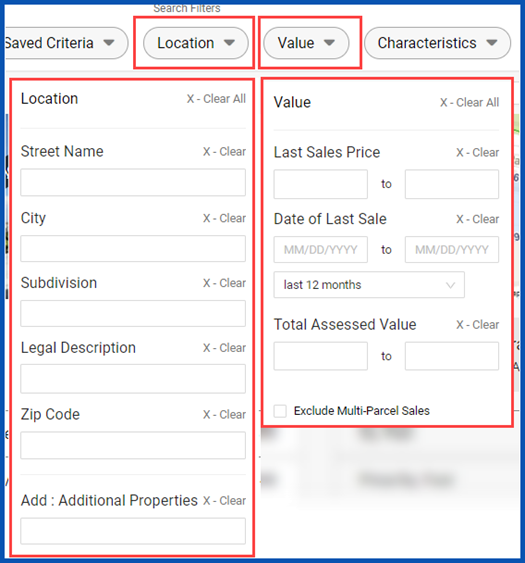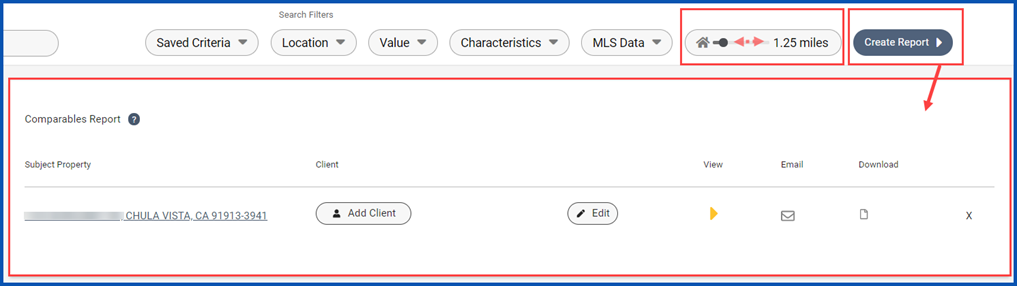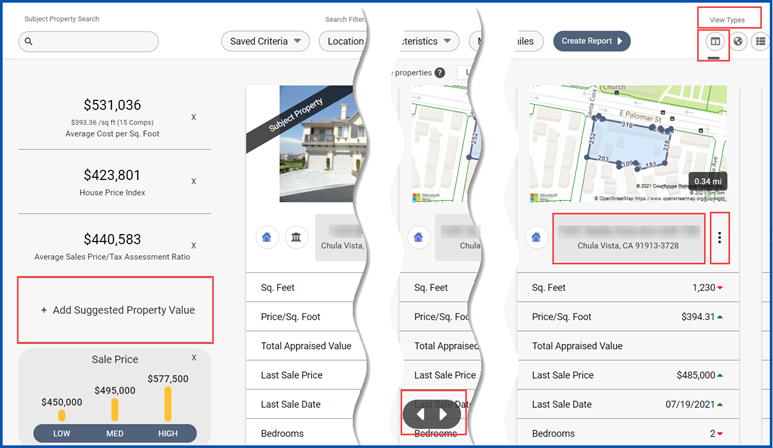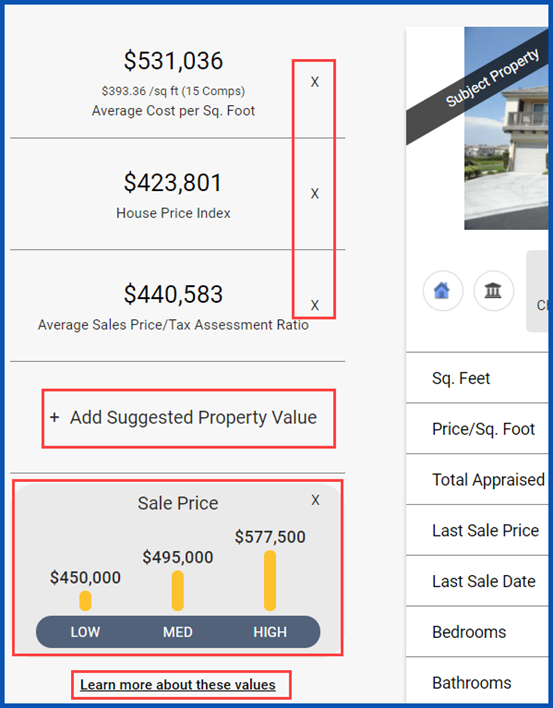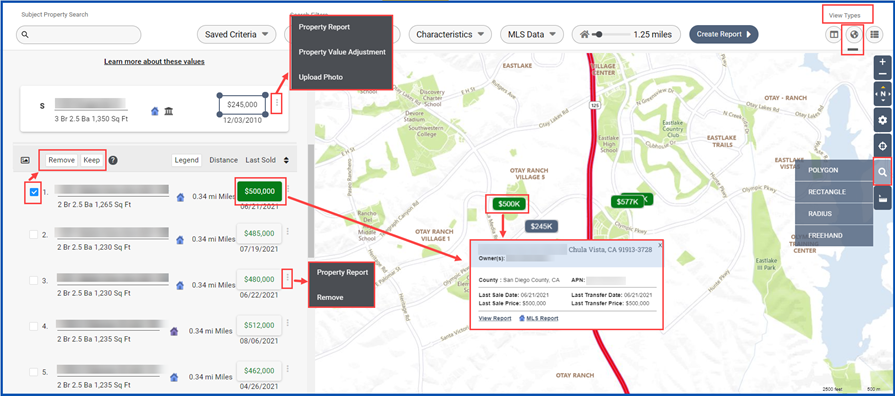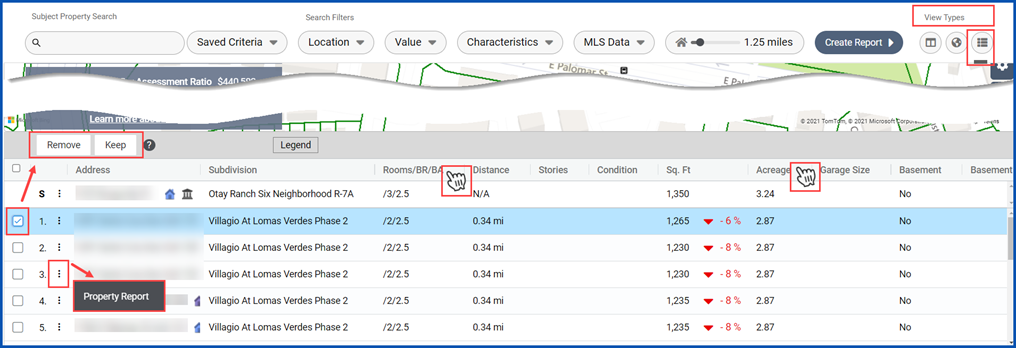We are pleased to announce the latest CRS Tax Suite enhancements, which arrived on November 30th! Members will experience a sleek, modern interface with easier navigation, expanded search criteria, client-ready presentations, and more!
Improved user interface
- We have added a Home button in upper left corner to quickly return to the default search page from anywhere within the system.
- We’ve simplified the “Profile and Settings” button in upper right corner to display as Settings.
- We have consolidated the “Property Search” and “Power Prospecting” tabs into headings, and created a yellow underline to indicate which option you are working in.
You’ll notice a streamlined menu ribbon in the “Property Report” view.
- We’ve improved the Comparables feature – see below for more detail
- Click the Facts & Figures tab to view the drop-down list of options
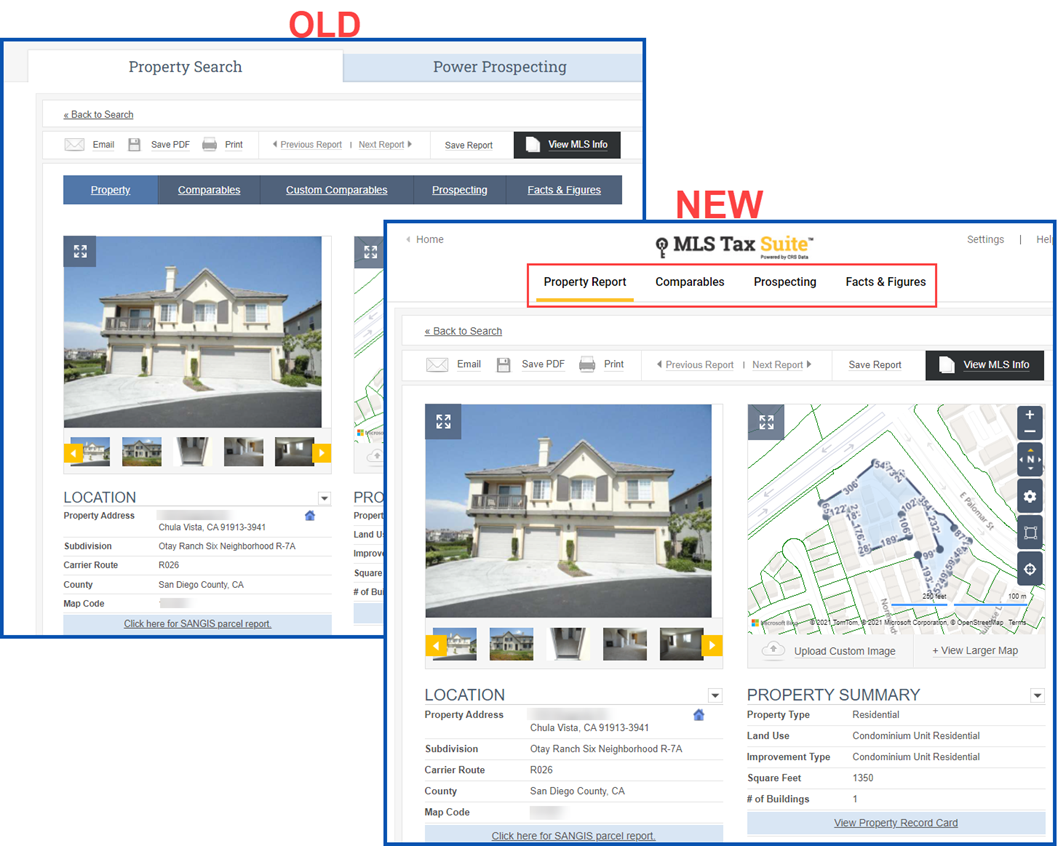
Comparable tab in a Property Report
Based on user feedback, we’ve combined the “Comparables” and “Custom Comparables” features into a single efficient Comparable tool.
We have added a new user-friendly criteria menu along the top of your Property Report to simplify your comparables search.
Click the Search Filters to add additional criteria.
- New Subject property Search – Begin a new CMA simply by entering a new subject property address – no more returning to the Home page first
- Saved Criteria – Click the drop-down arrow to Save Current Criteria
- Location
- Refine your search by a street name or city
- Add multiple Subdivisions – type in the name, select, and repeat as often as you need
- Add additional properties to your report
- Use the Clear button to remove information from that field
- Remove all criteria from this filter by clicking the Clear All button at top right of the drop-down display
- Value
- Refine by Last Sales Price, Date of Last Sale, or choose a pre-set timeframe.
- Enter a Total Assessed Value
- Check the box to Exclude Multi-Parcel Sales
- Characteristics
- Define the Property Type. You can also set your preference as a default.
- Select Total Building Sq. Ft, or select a pre-set percentage
- Select the number of Bedrooms, Bathrooms, or Half Baths
- Use the Acreage field, or select a pre-set percentage
- Add an Improvement Type, Land Use, Extra Features, Year Built or Number of Stories.
- Check the box to include Vacant Land in your Comparables search
- MLS Data
- Check the boxes to include For Sale, Sold, Sale Pending, Sale Contingent, or Expired.
- You can also add an optional MLS List Price
- Radius Slider bar
- Use the slide bar to select the distance of the comparables
- To search an entire county, slide the bar all the way to the left or 0 miles
- Create Report
- Click Add Client to add your client’s information and allow them to view the completed CMA
- The left-hand panel will display the CMA pages in the order they will appear in the report
- To save report, click Save Report at bottom left corner
- Use the Return to Comparables button in the upper left corner to return to the start page, with options to View, Email, and Download your new report
- Click X to delete the report
- View Types (upper right corner)
- Select Column View to see comparables side by side
- Click on an address to view property details
- For additional options, click the three-dot menu on right
- Option to add a Suggested Property Value
- New scroll arrows at the bottom of this view allow you to scroll through your results
The Values column on the left side shows:
- Calculations
- House Price Index
- An X to click to hide that section from client report
- The option to Add a Suggested Property Value
- Sale Price chart showing Low, Med, and High sales prices
- You can still click Learn more for more information about the calculations
- Select Map View for a geographical display of your comparables
- The left-side panel displays a summary of calculations and the comparable properties
- To view a comparable property summary report, click on the Last Sold price to the right of a property in the results list, or the property flag on the map.
- Click on three-dot menu on the Subject Property to View a Property Report, add a Property Value Adjustment, or Upload a Photo
- Click the three-dot menu to the right of the comparables Last Sold price to view the Property Report or Remove the property from list.
- The checkbox to the left of each property lets you select properties and apply a single action: after selecting certain properties by marking the check box, you can click the Remove button to delete those listings and keep the rest, OR you can click the Keep button to keep these properties and delete the rest
- You can find your familiar map functions, including the drawing tools, in the Map toolbar under the magnifying glass
- Select List View to see your comparables in a list
- To arrange the column order, left click on the column header and select, drag, and drop
- Click on a column header to sort results
- Check the box to the left the property to choose to Remove or Keep the property
- Click the three-dot menu to view a Property Report
Updated Dec 2021