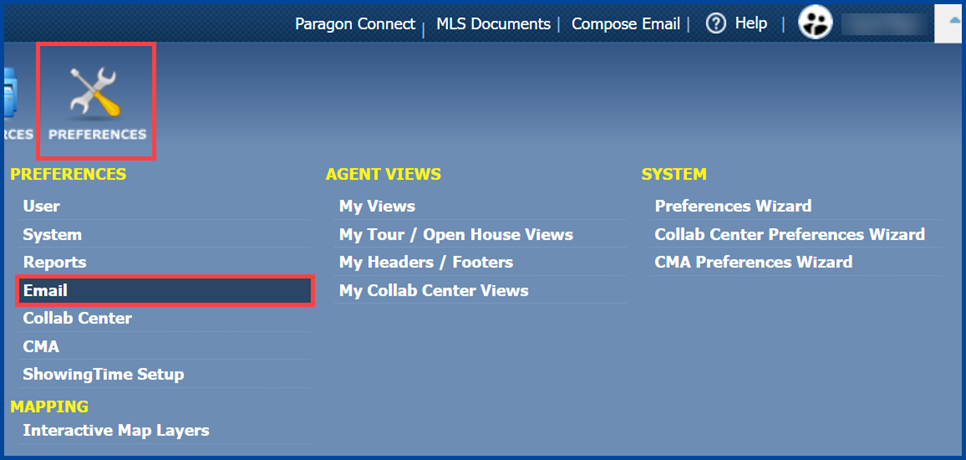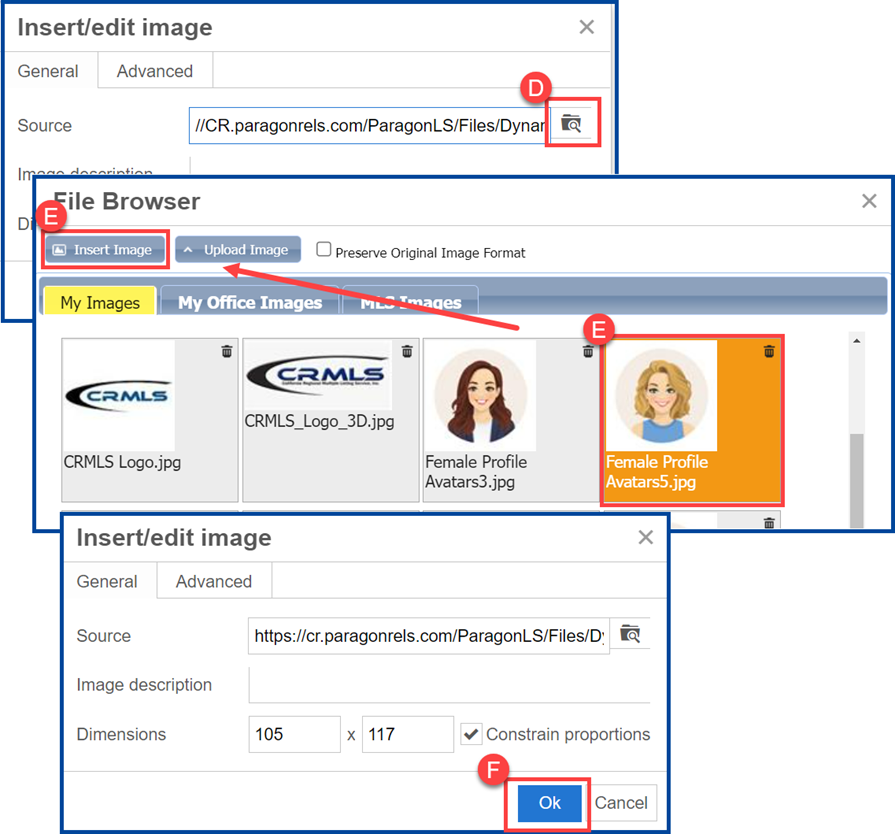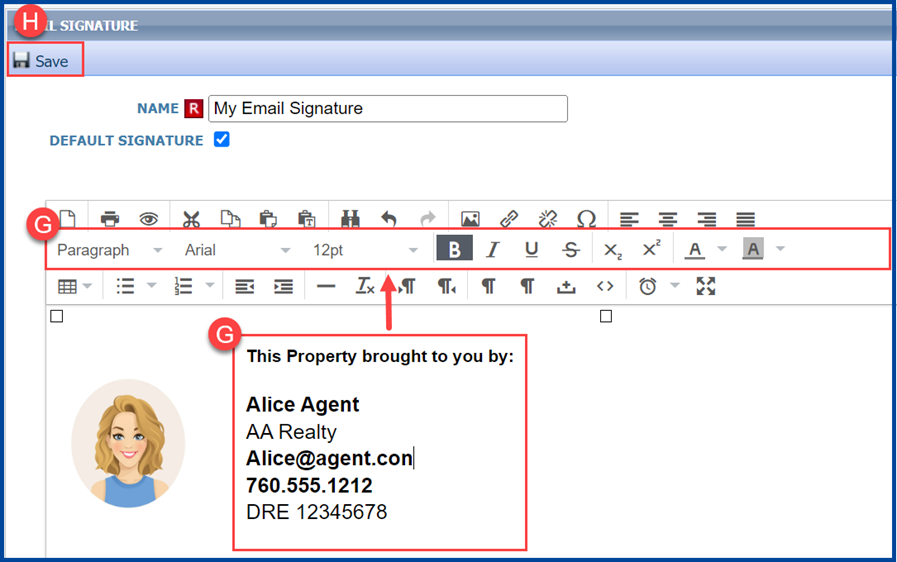Your email signature provides consumers with your contact information and doubles as a way to promote your brand with every message that you send from Paragon.
How to create your Email Signature
- Click on the Preferences icon, the select Email from the “Preferences” list on the left side
- From the left navigation pane, click Email > Email Signature > Add New
A. You must enter a Name for your signature
B. Check the Default Signature box to automatically add your signature to all Paragon outgoing emails. If this box is unchecked, you will manually select your signature before sending Paragon emails.
C. Click the placeholder image to highlight it, and then click the Insert/Edit tool (which resembles a small photo)
D. Click the folder and magnifying glass on the right side of the “Source” field
E. Click to highlight your image you want to use and click the Insert Image button in the top left
F. Select Ok
G. Update your contact information and include your DRE number. Use the font tools to personalize your signature.
H. Click Save when finished. Repeat steps A-H to create additional signatures.