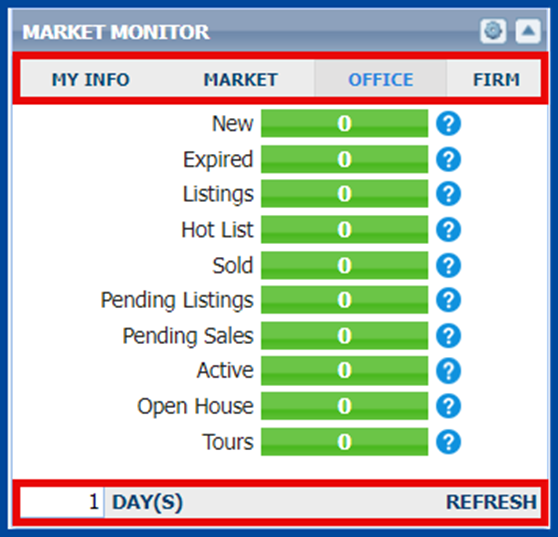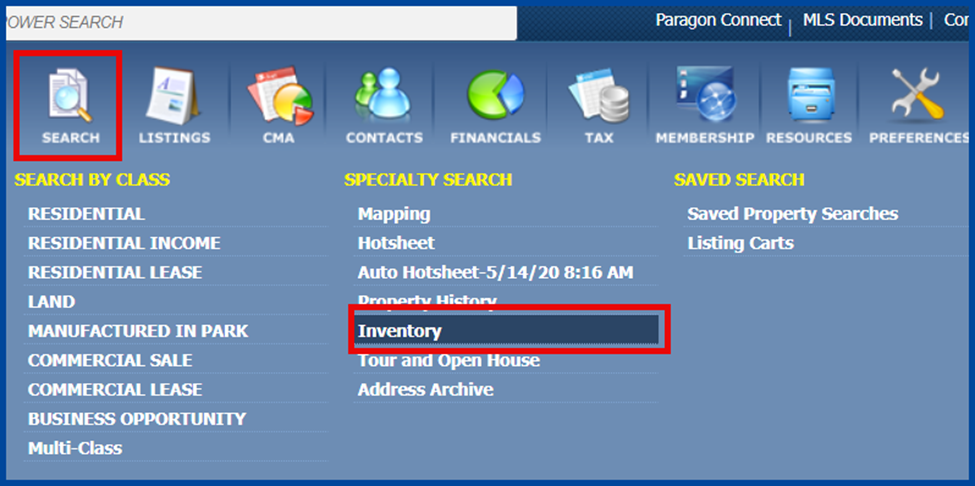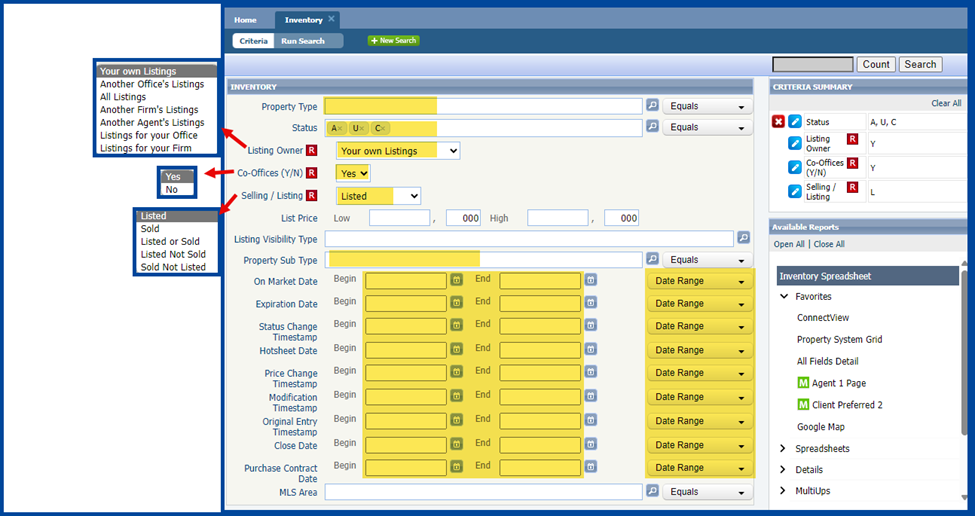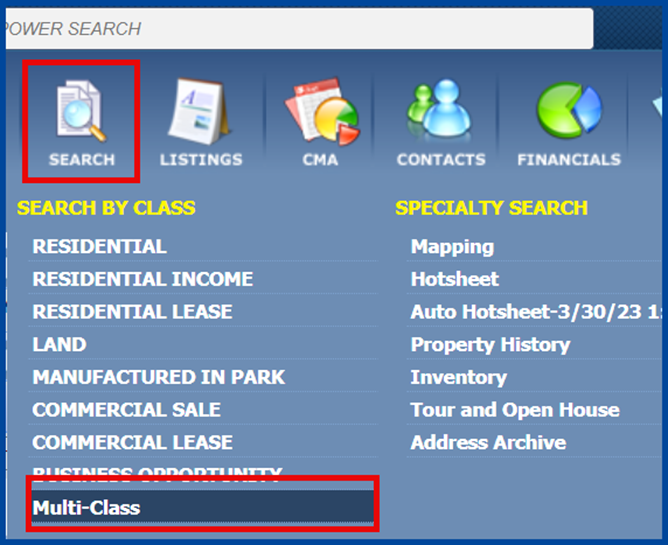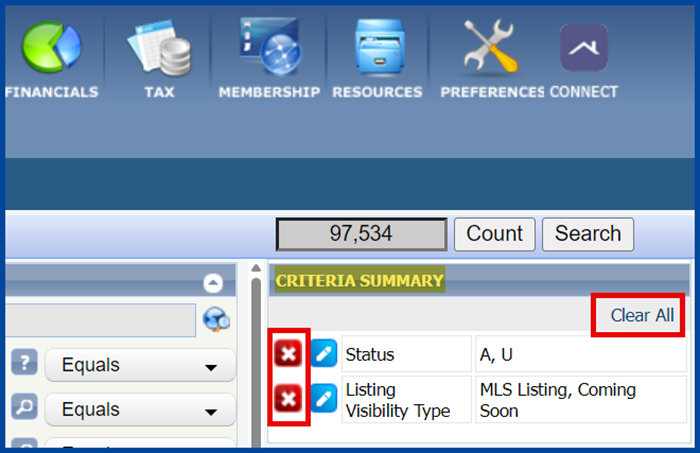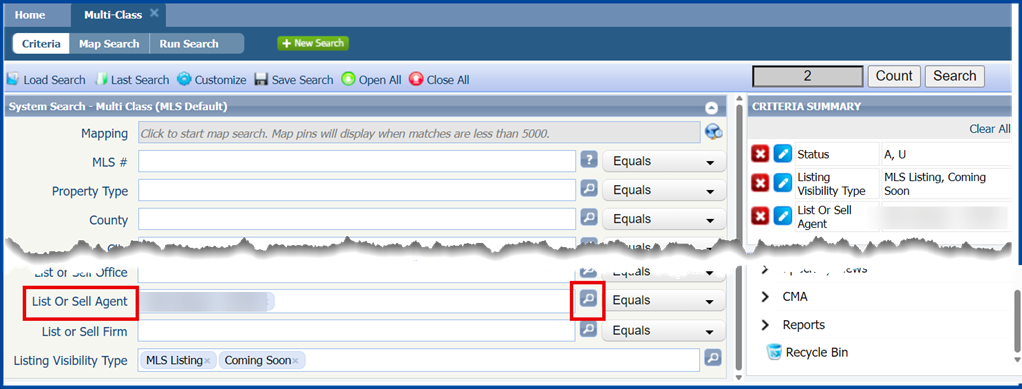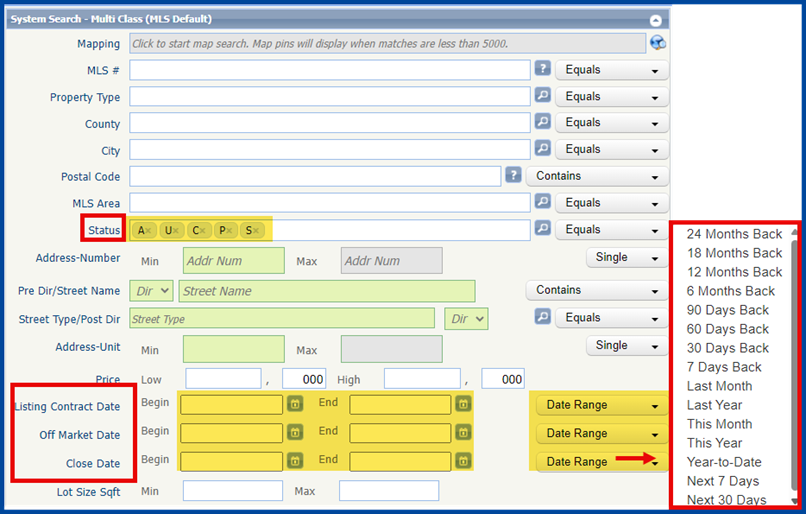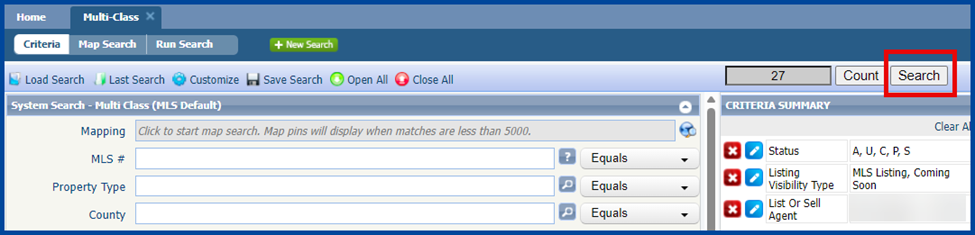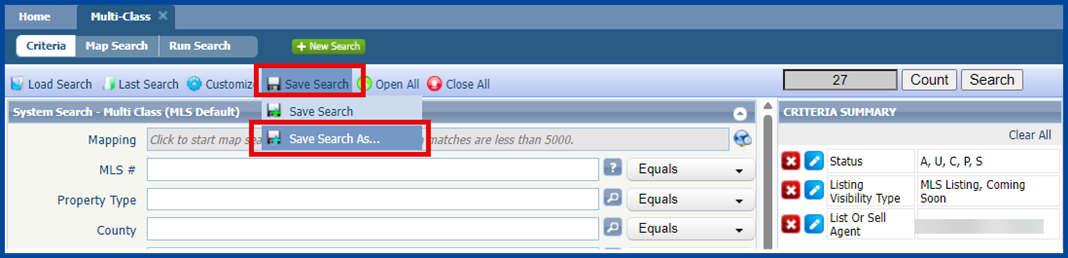Brokers can link multiple offices to ensure they can access all Offices, Agents, and Listings. This feature is also available for office managers. If you are interested in office linking, please contact [email protected].
Brokers may view their active office listings for their primary office in multiple ways:
- From the Paragon home page, in the Market Monitor container, click the My Info tab to view your listings. Click the Office or Firm tabs to view those listings. View past activity by changing the number of days back in the Days function at the bottom left of this container and click Refresh to see the updated results.
- You can also view your listings by searching by Inventory. Click the Search icon, then click Inventory.
Add criteria such as Property Type or Status, the Listing Owner, Co-Offices, Selling or Listing side, then refine by specific dates, or click the Date Range drop-down to use pre-set timeframes. When finished, click Search.
- You can also search for an Agent’s Production by doing a Multi-Class Search and using the Listing Owner. Click the Search icon, then click Multi-Class.
Use the Clear All button in Criteria Summary to start with a clear template. To clear individual fields, use the red X on the left.
In the List or Sell Agent field, click the magnifying glass to find all IDs associated with an agent. A pop-up window will display, where you can enter the agent’s name or MLS ID. If you’re certain the agent has had only one MLS ID number, you can enter it directly in the applicable field(s).
Enter the agent’s name in the upper left search box and select Active to view all IDs for an agent. Check the top box to select all IDs, or click the boxes next to the specific IDs you want to search for, then click Save. (Note: Selecting Active will show only their current ID.)
Note: Your search can also include specific statuses, such as Closed, and the corresponding date ranges. Click the Date Range down arrow and select a timeframe or enter specific dates.
Click Search to see results.
To save your search for quick access and future use, hover your cursor over Save Search and select Save Search As. Name the search and click Save.