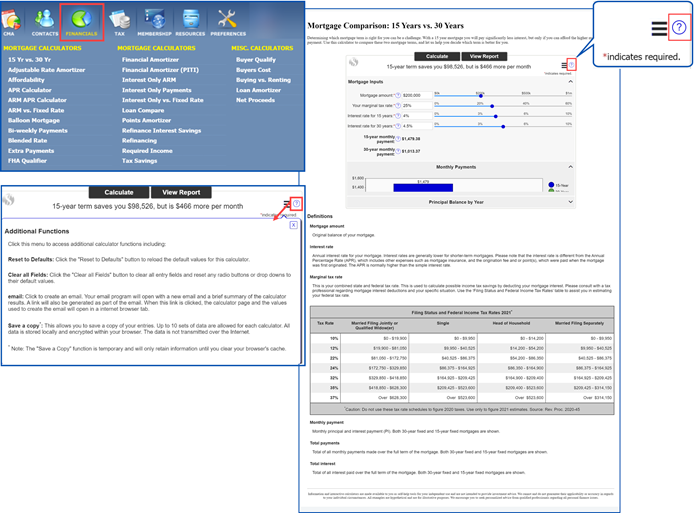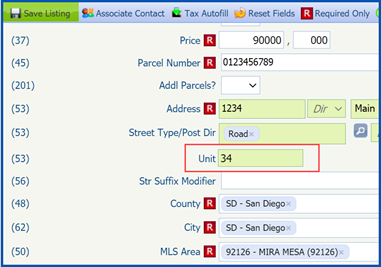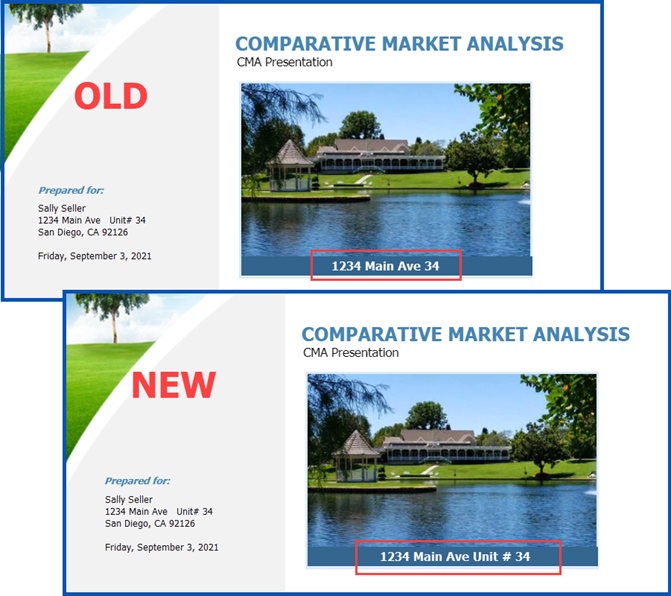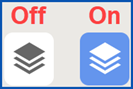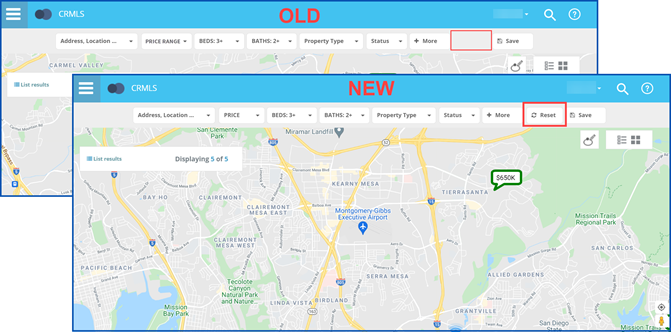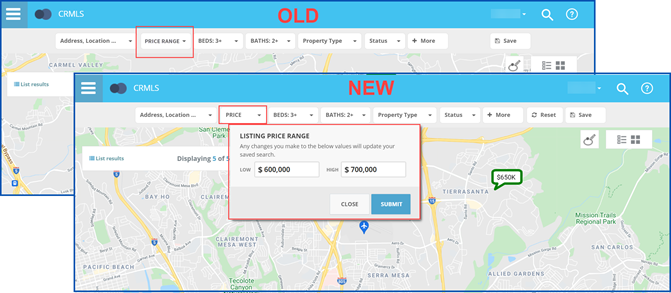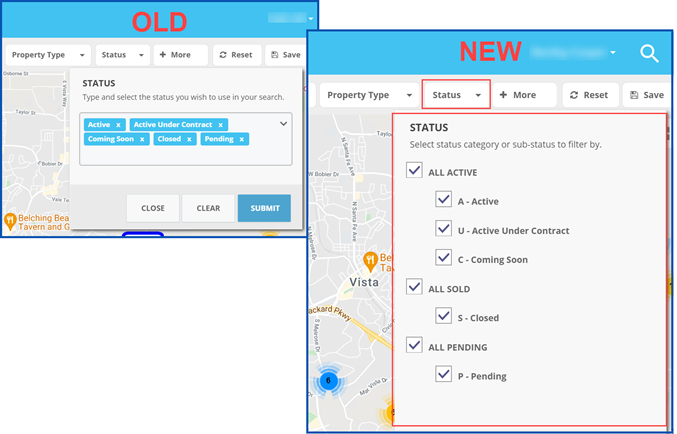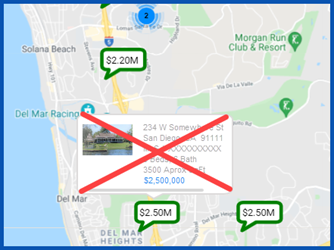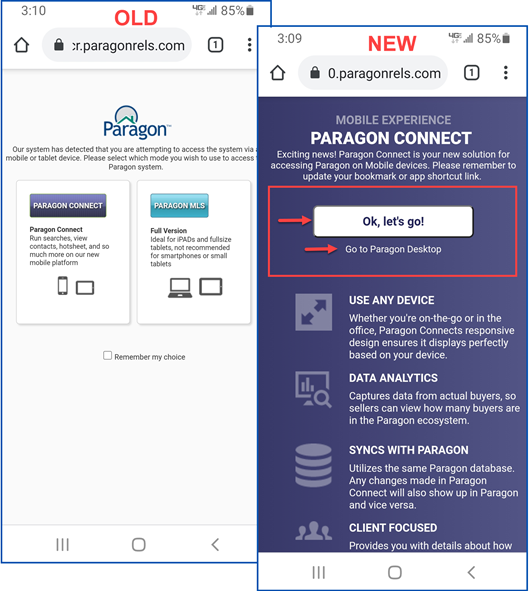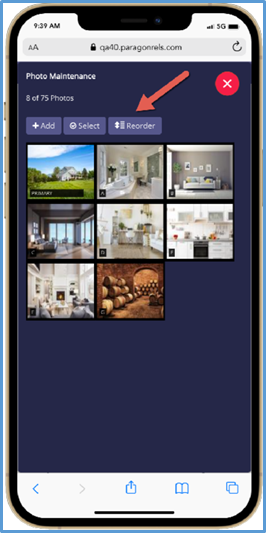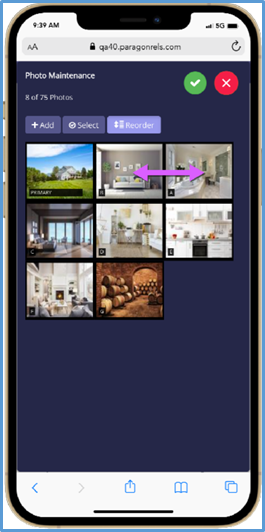What’s New and the Latest Enhancements in Paragon
Update to Financial Calculators
The Financial Calculators now have the following updates:
- Font changed to match Paragon fonts
- Email feature disabled – this function was an error from a previous update; users do not have the capacity to email calculators to clients
- Graphs appear collapsed by default – this helps reduce scrolling and lets you see more important information on one screen
- Definitions are no longer at the bottom of the calculator and instead will appear under the info tip question marks.
CMA Cover Page – Add Field Name for Address 2
Formerly, when a user included the Address 2 Field as a part of the listing address, a CMA cover page would not correctly identify the field. A new enhancement clears up this confusion, adding the field name when Address 2 appears on a CMA (see below).
Subject Property with Address 2
Collaboration Center
Property Search Changes
The Collaboration Center property search has undergone minor changes to improve the search process. Below are just a few of the new features:
Layers Control
You will see a new layer icon in the bottom right navigation controls. This new icon replaces the “Map Options” button previously located on the map. This allows users to quickly enable any layer on the map. The current default enables the parcel layer, allowing users to see parcel lines around properties when zoomed in on the map.
Default and Toggle Mode
There is a new icon above “My Location.” It turns blue when the user enables it.
Reset
There is a new reset button in the Collaboration Center search bar. This option will allow a user to reset the property search back to criteria from when the user first opened the search.
Price Range
Prior to this release, the Collaboration Center search defaulted to a price range of $350K – $750K. In some housing markets, that range wouldn’t produce any results. Because this did not serve our users well, search will no longer default to any range. The new search should return all prices based on the map viewing area.
We’ve also removed the price slider. We found that the slider was difficult to move in easy increments for setting a min and max price, and it also maxed out at $3.4 million. We have replaced the slider with a min and max input field that a user or client can use to set their own price ranges. We have also renamed the top label to just say “Price.”
Default Statuses
The status control now defaults to all allowable statuses that a client can use to search for listings, instead of only allowing the first sub-status as “Active.”
Status Control
We’ve updated the interface and selection controls on status control. The former lookup required you to type a status or open a full screen modal to choose from a list of available statuses. Now the statuses all appear visible on the control for easy selection and deselection.
Hover Removed
When a user hovered their arrow icon over a pin, the Collaboration Center showed a hover control above the pin. Since this was duplicate information that the user could otherwise find in the mini preview if they clicked or tapped on a pin, we have removed it.
Paragon Connect
Paragon and Paragon Connect both have their own login page. However, if you attempt to access Paragon from a mobile device, a new auto-detect page will appear.
Prior to this release, the system would ask if you wanted to access Paragon MLS or Paragon Connect. We built the new auto-detect page to navigate mobile users towards Paragon Connect, which is better optimized for mobile use.
If you need to, you can still access your Paragon MLS system by clicking the “Go to Paragon Desktop” link below the primary button on Paragon Connect.
Photo Reorder
Now you can do more with your photos in Paragon Connect, including reordering them. Simply tap on the reorder button and drag your images into the desired order. Once complete, click on the green OK button and Paragon Connect will save your changes.
- Start Reorder – Tap on the reorder button to put system in reorder mode
- Drag and Drop– Select any photo to drag and drop it into place
- Save Changes– The photo order will auto-update after you tap the green check circle to save.
Note: The reorder button will not display if you have only added one photo to your listing. You can also change which photo is the primary by dragging a photo into the primary slot.
Correction – Listing photos
Custom Detail reports were showing the 54th photo as the 28th photo. We have corrected this issue.
Updated Sept 2021