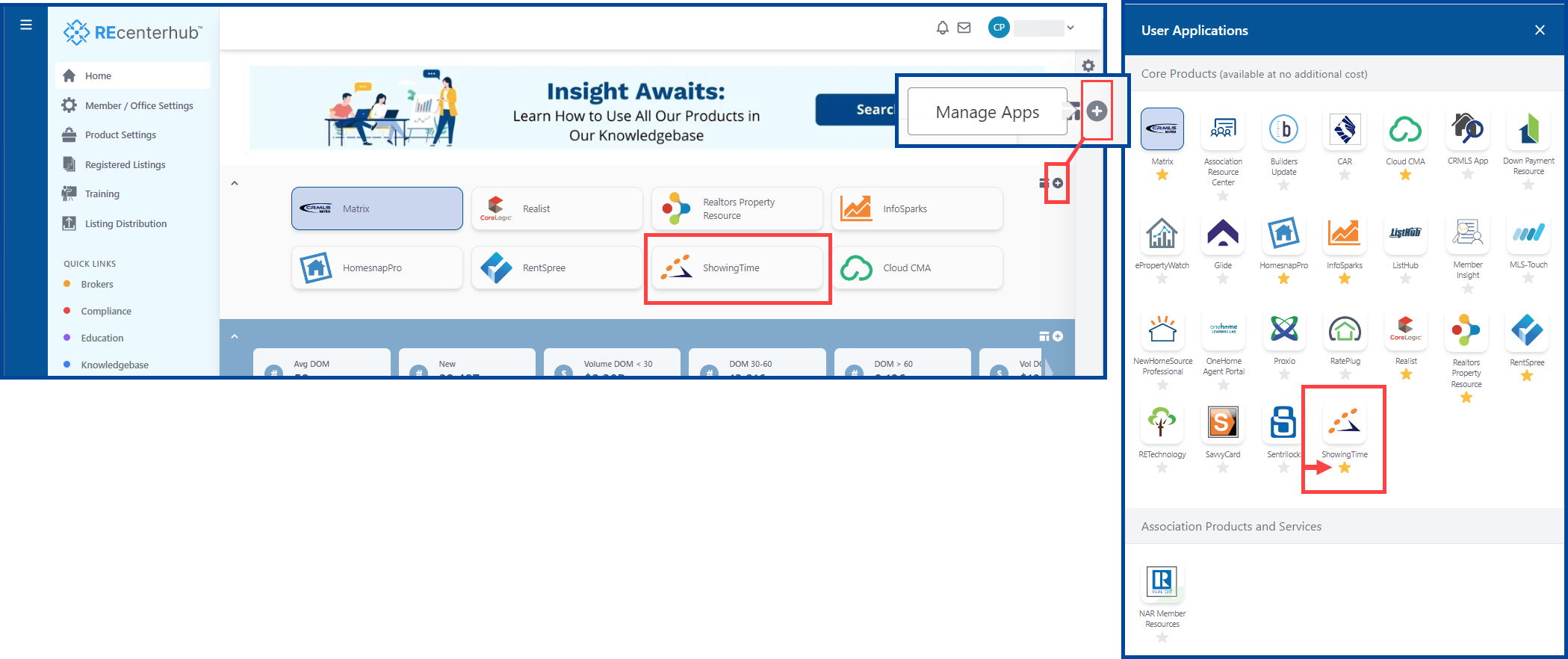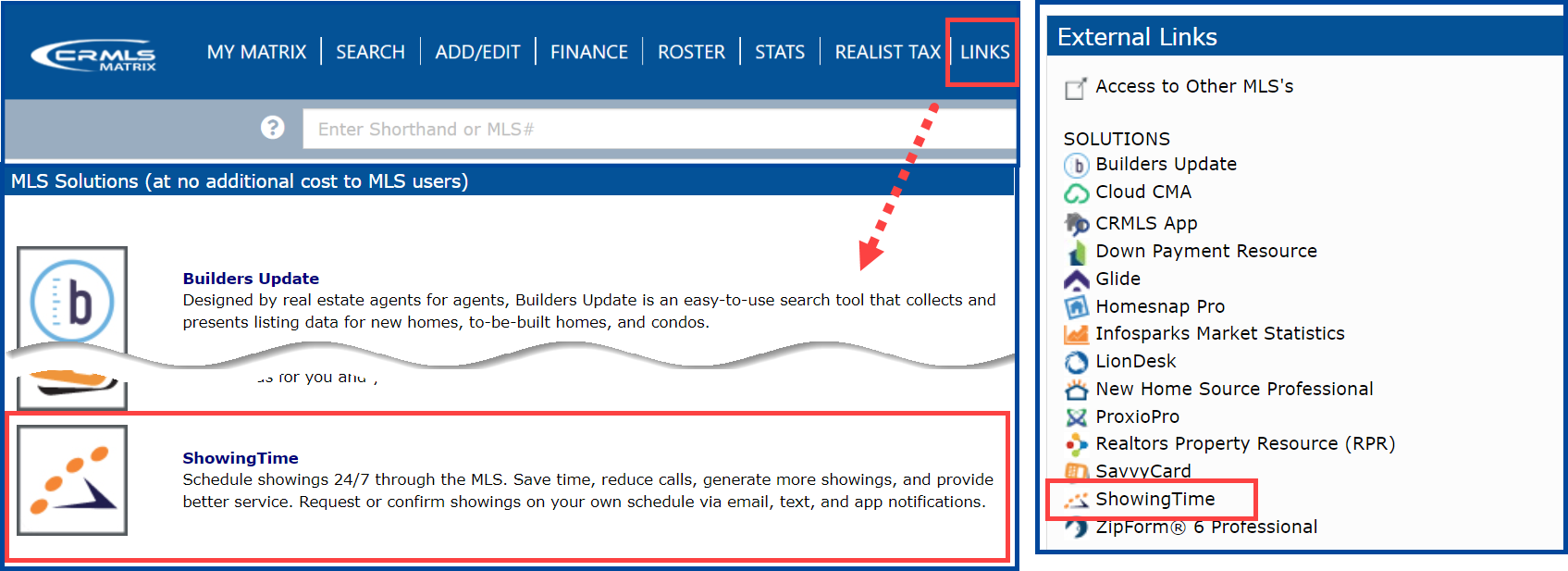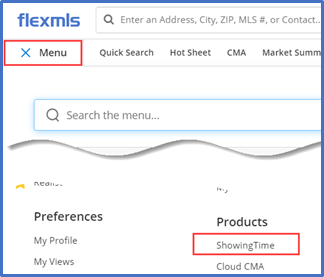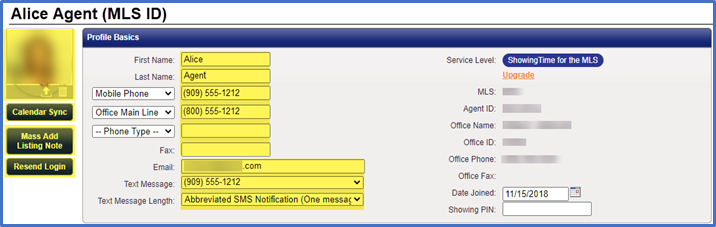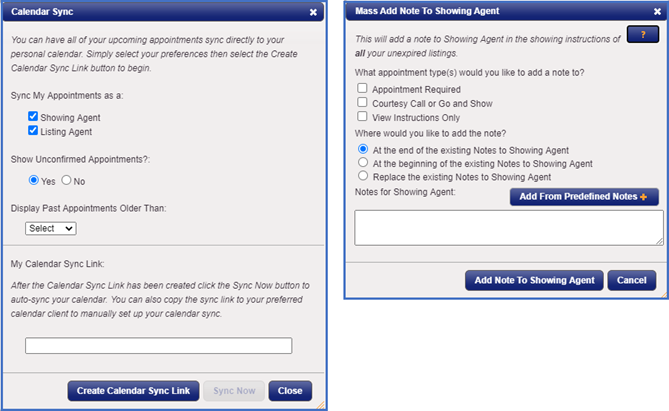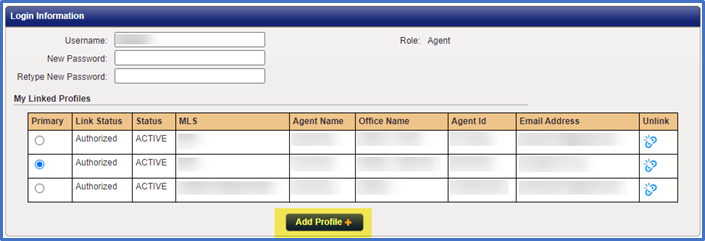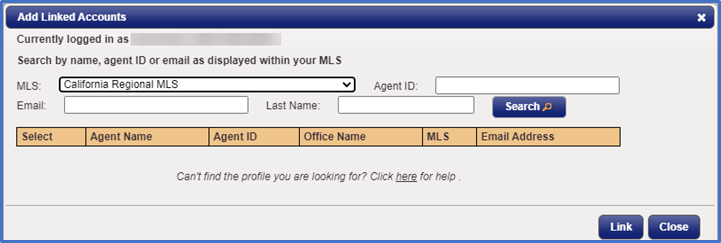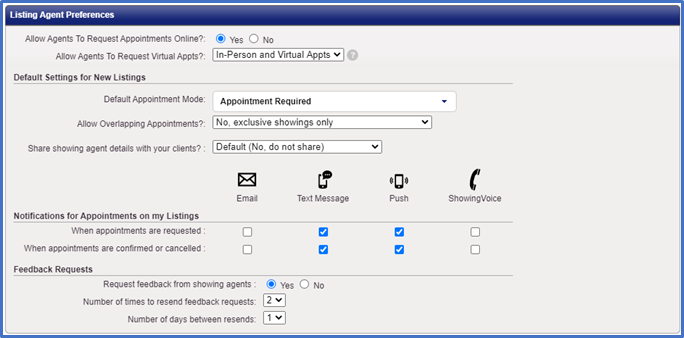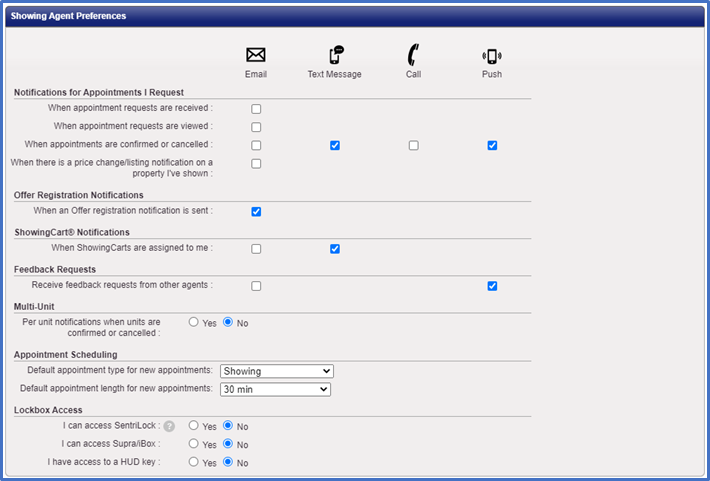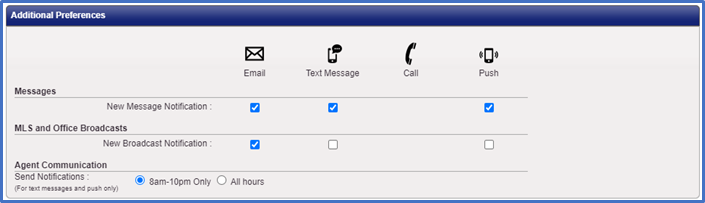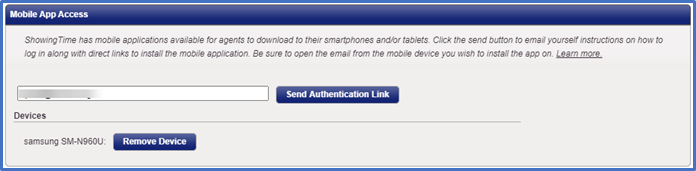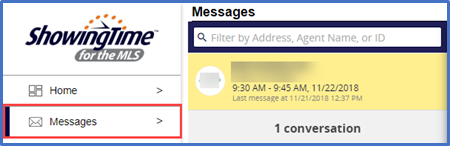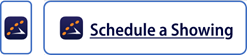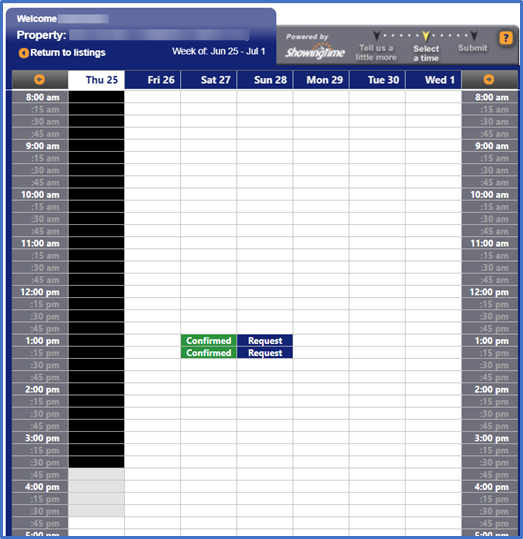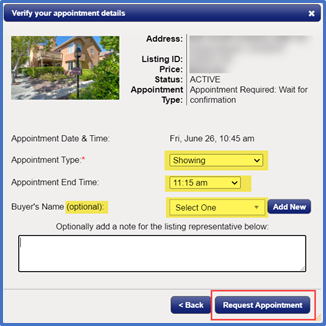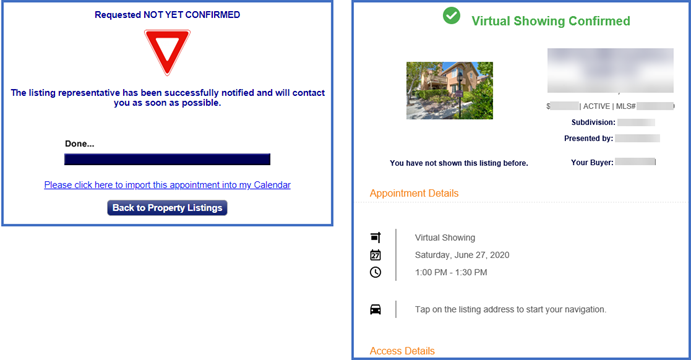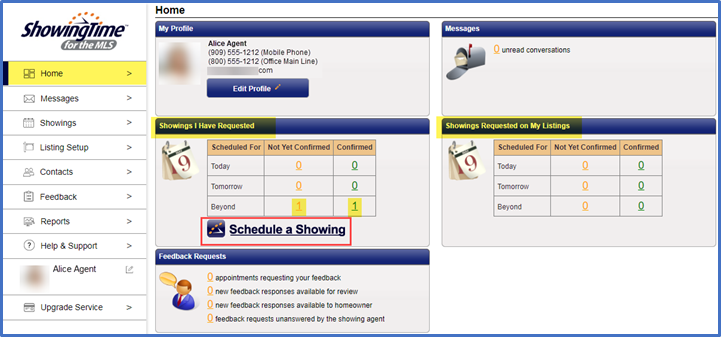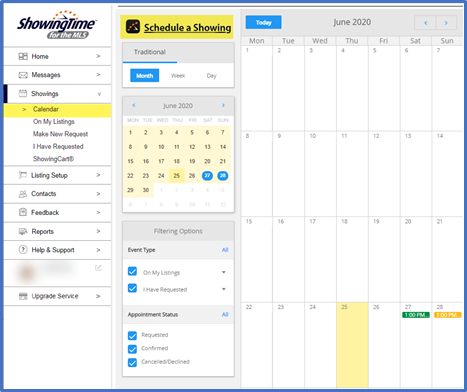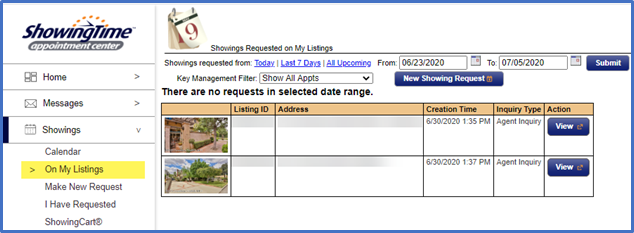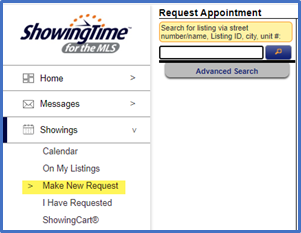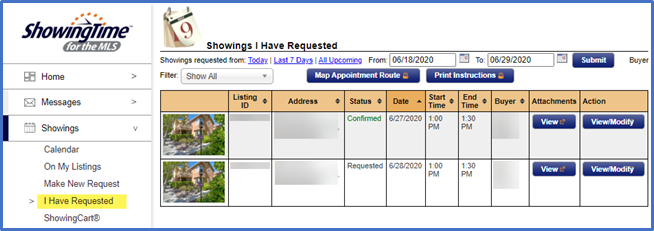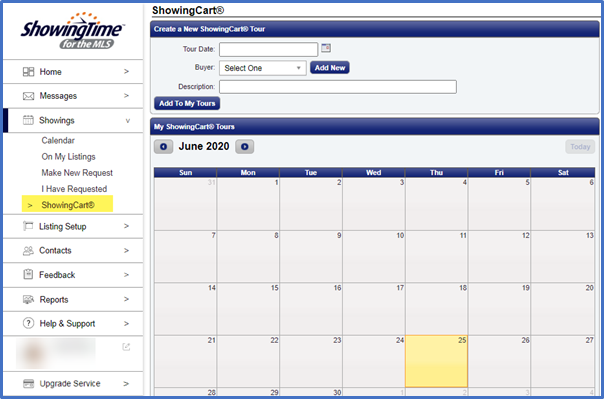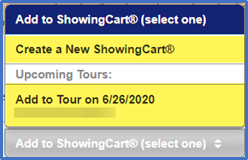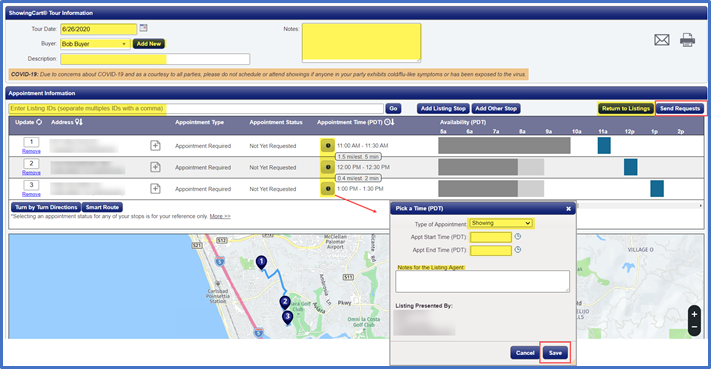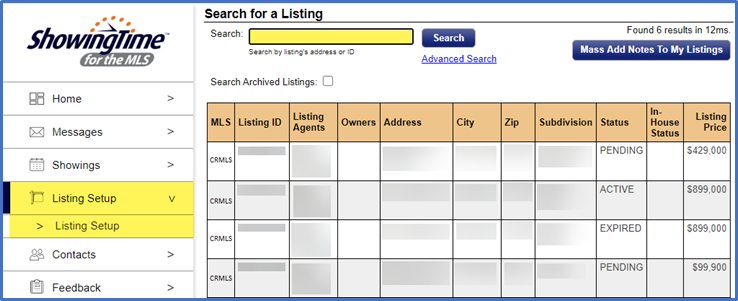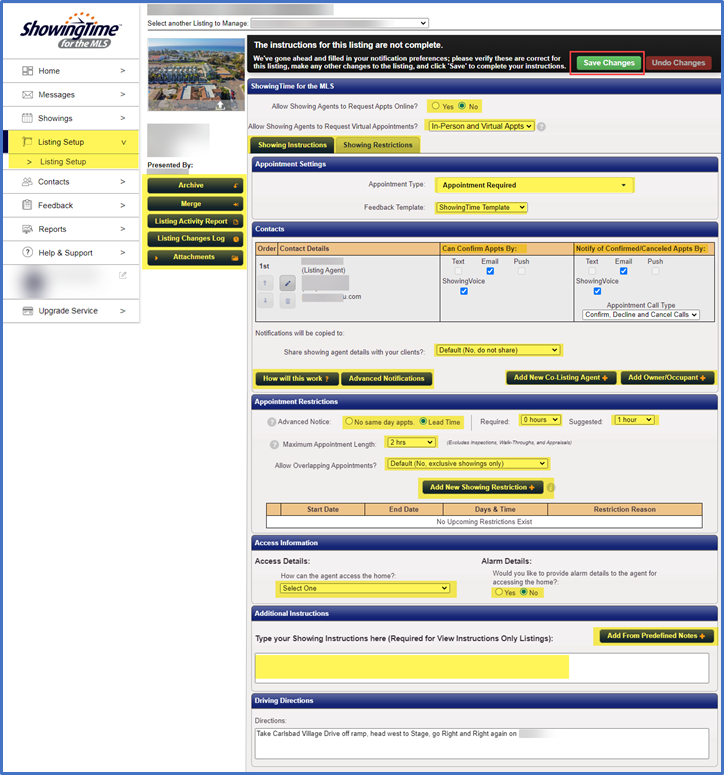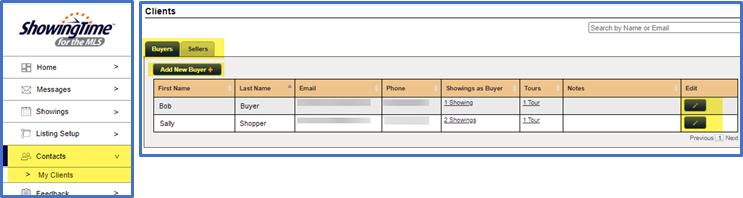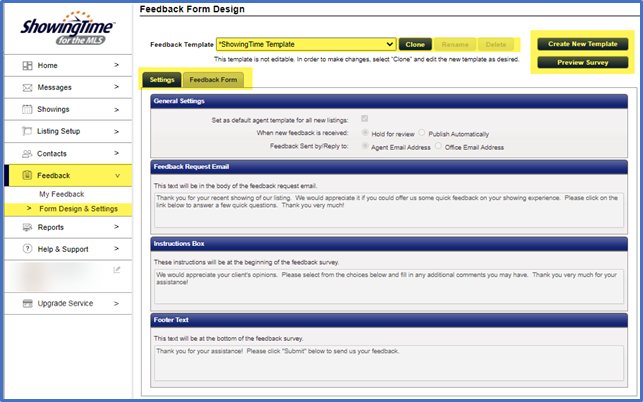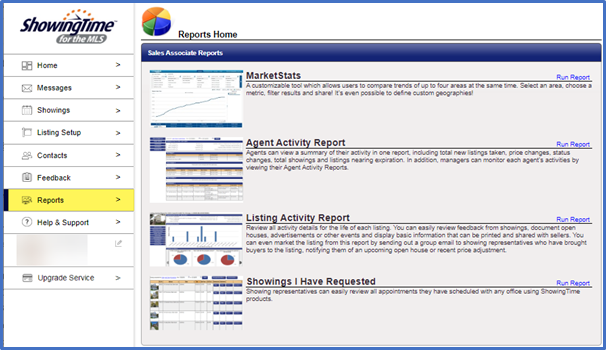ShowingTime takes the hassle out of scheduling property showings. It saves you valuable time scheduling appointments with full MLS integration, 24/7 system access, and instant appointment confirmation via email, text, automated phone call, or in-app push notification.
Account Setup
Access your ShowingTime account by clicking on the icon from your REcenterhub dashboard, the Matrix Links tab or External Links, Paragon Preferences > ShowingTime Setup or Flex Menu > Products.
If ShowingTime is not displayed as a favorite on your dashboard, click the Manage Apps + plus sign on the right and then click the star below ShowingTime to mark it as a favorite.
Matrix Links tab and External Links
Paragon Preferences
Flex user access from Menu > Products
Home > Edit Profile
Here you’ll see a snapshot of your Profile information, Messages, Showings you requested, Showings requested on your listings, and Feedback requests.
Click Edit Profile.
Profile Basics
Here you can upload your agent photo, update your contact information, and select your preferred contact method. Choose between long or abbreviated text messages (SMS). Abbreviated will have a link in the text; click to open for info. Long SMS will show all instructions in text and may have multiple texts to view all instructions.
- Calendar Sync allows you to sync appointments with your personal calendar
- Mass Add Listing Note adds a note in showing instructions to all your unexpired listings
- Resend Login to resend a login in email.
Login Information
There’s no need to update your ID or password. If you belong to another Board or MLS, you can link your profiles by selecting Add Profile > adding your information > selecting Link.
Listing Agent Preferences (Listing agent notification settings)
You can save time by selecting default settings. These settings can be changed per listing.
- Allow Agents To Request Appointments Online Y/N
- “Yes” allows agents to request appointments using ShowingTime.
- Allow Agents To Request Virtual Appts
-
- Select In-Person, Virtual, or both
- Default Appointment Mode. If the above is selected to “yes,” you can select one of these appointment modes:
- Appointment Required
- Go and Show
- View Instructions Only
- Allow Overlapping Appointments
- There are four yes or no options
- Share showing agent details with your clients
- There are five yes or no options
- Notifications for Appointments: you can choose how to be notified of a showing request, confirmation or cancellation.
- Email: Notifications are sent to the email listed in your profile. Emails include security and access codes to enter the property and should not be forwarded to anyone.
- Text Message: Notifications are sent to the cell phone listed in your profile. Listing agent can confirm or reject showing requests by responding to the text message.
- Push (App): If you have downloaded the ShowingTime app (instructions below), you will receive notifications on the app with a red dot in the upper left corner of your cell phone.
- ShowingVoice: You will receive a call with the caller id as “ShowingTime.” The listing agent can confirm or reject showing requests by responding to the voice commands on their phone.
- Feedback Request: choose number of times and frequency a feedback request is sent to the showing agent.
Showing Agent Preferences (Showing agent notification settings)
- Notifications for Appointments I Request for appointments requests are received, viewed, confirmed, cancelled or price change on a listing you’ve shown.
-
- Text Message
- Call
- Push
- Offer Registration Notifications: check box if you’d like to receive an email
- ShowingCart® Notifications: select Email, Text Message, or both
- Feedback Requests: select Email, Push, or both
- Mult-Unit confirmations or cancellations: select yes or no
- Appointment Scheduling: select a default option for new appointments type and length
- Lockbox Access: select yes or no for SentriLock, Supra, or HUD key.
Additional Preferences
- Messaging, MLS, and Office Broadcasts
- Text Message
- Call
- Push (notified in ShowingTime app)
Agent Communication: select an option when you will receive text and push notifications
Mobile App Access
Tip: The easiest way to download the ShowingTime app is to enter your email address and click Send Authentication Link. Open the email and download the app. You can also download the app from Google Play or App Store, but it is a longer process. The app provides all the same scheduling features as the desktop version, and with added mobility. An app is available to sellers and controlled by you.
Appointment Download Service Key (not frequently used)
If your brokerage uses another online scheduling company and appointments need to be forwarded to them, this is where you would add a service key, so it knows not to handle the appointment for you. Removing this key will allow ShowingTime to then again handle appointments going forward.
Messages
The messaging center organizes all your messages that you have with other agents. You can view, create, and respond to messages from the appointment detail screen in the app or on the desktop. From the desktop, you can access the message center from the Main Menu or Message Inbox.
Showings (Schedule showings from MLS)
To request a showing from Matrix or Paragon, start by running a search, then select a listing from the results and click the ShowingTime button or icon.
In Matrix, the ShowingTime button is located at the bottom of the search results page.
In Paragon, the ShowingTime icon is in the Action Icons and on all reports.
In Flex, the icon is on all results pages and on the My Listings page.
Again, select a listing and click the ShowingTime button or icon. The ShowingTime scheduling screen will display.
- Review the listing details, confirmation preferences, and then click Schedule a Single Showing
- Select the date and time slot you would like to request.
-
- WHITE is available
- GRAY is ‘Suggested Lead Time’
- BLACK is unavailable, including ‘Required Lead Time’, ‘Showing Restrictions’, and time that has passed.
-
- Requests that you have made can also be accessed and changed.
- Green is confirmed
- Blue is requested
- Requests that you have made can also be accessed and changed.
- Verify your appointment details, then click Request Appointment.
Requested appointment not yet confirmed. Appointment confirmed
Note: A buyer’s personal details are for the showing agent’s eyes only and are never shared with anyone else. Adding a buyer’s name is optional and only necessary to create reports that track a buyer’s tours and appointments
Showings (Schedule from ShowingTime)
From the Home page, you can also schedule a showing, view showings you requested, and see showings requested on your listings.
Showings
Click the Showings tab to view your:
- Calendar and Schedule a Showing
- Appointments for your listings
- Make a New Request
- Appointments You Have Requested
- ShowingCart®
ShowingCart® is a scheduling tool that enables agents to create a buyer’s tour with ease and simplicity. Select showing dates and times, and ShowingCart® determines listing locations, providing driving distances and driving times between each location.
Create a ShowingCart Tour
Select a listing > click ShowingTime > Add to ShowingCart. Create a New ShowingCart or add to an existing tour.
- Select a tour date
- Add the buyer’s name from the dropdown list, or click Add New to add a new buyer
- Add an optional description or notes
- Add additional listing IDs, or click Return to Listings to select additional listings
- Click the clock to select appointment type and times, or add an optional note to the listing agent
- Click Save
- Drag and drop to re-arrange, or sort by appointment time, or use SmartRoute to automatically select the best route.
- Click Send Requests to send each listing agent a request with one click.
Note: A buyer’s personal details are for the showing agent’s eyes only and are never shared with anyone else. Adding a buyer’s name is optional and only necessary to create reports that track a buyer’s tours and appointments
Listing Setup
Enter the listing address or MLS ID in the Search box and select Search.
Matrix users can also select their listing in Matrix by clicking the ShowingTime button from the search results page.
Paragon users can also select their listing in Paragon by going to Listing > Maintain Listing and selecting ShowingTime.
Options on the left include Archive, Merge, Listing Activity Report, Listing Change Log, and Attachments.
Your default preferences will auto populate the listing setup fields. If you need to make changes, select the fields to update. Theses change will only affect that listing.
- Allow Showing Agents to Request Appts Online, yes or no
- Allow Showing Agents to Request Virtual Appointments
- Showing Instructions and Showing Restrictions
- Appointment Settings
- Appointment Type
- Feedback Template
- Contacts appointment notification settings
- Appointment Restrictions
- Access Information
- Additional Instructions
- Driving Directions
- Save Changes
Contacts
View, add, and edit your buyers and sellers in the contacts tab.
Feedback
My Feedback
View and search for feedback on your listings and listings that you have shown.
Form Design & Settings
Listing agents can create feedback templates, with frequency and times, to be sent to the showing agent after viewing a listing.
Reports
Agents can run their own MarketStats, Agent Activity, Listing Activity, or Showings I Have Requested reports.
Help & Support
Within ShowingTime, there are training resources available 24/7