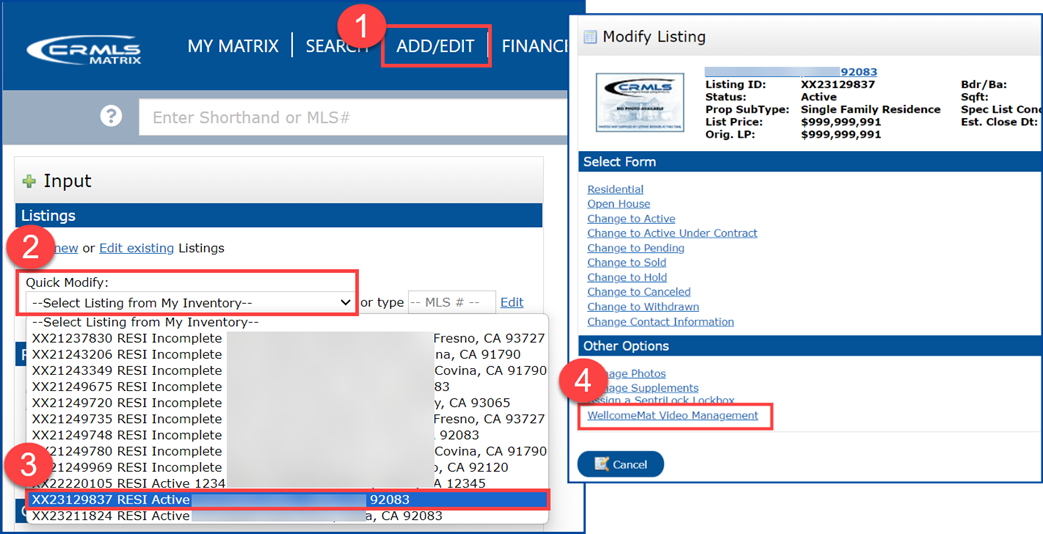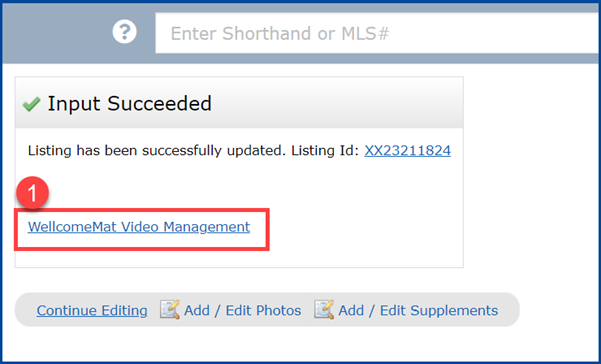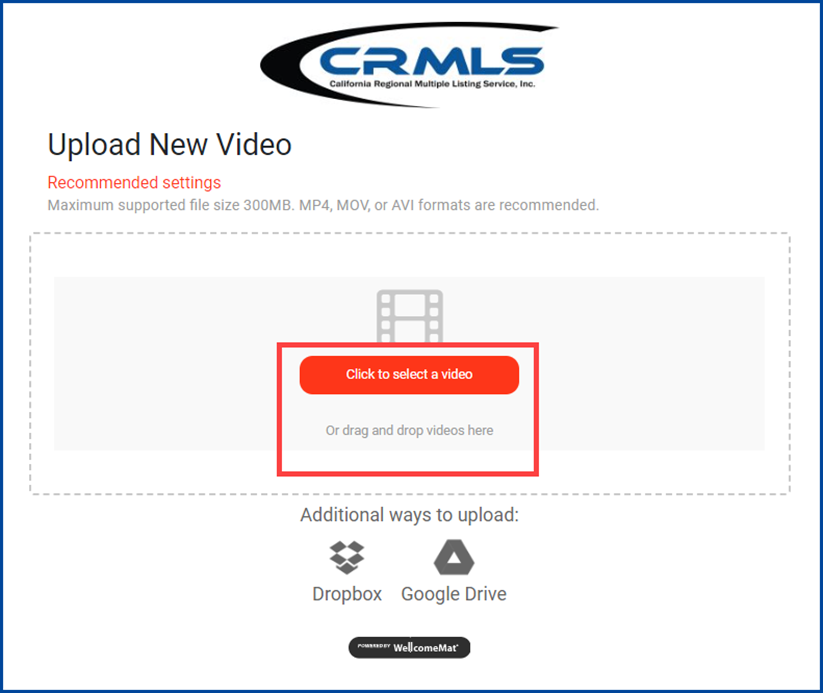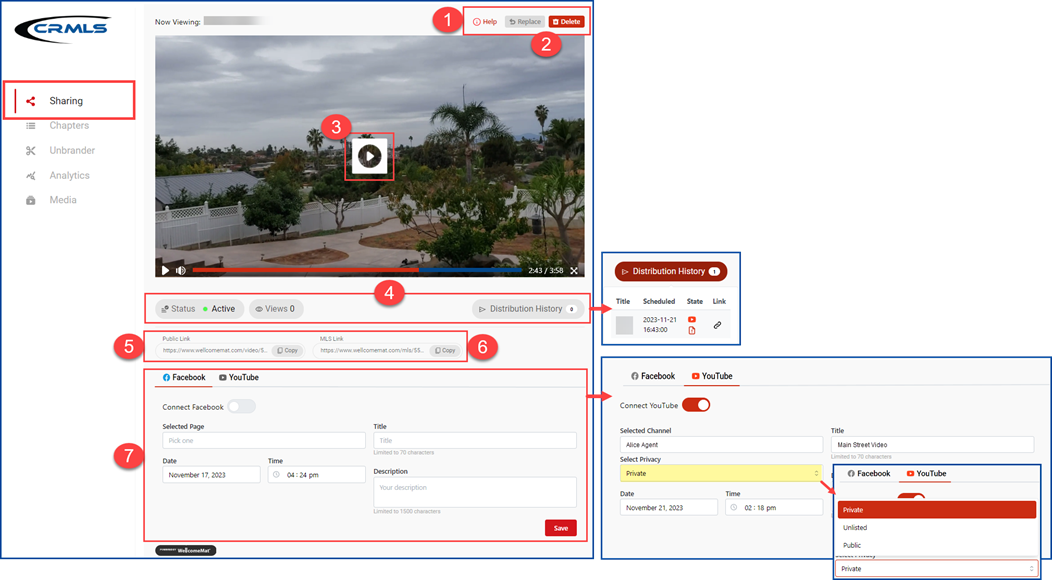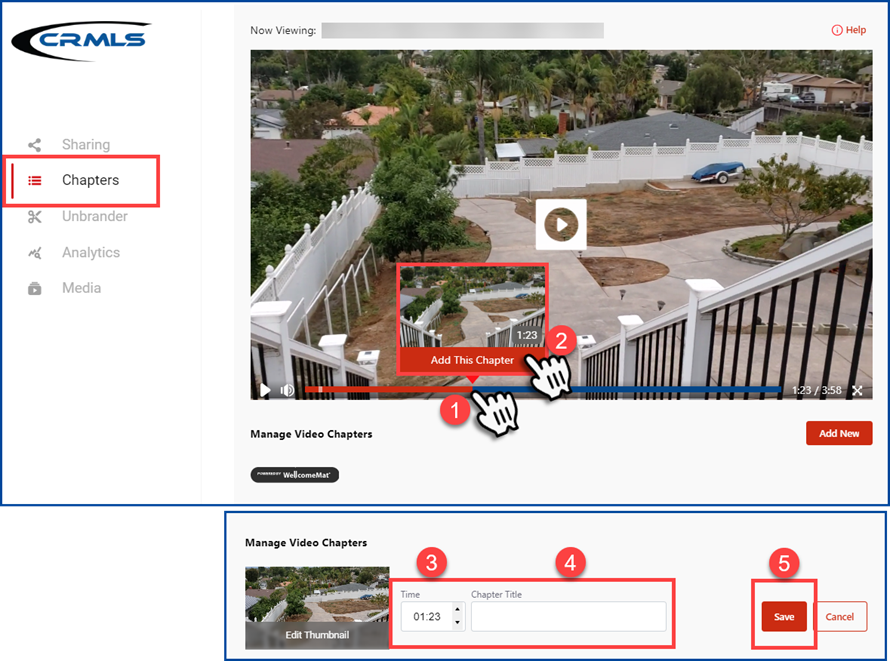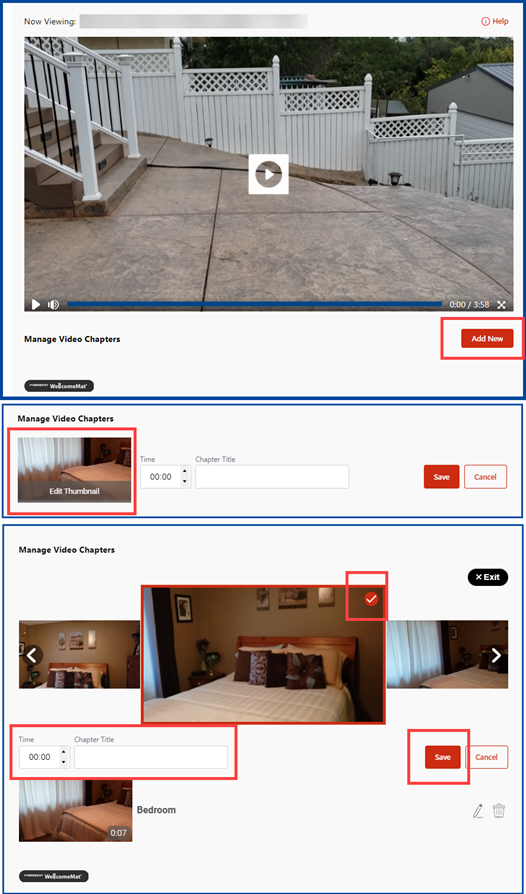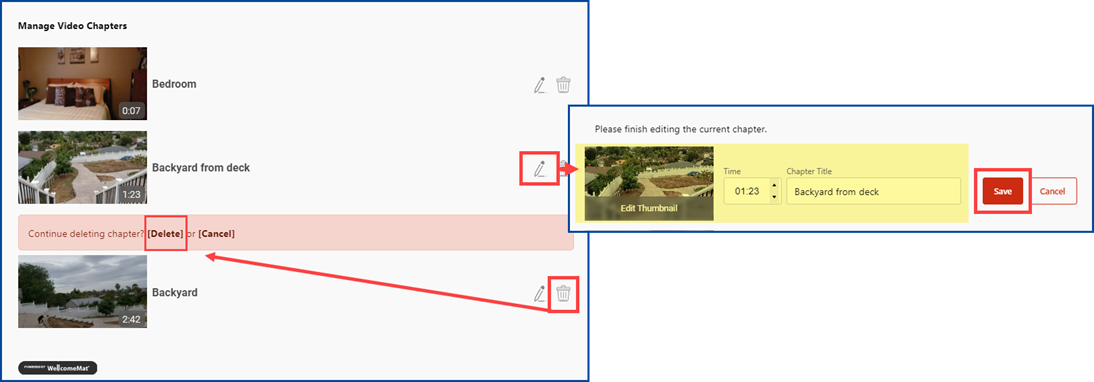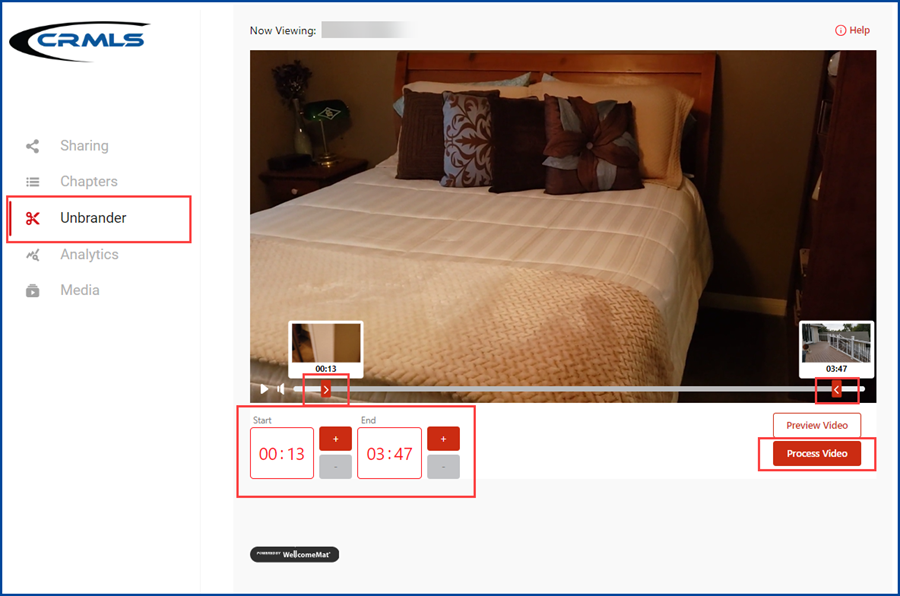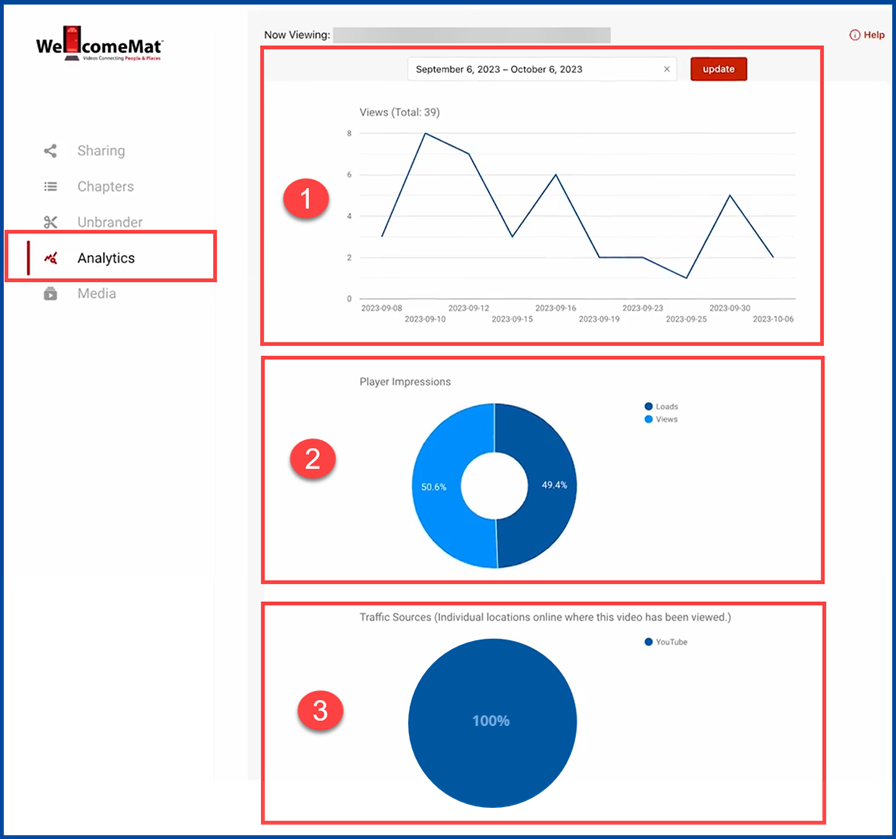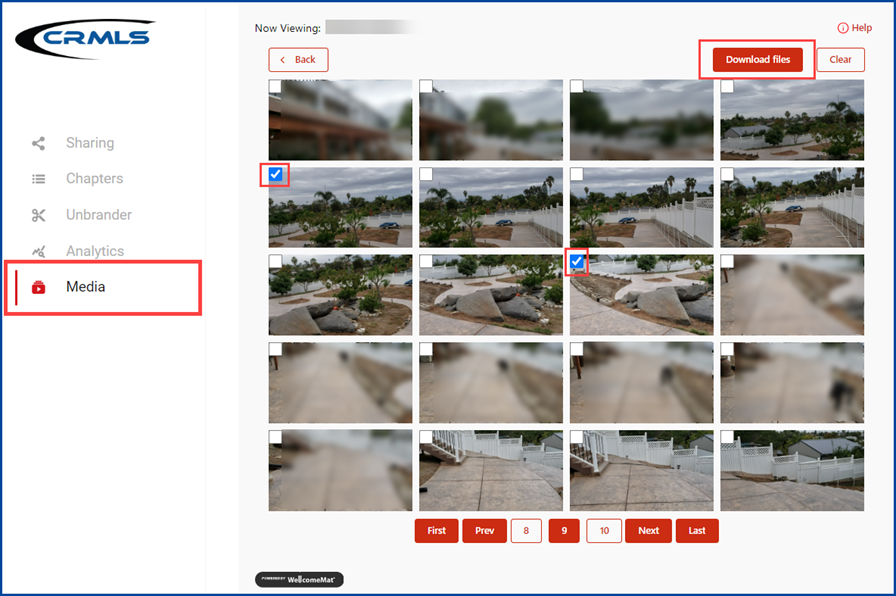WellcomeMat’s video suite enables CRMLS Matrix users to have full control over the videos they create – from uploading, modifying, replacing, deactivating, and distributing.
Especially useful for compliance concerns, WellcomeMat’s “Unbrander” tool lets users edit out branding and/or non-compliant portions of videos, keeping them within CRMLS Rules and Policies without compelling users to throw out the media or restart from scratch.
Existing listings:
- Go to Add/Edit
- From the Quick Modify section, click the drop-down arrow
- Select your listing. Note: You can add/edit WellcomeMat videos to Active, Active Under Contract, Coming Soon, Hold, Withdrawn, or Pending Listings.
- Click on the WellcomeMat Video Management link
New Listings
Once you Submit your listing, click on the WellcomeMat Video Management link from the “Input Succeeded” confirmation window.
The WellcomeMat uploader will open. Use the Click to select a video button or drag and drop video files to upload. You can also use Dropbox or Google Drive.
Note: The maximum supported file size is 300MB. The recommended file formats are MP4, MOV, or AVI. Upload times may vary.
Sharing
Sharing to social media is only available to the listing agent.
- Click Help for valuable information for each section
- Replace or Delete the video
- Click the play arrow to watch your video
- See video Status, number of Views, and Distribution History (if shared on social media)
- The Public Link links to your branded videos. You can use this to upload or link videos to your own marketing materials and professional sites. Do not upload branded videos to the MLS. See the Unbrander section for more details.
- The MLS Link links to the unbranded video. This is the version that automatically uploads to your listing. You can also manually copy and paste the link.
- To auto-distribute video content to YouTube, your Facebook Business page, or other social media:
- Select the platform, then click the Connect button and enter your username and password for each account.
- YouTube, select your Privacy settings: Private, Unlisted, or Public. Add a title and description, and select a date and time to post the video
- Click Save to connect WellcomeMat to your accounts
- Once connected, these distribution options will be available every time you upload a video
(Note: WellcomeMat is working with YouTube to remove its current “unsafe site” warning message.)
Chapters
WellcomeMat can automatically add chapters to your video. You can also manually add or edit chapters to enable viewers to find, watch, and share the specific parts of your videos. To manually add chapters:
- Hover your cursor over the video timeline where you would like to add a chapter
- Click on the timeline and then click Add This Chapter
- The chapter time will auto populate. You can use the arrows to adjust if needed.
- Add a Chapter Title
- Click Save to add the chapter. Repeat to add additional chapters.
You can also add chapters by clicking on the Add New button. To replace the image, click Edit Thumbnail, use the left or right arrows to view other images, and check the box to select that image. Set the chapter time by using the arrows. Add a Chapter Title and click Save to create that chapter. Repeat to add additional chapters.
Click the pencil icon to edit a chapter. Click Save to save changes.
Click the trash can to delete a chapter and then select Delete.
Unbrander
To create an unbranded version of your video, choose a new start and finish time by moving the play heads (red boxes with arrows pointing left and right), or using +/- signs in the Start and End fields. This will remove any branding you’ve included at the start or end of your video. Click Process Video to update. This version will be saved as the MLS Link of the “Sharing” section.
Analytics
Get valuable analytics on your videos, such as Total Views within a certain timeline, Player Impressions, and Traffic Sources (indicating where the video was viewed). If you distributed on social media, WellcomeMat captures those views and adds them all here.
- Views: Total number of video views by date range. Select a different date range and click Update to look at a different time period.
- Player Impressions: Percentage of video “Loads” and “Views.”
- Traffic Sources: The online locations where the video was viewed.
Media
For every one second of video uploaded, WellcomeMat will provide you with one high-definition image. For example, a 2-minute video will generate 120 images to choose from.
- Click on Media and the Select Image button.
- Click the checkbox to select the images and then click on the Download file button.
- Name the file and select where to save them, and then click the Save button. Photos will be downloaded into a Zip file to your designated location.
WellcomeMat video click here