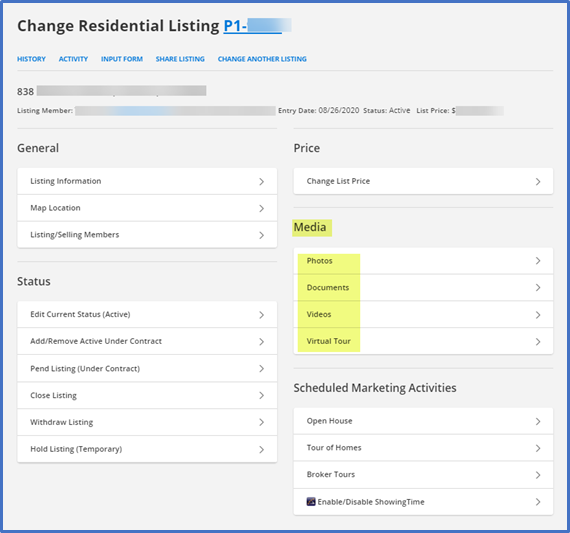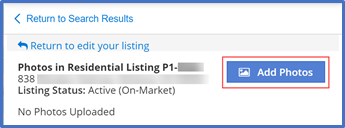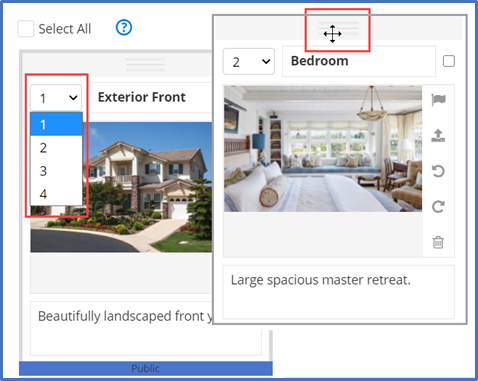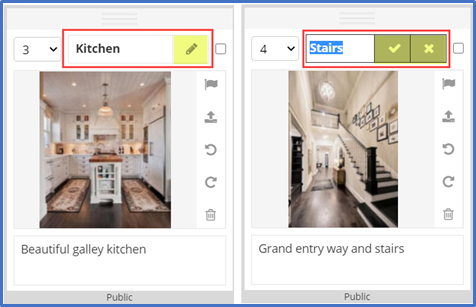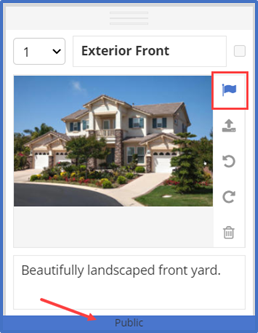Change Listing – Media – Photos
The Media section is where you can upload and edit your listing photos, documents, video links, and virtual tours.
Photos
Let’s start with adding listing photos. Click on Photos.
From this screen, click the blue Add Photos button.
Select the photos located on your computer. To select multiple photos, hold down the Control key (Command key on a Mac) and select the photos. Click Open to add the photos to the listing.
You can upload a total of 75 photos per listing, each with a maximum file size of 15 MB or 3000 x 2000 pixels. Flexmls supports .jpg, .jpeg, .gif, .tif, .tiff, .bmp, .png, .pgm, .pbm, and .ppm photo formats. Note that large files take longer to upload than smaller files.
Rearrange the order of your photos, add titles, captions, change the primary photo, and rotate photos.
Rearrange Photos
The option to rearrange the order of your photos will appear by clicking the drop-down arrow and changing the order number. You can also click, hold, and drag the photos to a new position.
Add Titles and Captions
To add or change the photo title, hover over the title bar and click the pencil icon to edit the title. Click the check mark to save changes or the X to cancel editing.
Photos that are not an accurate depiction of the property, such as staging, or any HOA amenities must be captioned as such.
Designate a Primary Photo
The primary image for a listing is underlined in blue with the flag icon selected. To change the primary photo, click the flag icon on the desired photo.
Replace Photos: Click the icon to replace a listing photo with another photo.
Rotate Photos: Click the icons to rotate your photos. Each click rotates the photo 90 degrees in the direction indicated by the icon.
Remove Photo: Click the trash can to remove that photo from the listing. A message displays confirming that image has been erased. To undo the removal of that photo, click the Undo link in the message and the photo will be restored.
To remove multiple photos at once, click the checkbox in the upper right corner of each photo, then click the trash can in one of the selected photos. You may select and delete up to 50 photos at a time.
Primary photos cannot be deleted. Select a new primary photo, then delete the former primary photo.
Once you have uploaded, titled, and organized all photos, click Return to edit your listing at the top of the page to continue adding media or to exit your listing.
Updated August 2020