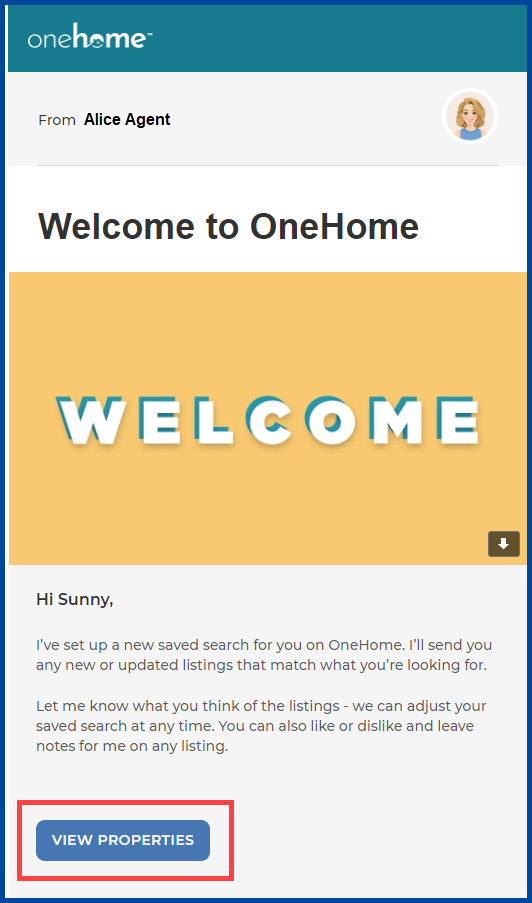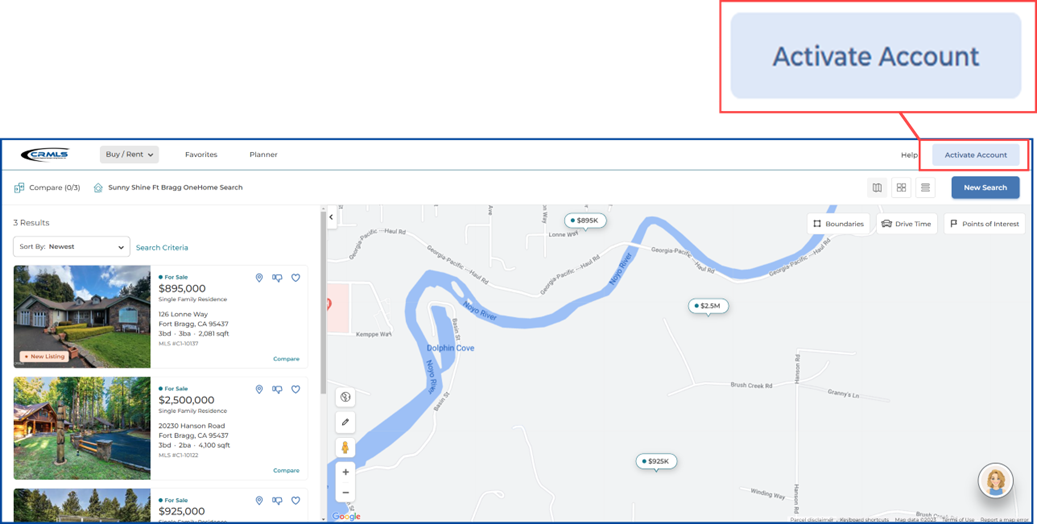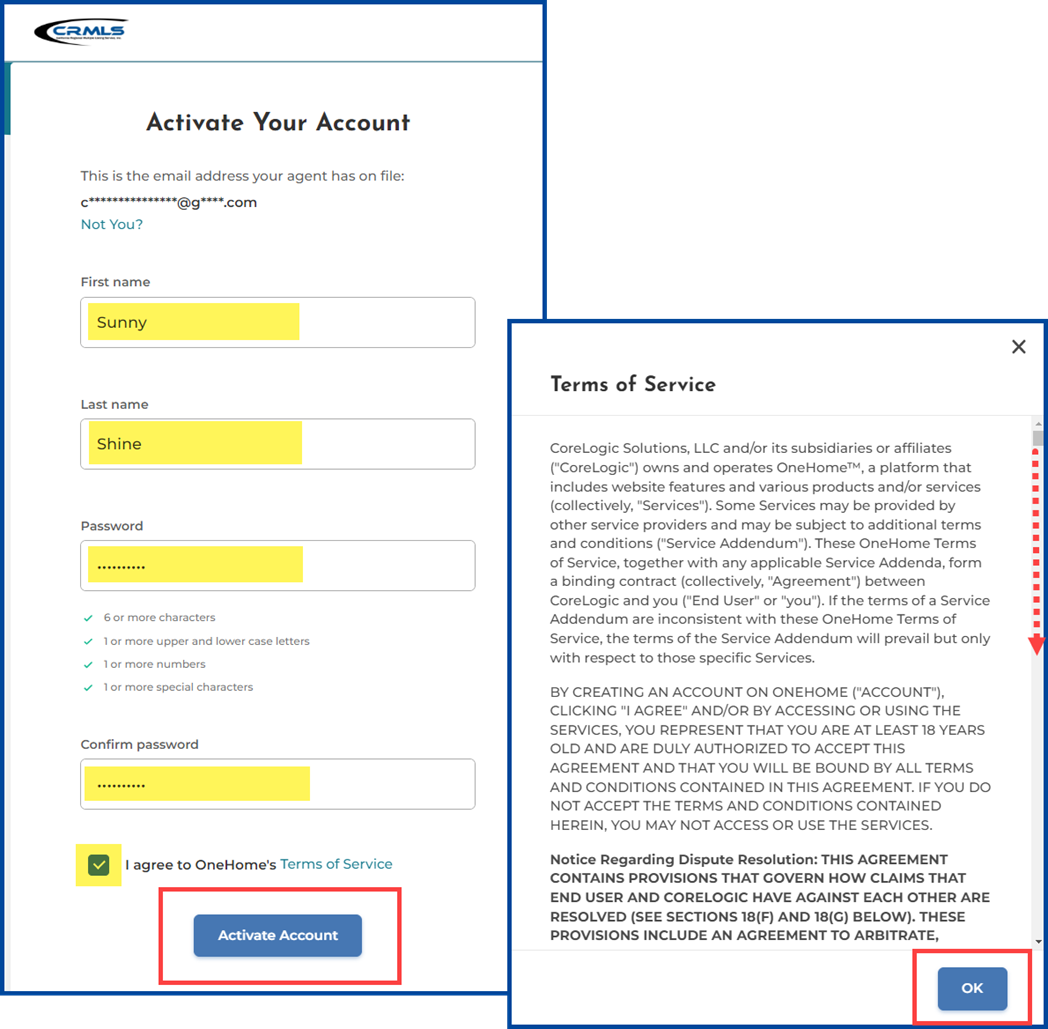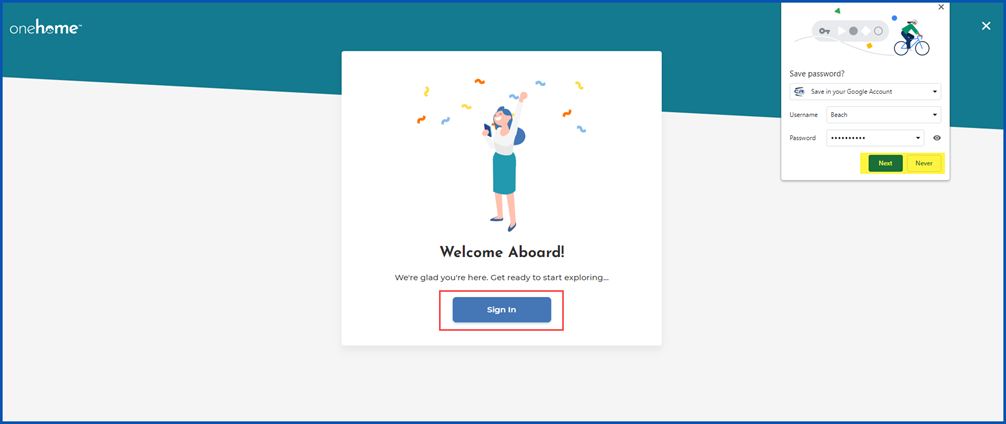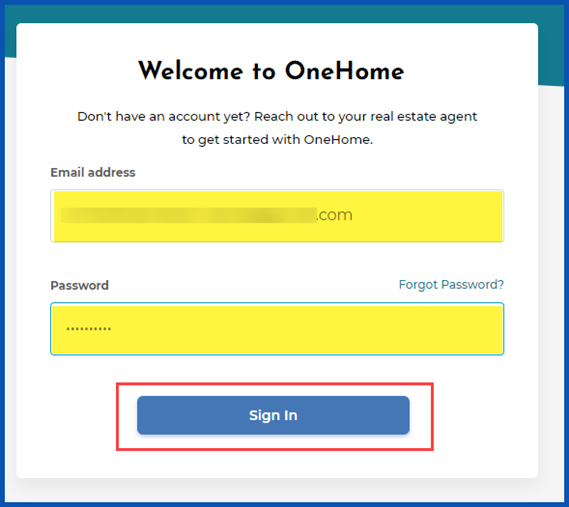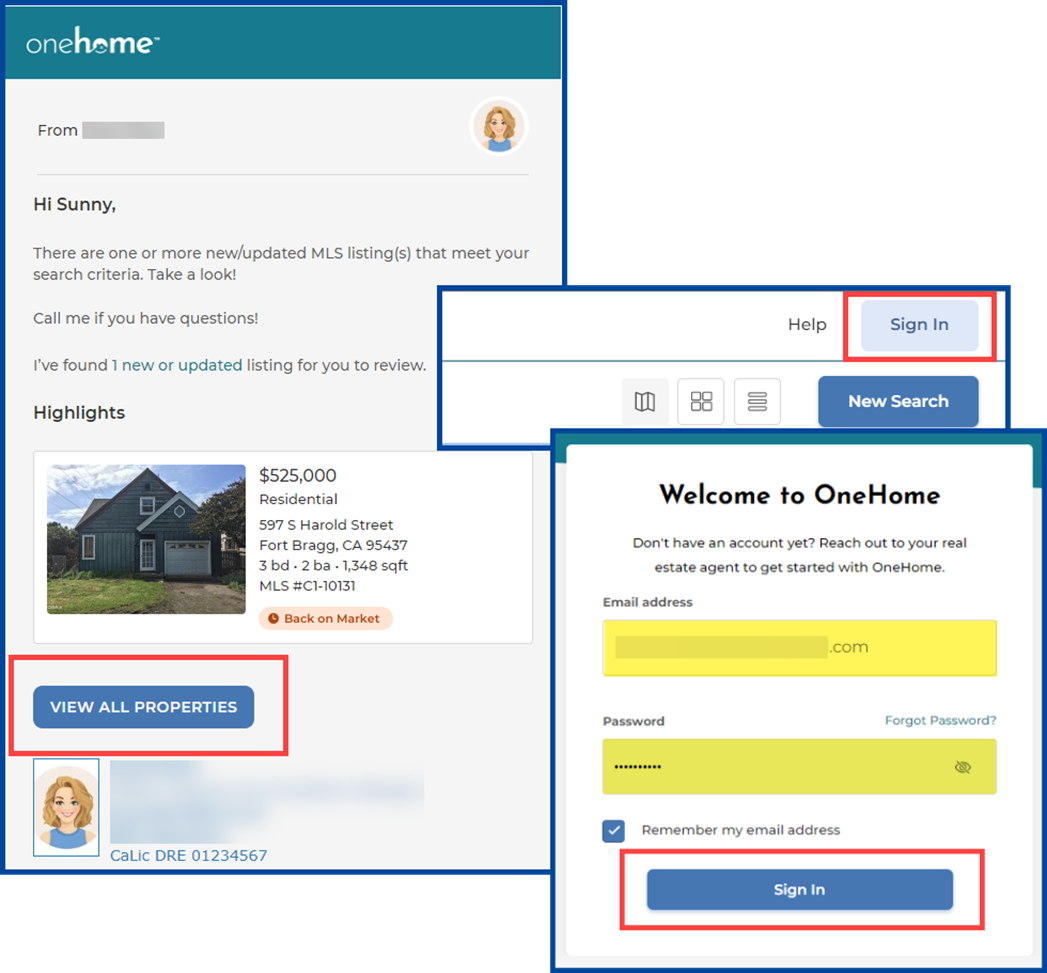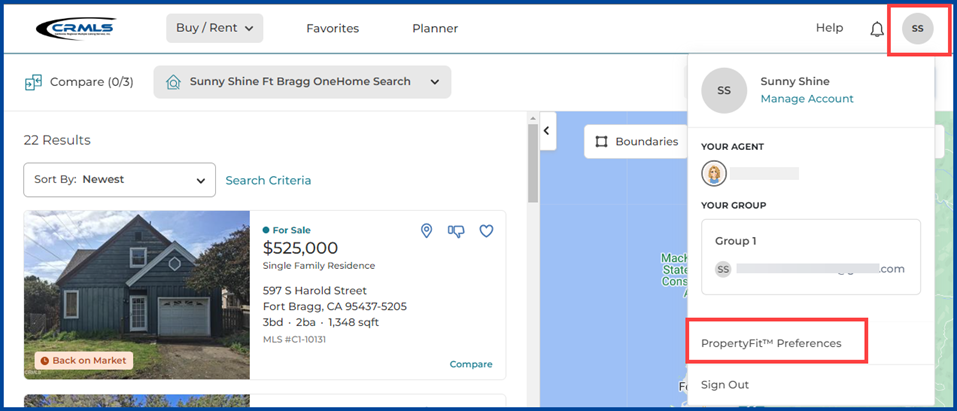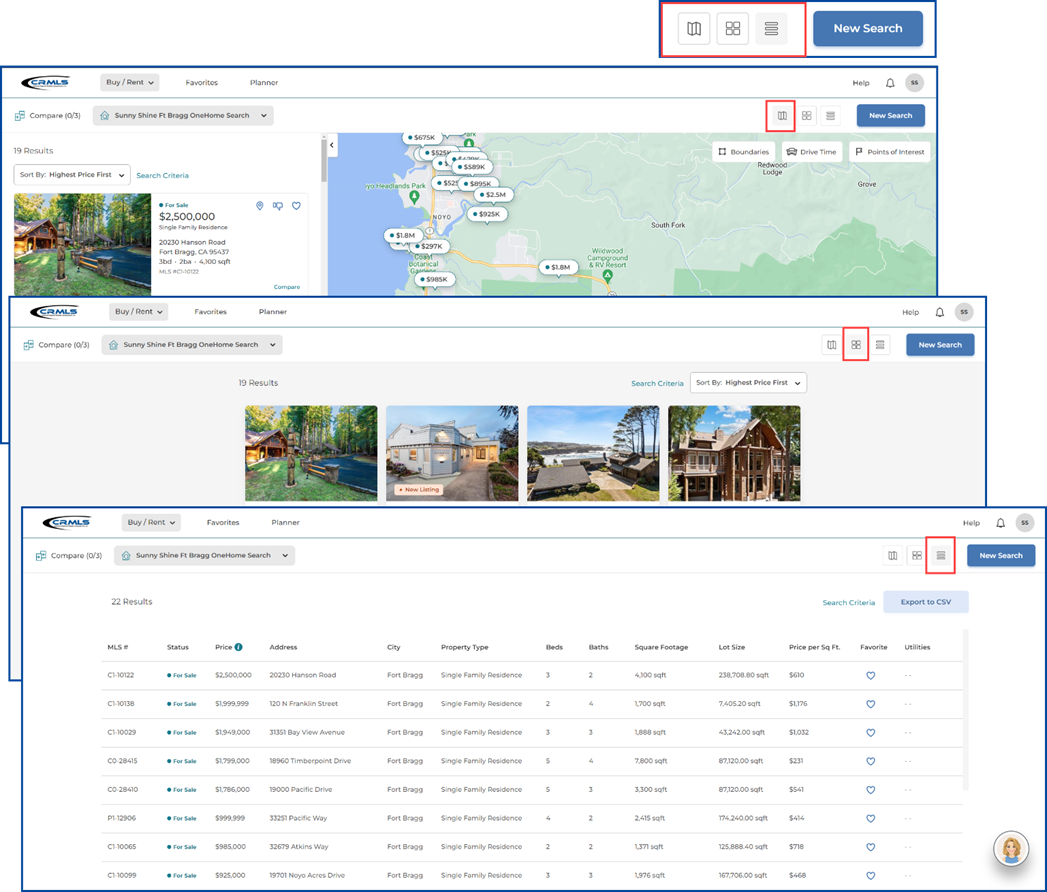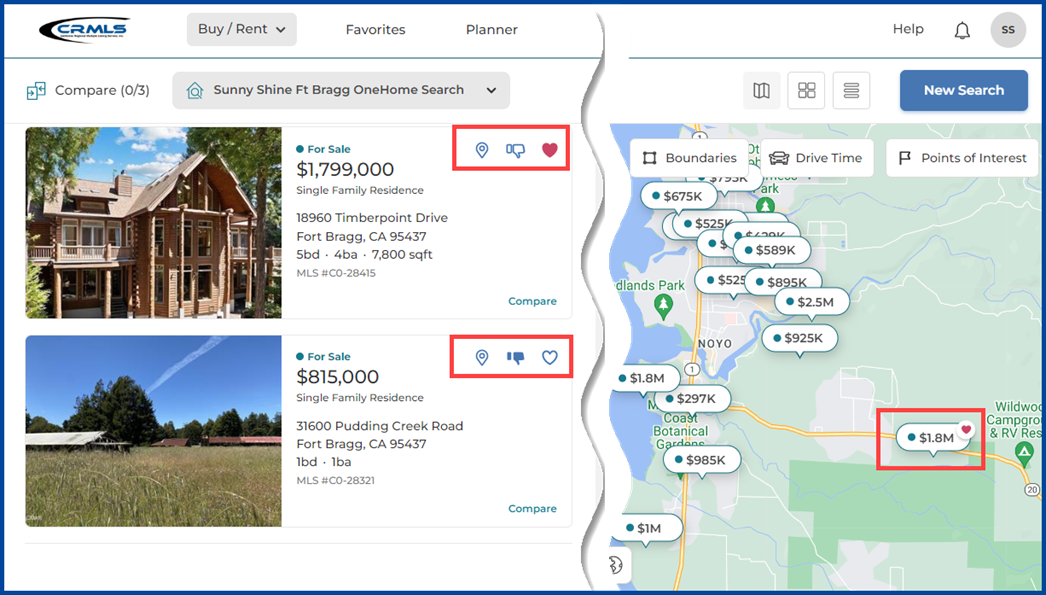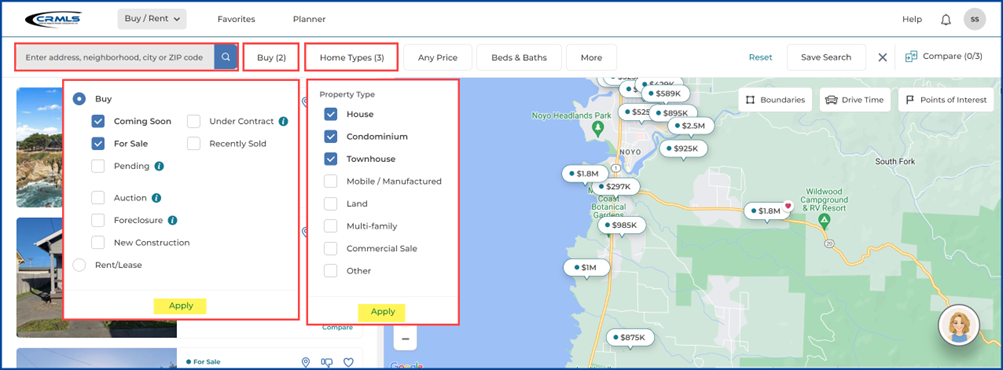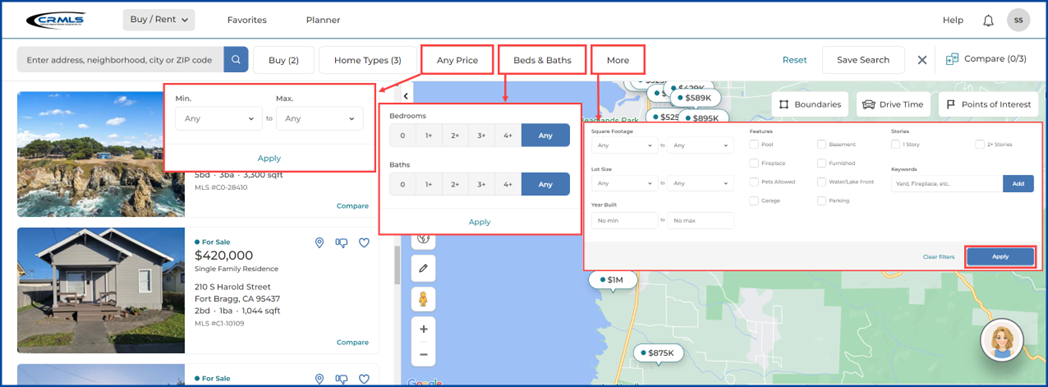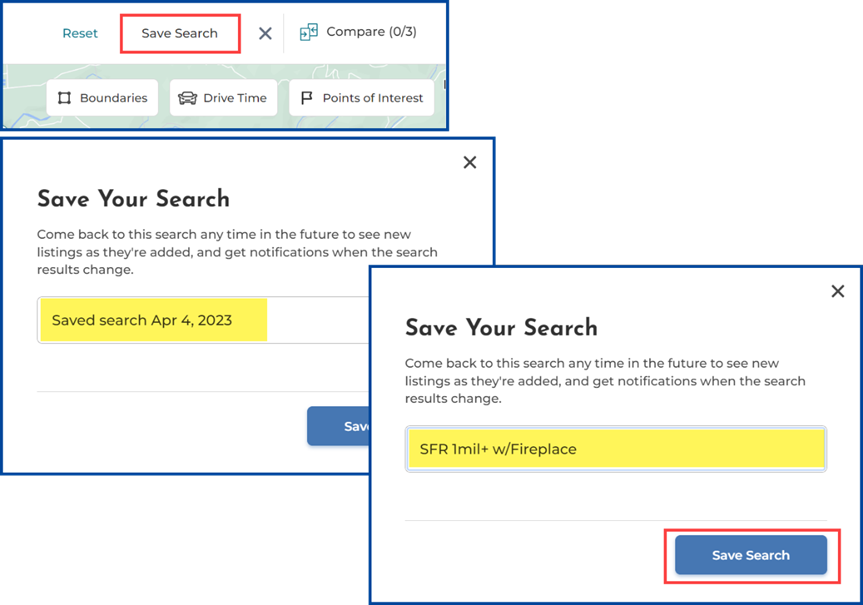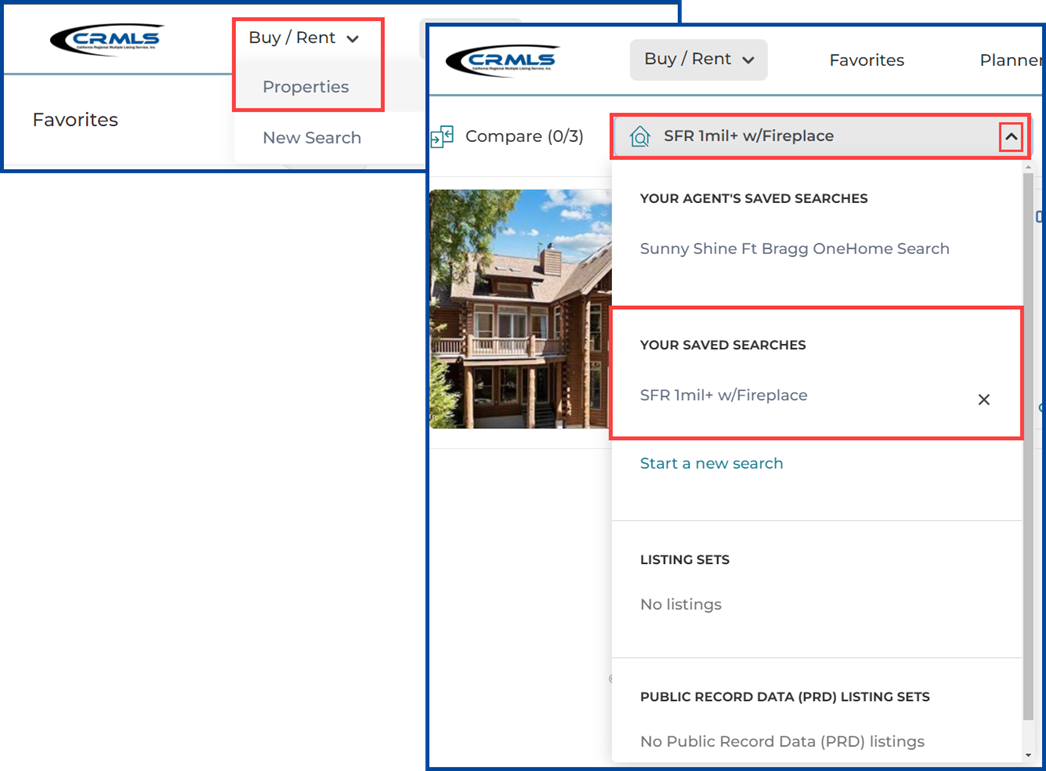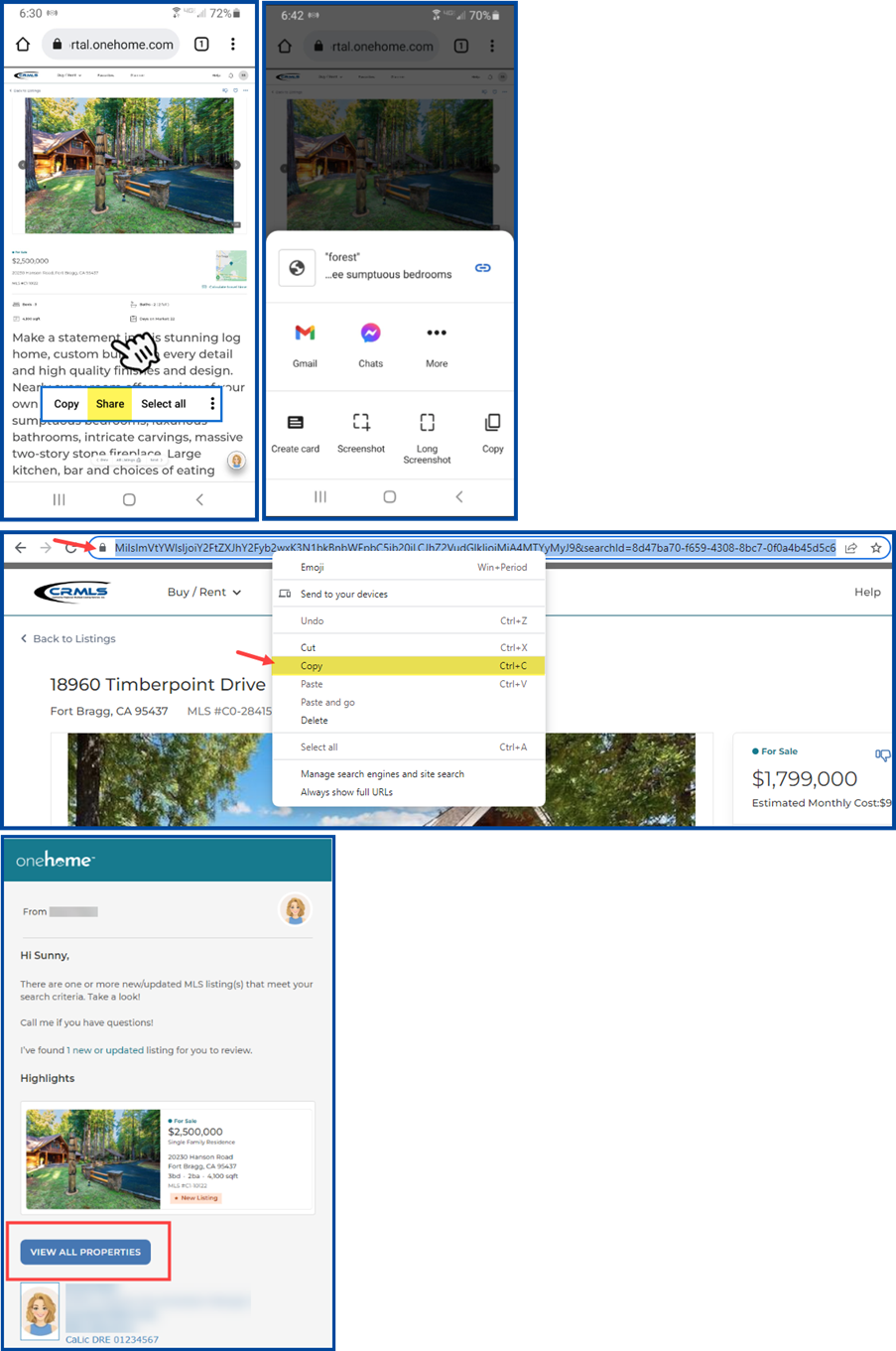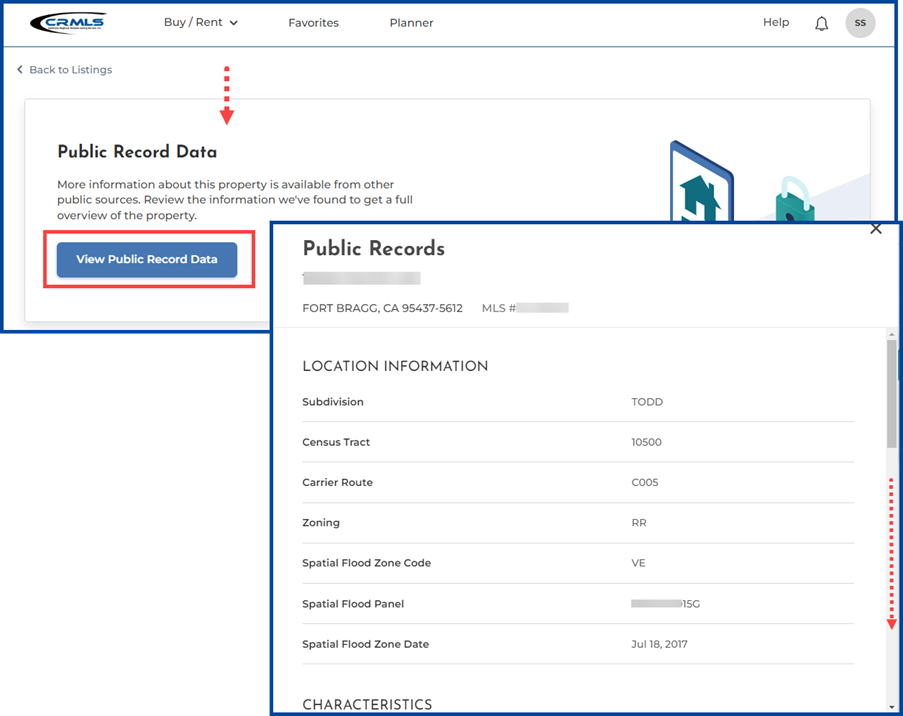Getting Started with OneHome: A Guide for Clients
Learn how to get the most out of OneHome, the new client portal for connecting with your agents and making the home search an interactive, collaborative, and more rewarding experience.
If you’ve used the previous client portal, important information you had there will transfer into OneHome.
Access OneHome anywhere, anytime.
You will always have access to OneHome to browse and view listings, and you are not required to activate your account. However, to get the most out of OneHome, activating your account is the first step.
Account activation unlocks additional features such as Favorites, Planner, and the PropertyFit™ tool. Having your own account lets you save any searches you’ve created and pick up exactly where you left off when you take OneHome on the go.
Difficulty logging in? Contact your agent with any concerns.
Welcome to OneHome
The first email you received from your agent is your Welcome to OneHome!
- Click the View Properties button to see properties and to activate your OneHome account.
Activate Account
In the upper right-hand corner, click Activate Account.
You’ll see part of your email address at the top of the activation screen – you’ll use that to sign in to OneHome once you’ve completed the activation process.
- Enter your First and Last name
- Create a password using the guidelines, and enter it again to Confirm
- Check the box to Agree to OneHome’s Terms of Service
- Click OK after reading the terms
- Click Activate Account
- You’ll see a Welcome Aboard message when activation is complete. Your web browser may ask if you want to save your username and password.
- Click the Sign In button
- Enter your Email address and the Password you’ve just created
- Click the Sign In button
The next time you log in, all you’ll need to do is:
- Click the View Properties button from your agent’s email
- Click Sign In in the upper right-hand corner
- Enter your email and password (if your browser has saved this login, it will appear automatically)
- Click Sign In
When you sign in, you’ll see property results for the search your agent created, along with the PropertyFit questionnaire.
What is PropertyFit™?
PropertyFit helps you quickly sort out which homes match what you’re looking for. It displays a percentage next to each property to show how closely it matches your preferences. Keep your home preferences updated for the most accurate results (PropertyFit is not available for vacant lots or commercial properties).
To set up your PropertyFit tool, click on your initials in the upper right-hand corner, and select PropertyFit Preferences. Make sure to save any changes.
View Properties – Quickly find what you’re looking for
OneHome makes it easy to find the right home for you. Your agent will help guide you by creating a search based on your criteria. You’ll see properties that match those criteria each time you visit OneHome.
When you start browsing in OneHome, you can choose to view listings in a map, gallery, or list view. Click the buttons in the upper right-hand corner to easily switch between the views.
Note: If you are creating a new search on your mobile device, you’ll need to save your search results before you can switch to list view.
Favorites and “Not For Me”
- Select either the Favorites (heart) icon to add or the Not for Me (thumbs down) icon to remove a property from the current collection.
- Refreshing the page will remove your Not For Me selections from the search results.
- Click the Location (pin) icon to bold the property on the map.
- For users coming from the previous portal, your “Possibilities” now live in the Favorites section. This simplifies the distinction between which properties you like and which properties don’t meet your preferences.
Searching and filtering listing results
While you cannot edit your agent’s saved searches, you can always create your own. Whether you’re looking to buy or rent, you can select from the available criteria, and then apply them to view your results.
You can always search in OneHome, but with an activated account, you can also save your searches to quickly return to listings that match your criteria.
Search
- Click on New Search in the upper right-hand corner
- Start by entering an address, neighborhood, City or Zip code, or use the pencil to draw a shape on the map
- Next, click the Buy button
- For Sale is the default setting. You can also select Coming Soon, Under Contract, Pending, Recently Sold, Auction, Foreclosure, New Construction, or For Rent/Lease.
- Click Apply to save selection
- Click on Home Types (House, Condominium, and Townhouse are the default settings). Check or uncheck the box next to the property type(s) you are searching for.
- Click Apply to save your selections
- Click the Any Price button to set your price range
- Enter a minimum and/or maximum price and click Apply to save selection
- Click the Beds & Baths button
- Click the number indicating the minimum number of bedrooms and bathrooms you need. For example, 3+ will mean 3 or more bedrooms. Click Apply to save your selections.
- Click the More button to add:
- The minimum and/or maximum living area of square footage you’re interested in
- Lot Size
- Year Built
- Features
- Stories
- Features
- Other keywords to “Add” to your search
- Click Apply to save your selections
- Click the Save Search button
- You can use the system-generated search name, which includes the current date, or you can customize the search name.
- When finished, click the Save Search button
Find your Saved Searches by clicking the Buy/Rent tab and selecting Properties, or on the homepage by clicking the drop-down menu in the upper left-hand corner.
Sharing
Sharing your listings on OneHome is easy. From your mobile device, press and hold on a property then select a sharing option. From your desktop, right click on the URL, select Copy, and paste the entire URL in an email. To get the best results, make sure to forward the agent email the listing was shared in, too. When you share from OneHome, only the shared listing(s) will be visible, not your OneHome account.
Every Detail Counts
When it comes to finding the right home, you need key information to make the best decision. OneHome makes it easy to find that information.
You’ll see important information right on the listings page, such as an overview of the property, property features, the number of beds, baths, and square footage right at the top.
Curious for more property details? OneHome can show you information about:
- Interior details: information about the types of bathrooms, the number of floors in the home, type of basement, appliances, and other useful information about the interior of the home
- Exterior details: lot size, porches and patios, parking options, the style of the home, and more
- Note: OneHome will only show these details if the information is available
OneHome can even show granular information about the details of the rooms in a home, such as:
- Room details: type of room (such as kitchen, living room, and bedroom), along with information about square footage and where that room is located.
- Public Record information: look through public record information by scrolling down on the property detail page. OneHome will display details about a property’s tax and price history, and sometimes more.
- Note: OneHome will only show these details if the information is available
Talk to your agent today to help you make the most of your OneHome experience!