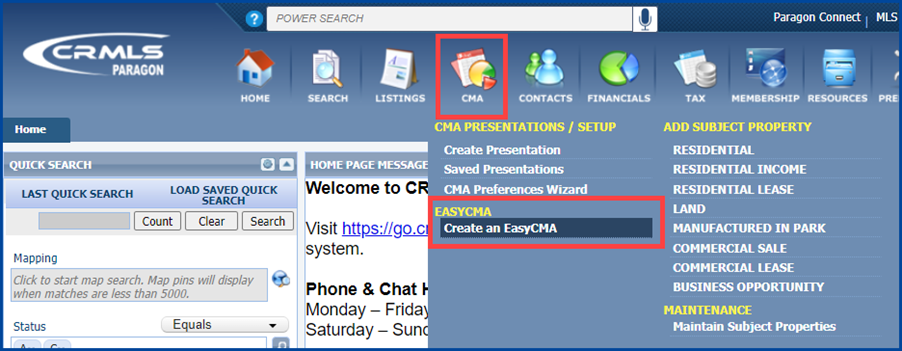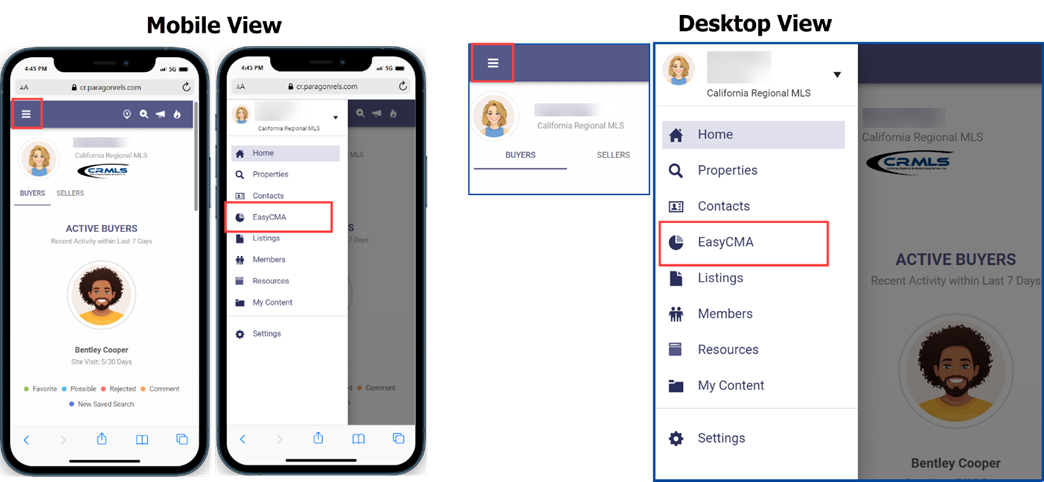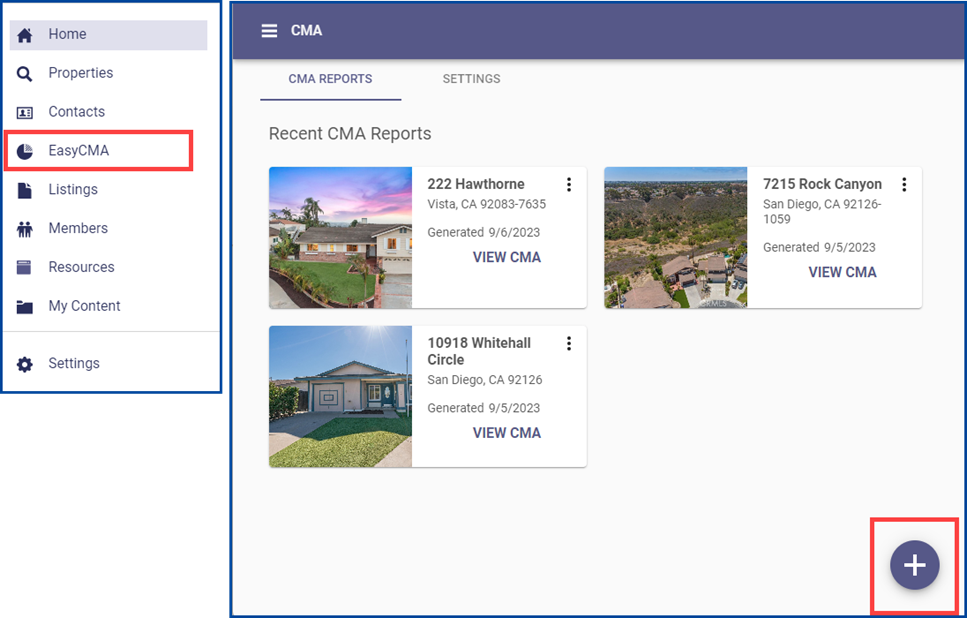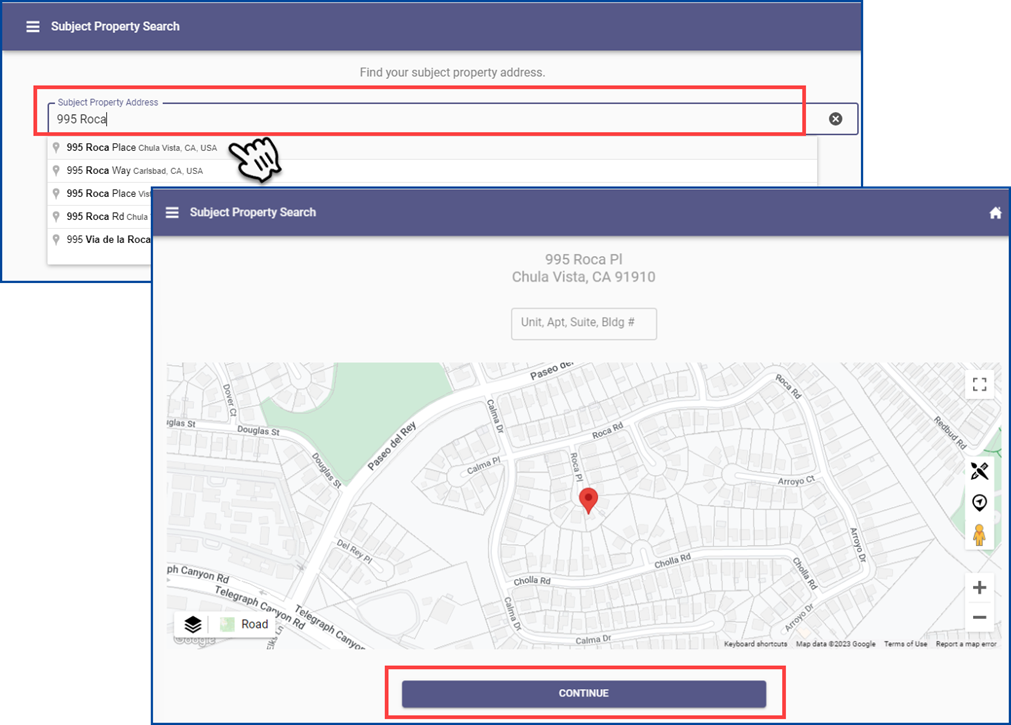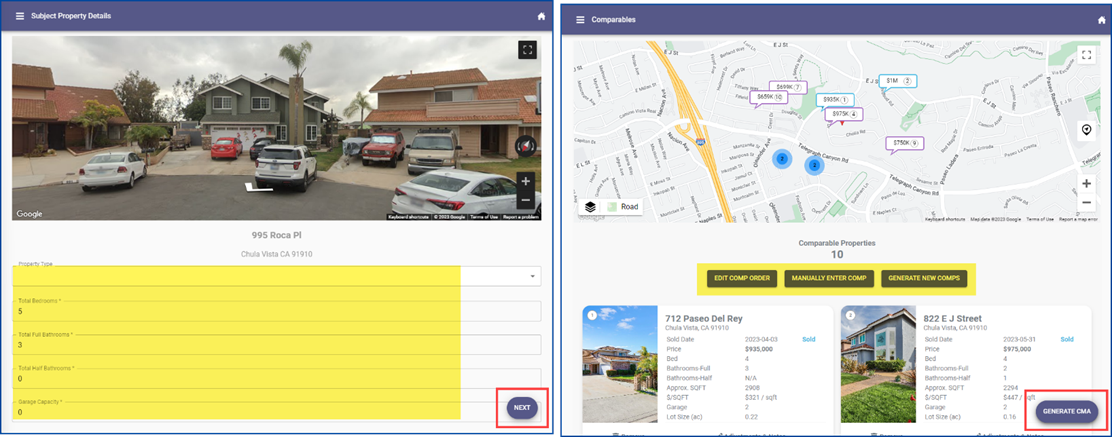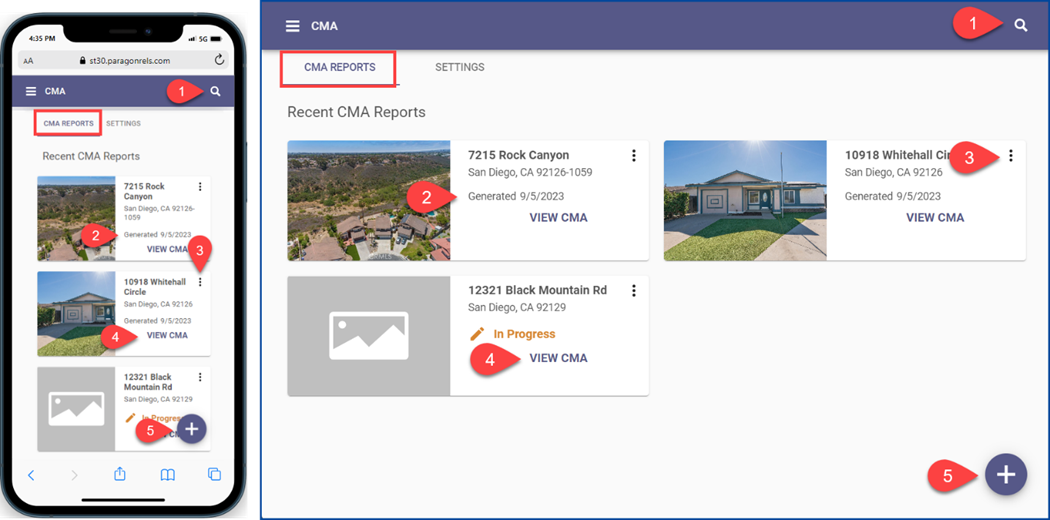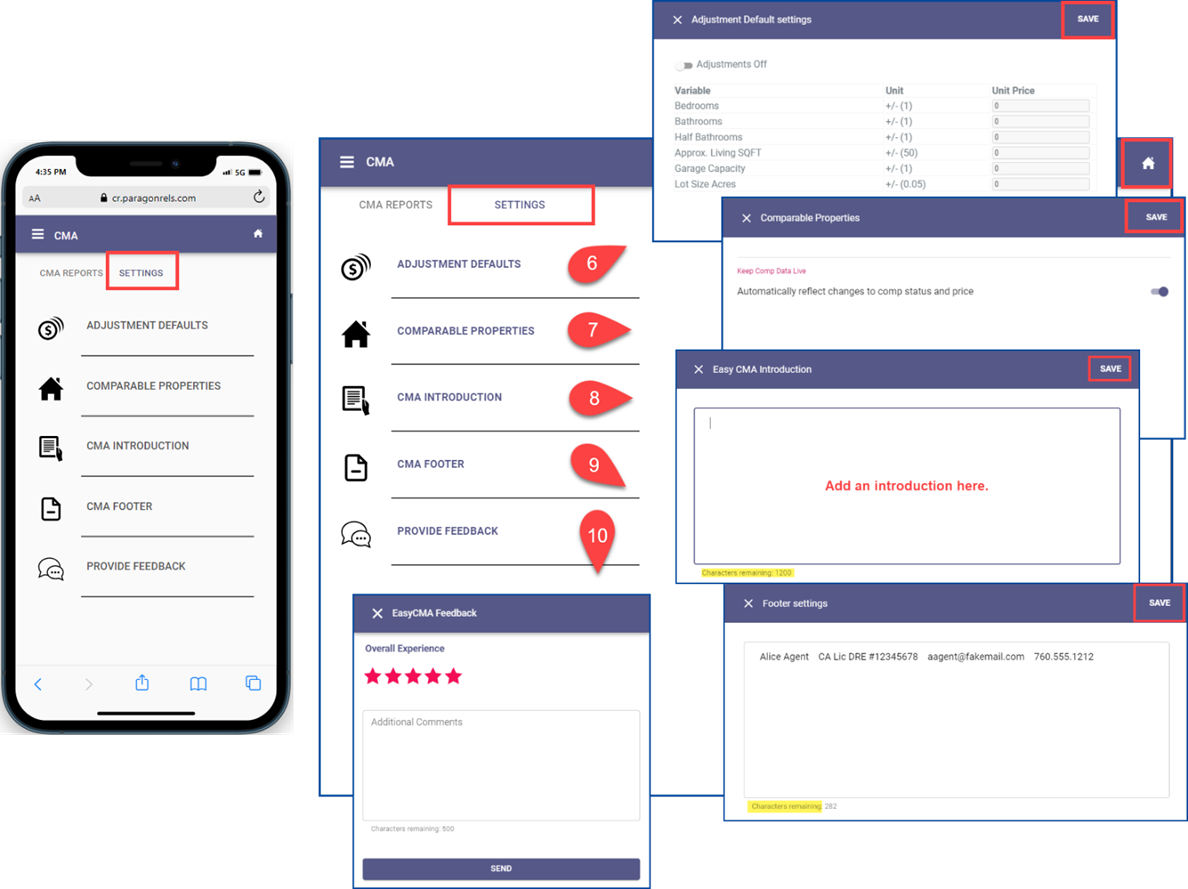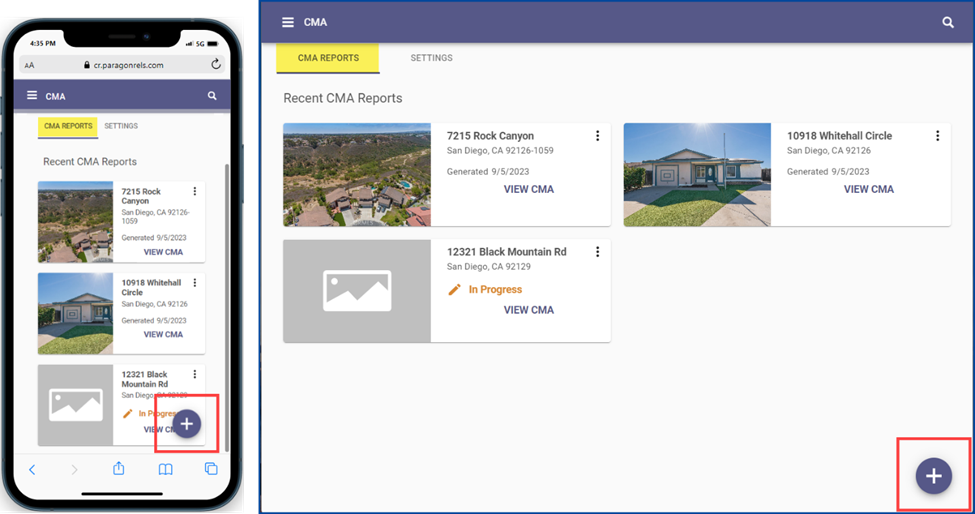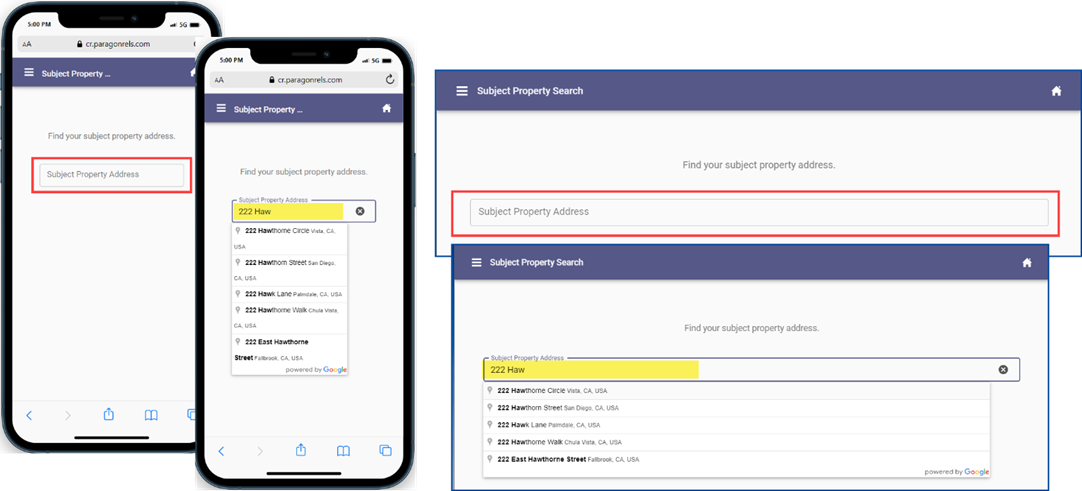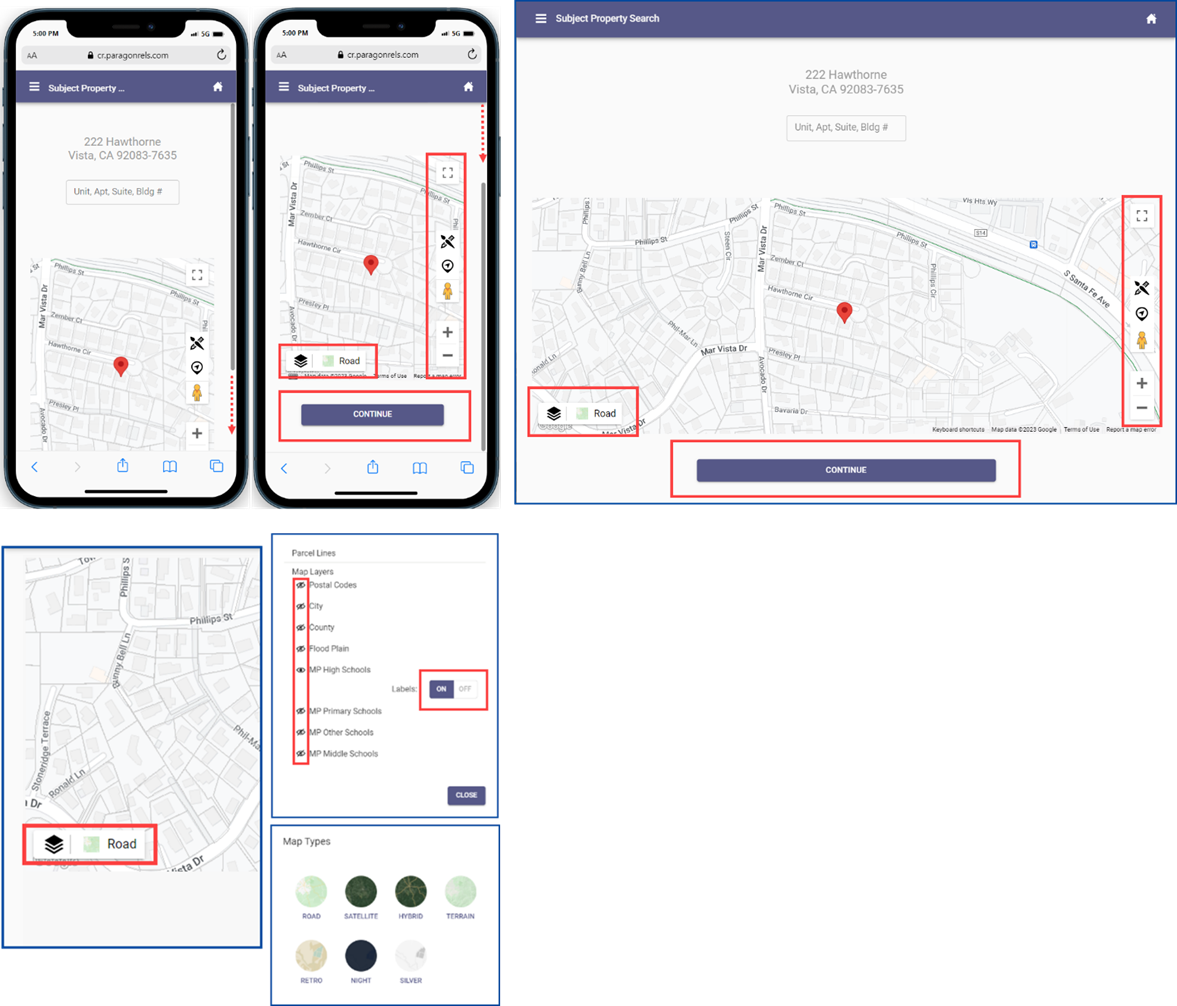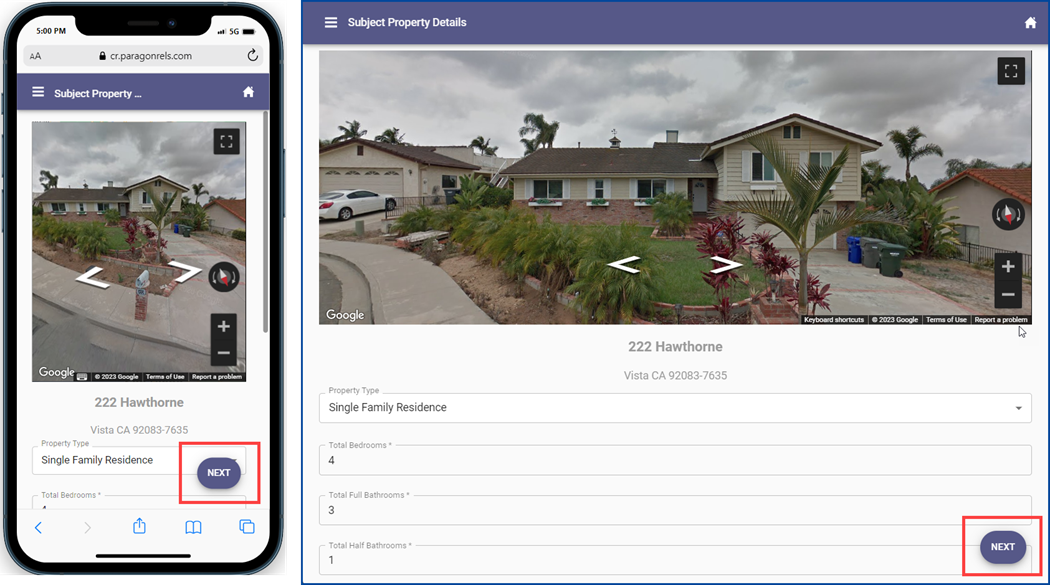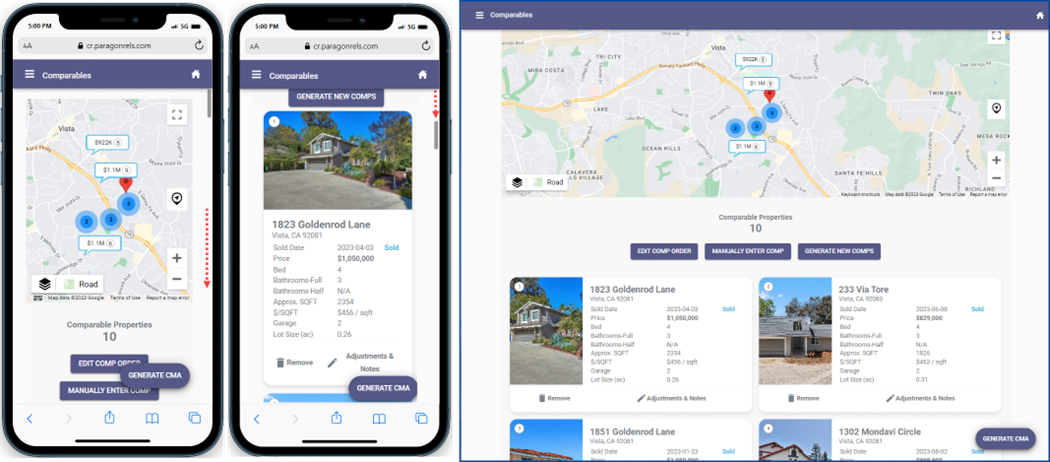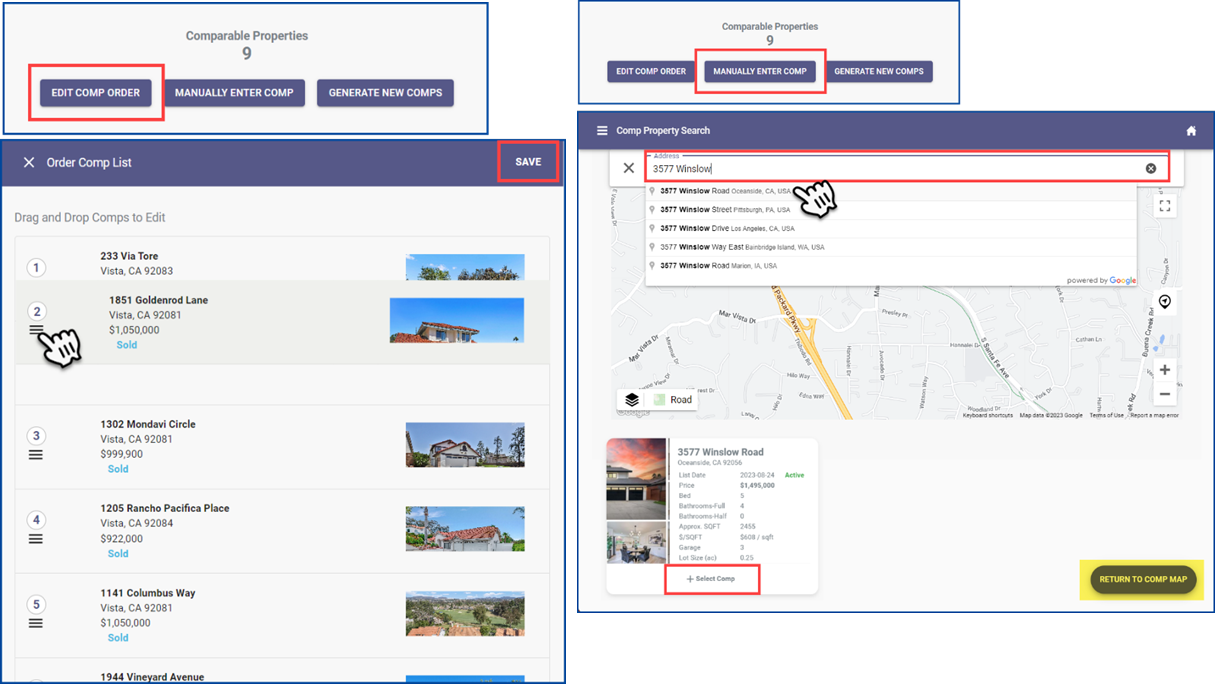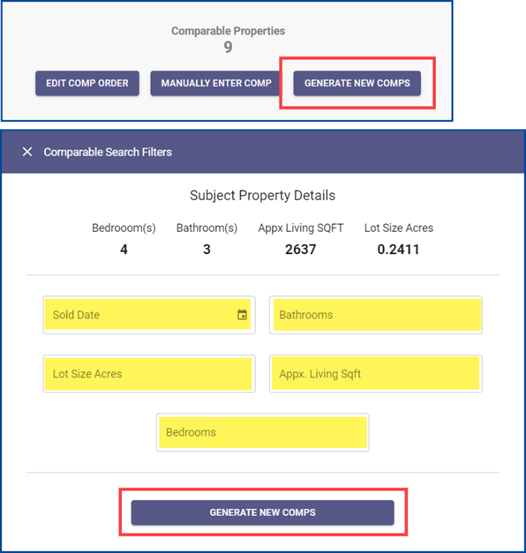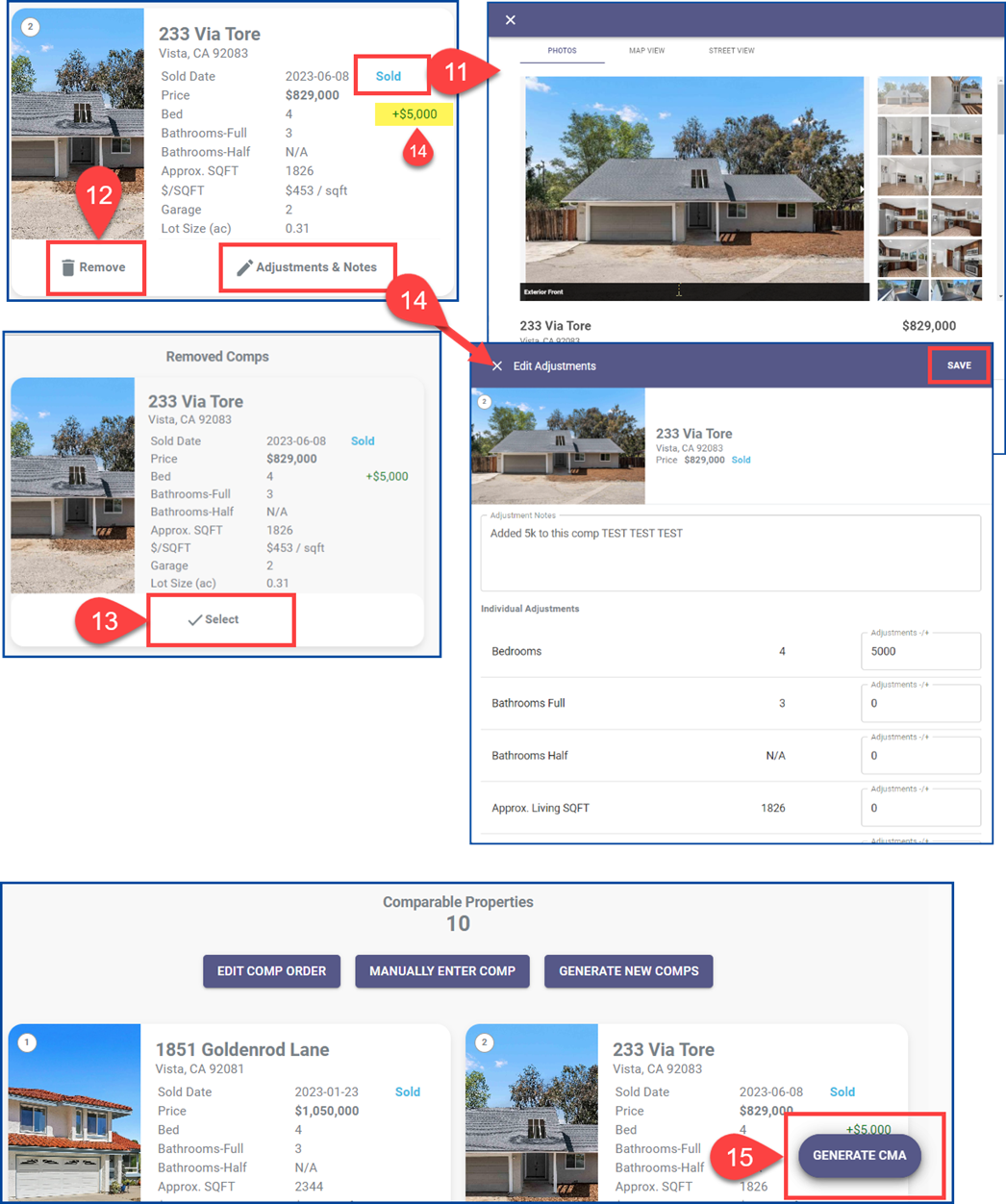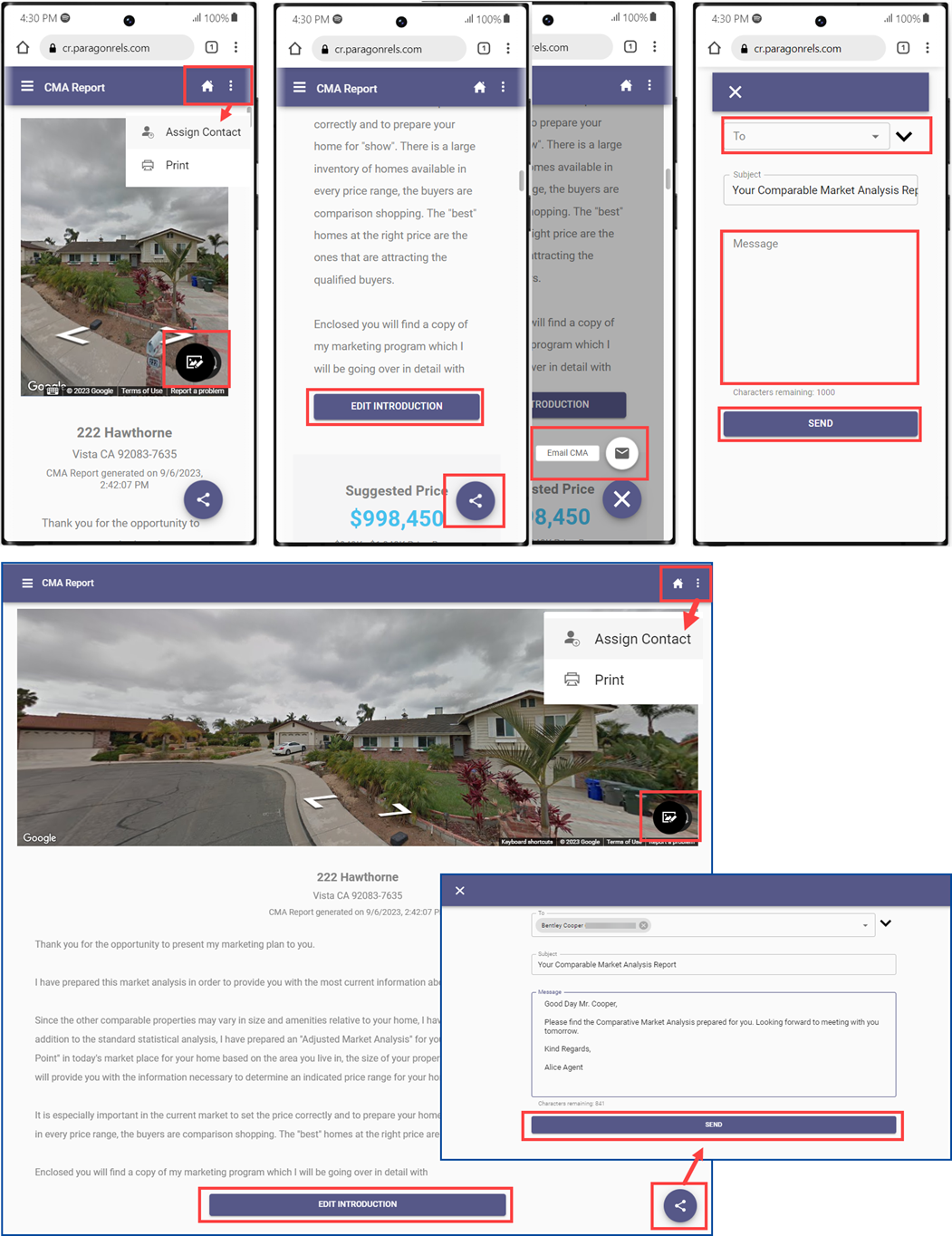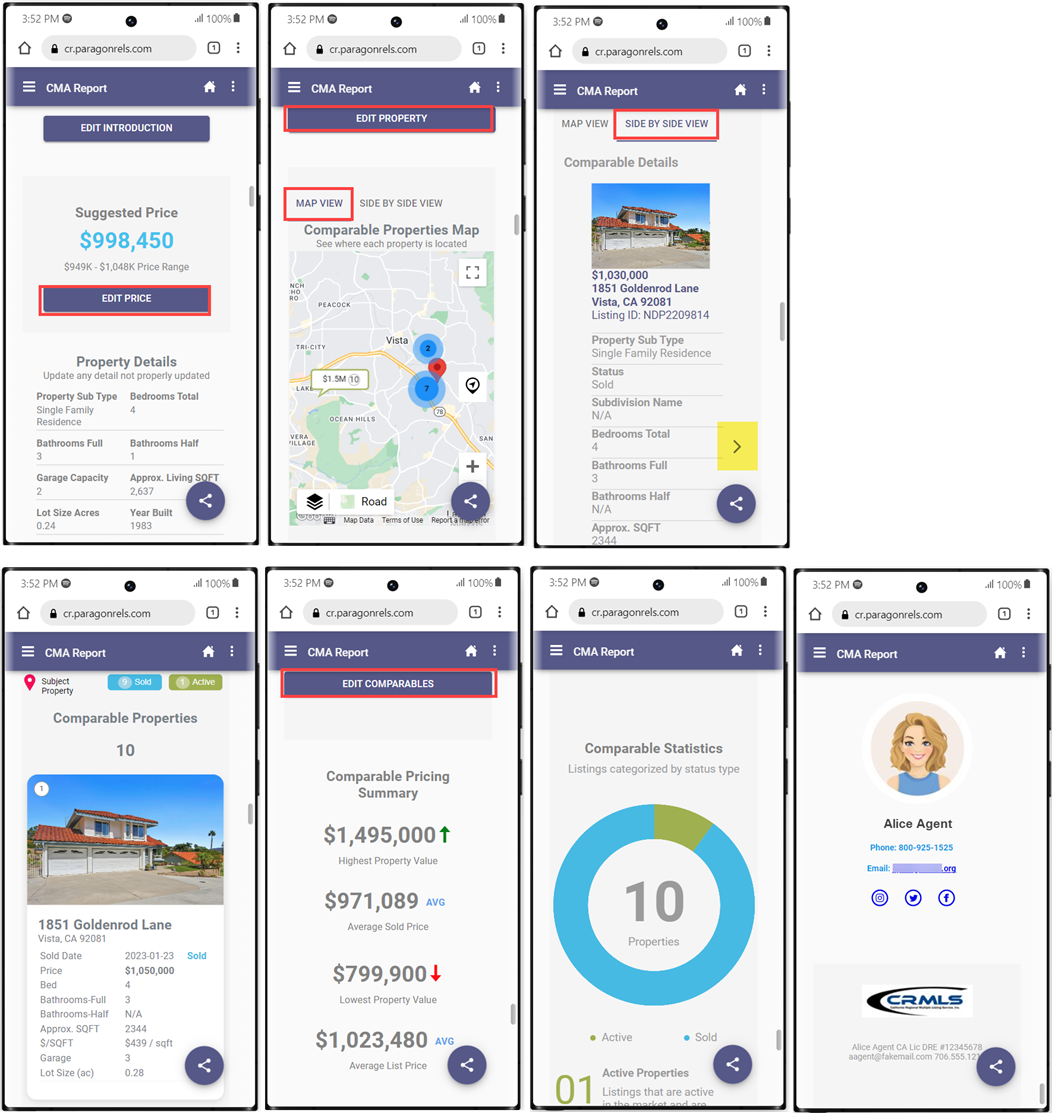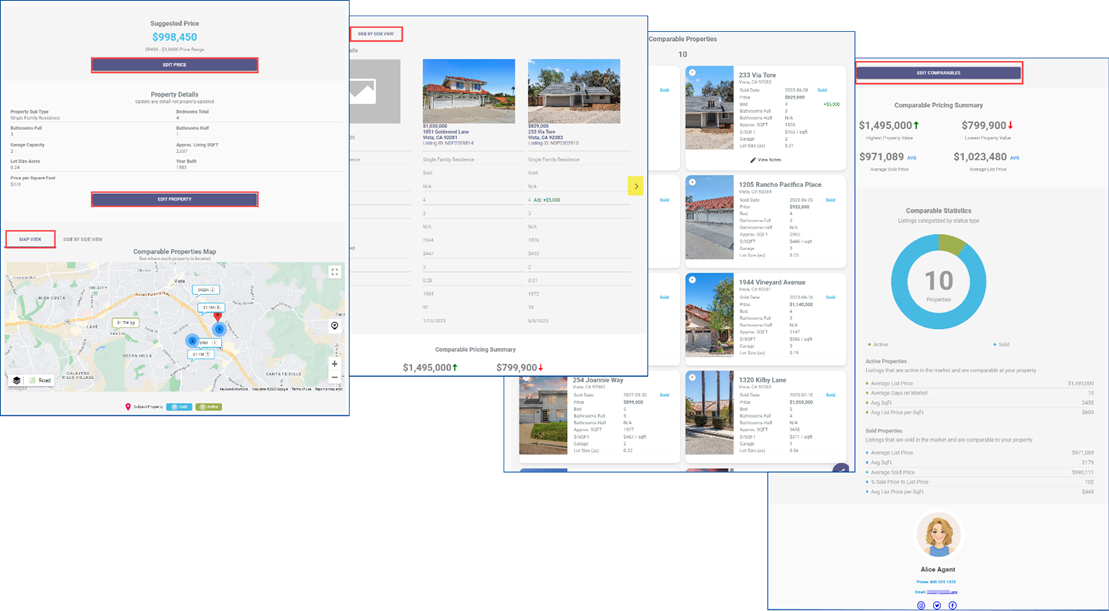With Paragon Connect EasyCMA you can create a report in just two minutes, and customization only takes a few minutes more.
EasyCMA shares many features with Paragon CMA in an easy-to-use and mobile friendly format.
Jump to:
Two-minute EasyCMA
CMA Reports Tab
Settings Tab
Create CMA
Map Tools
Comparable Properties
EasyCMA Report
Access EasyCMA
From Paragon Professional, click on the CMA icon and select Create an EasyCMA.
From Paragon Connect, click on the hamburger Menu in the upper left corner, and select EasyCMA.
Two-Minute EasyCMA
- Click on EasyCMA
- Click the + plus sign to create a new CMA
- Start to enter the Subject Property address. Select the address from the list of suggestions and click Continue
- Verify or update the subject property details and click Next
- Verify or modify comps and click Generate CMA
EasyCMA Home page
CMA Reports Tab
- Click the magnifying glass to search for created CMAs
- View the status of the CMA or the date it was generated here
- To delete a CMA, click the 3-dots menu and select Delete
- Click on View CMA to display the report
- Create a new CMA by clicking the + plus sign in the bottom right corner
Settings Tab
Click on the Settings tab to create and select your preferences. These will then auto populate in new EasyCMAs.
- Adjustment Defaults – Enter a unit price to update comparables that are not exact matches to your subject property.
- Comparable Properties – Toggle to turn on/off automatic updates to comparable status and price.
- CMA Introduction – Create an introduction message that will auto-populate on your new CMAs. Maximum 1200 characters.
- CMA Footer – Create a footer to display at the bottom of each page when your CMA is printed. Maximum 356 characters.
- Provide Feedback – Share your comments about EasyCMA with the developers of Paragon.
Click the house icon in the upper right corner to return to the Home page.
Create CMA
From CMA Reports tab, click the + plus sign in bottom right corner.
Begin entering the Subject Property Address and select the address from the list of suggestions.
Verify the address location on the map.
- Full Screen – Display map in full screen mode
- Draw Tool – Use the brush icon to draw an area to search for comparables in
- Center on Location – Click this icon to center the map to your location
- Google Pegman – Where applicable, click, hold, and drop the yellow pegman on the map for Google Street view
- Zoom in/out – Use the +/- to zoom in/out of the map
- Map Layers – Click the Layers icon in the bottom left corner of the map and then click the eye next to the layer to enable. Click the toggle button to show or hide Labels.
- Map Types – Choose from seven different map types
Scroll down and click Continue.
Confirm the subject property details, make any necessary modifications, and then click Next.
Comparable Properties
Edit Comp Order – Click, hold, and drag to reorganize the order of the comparable properties, then click Save.
Manually Enter Comp – Begin entering the address of additional comps you would like to add. Select the address from the list of suggestions and click Select Comp. Note: By default, the system will find 10 comps.
Click Return to Comp Map if you decide not to add comps.
Generate New Comps – Modify the search filters to increase or decrease the amount of comparables.
- Display comparable detailed report by clicking on Status.
- Remove – Click the trash can to remove that comp from the report.
- Removed comps are located at the bottom of the page. Click Select to add the comp back to the report.
- Adjustments & Notes – Click on the pencil to add notes or adjustments to a specific comp and then click Save. Adjusted amounts will also show on the comp card. Note: These will be visible to your client.
- Click Generate CMA to create the report.
EasyCMA Report
Once the EasyCMA is generated, you can still edit the report. It will include valuable comparable statistics that can update in real-time (you can select this in Settings) when comparables are modified.
- Home icon – Return to the EasyCMA Home page
- 3-dot menu – Assign a Contact to the CMA and/or Print CMA
- Click the image icon in the bottom right corner of the subject property photo to upload a new image.
- Edit Introduction – Personalize the introduction to your CMA
- Click the share button in the bottom right corner to email the CMA report. Enter the recipient’s email(s), personalize the message, and click Send.
- Edit Price – Modify the suggested price
- Edit Property – Edit incorrect information
- View Comparables
- Map View and Side by Side View – View comparables on a map or side by side, using the side arrows (> or <) to scroll, compare comps, and view their statuses, notes, and/or adjustments
- Edit Comparables – Remove comparables, edit the comp order, or generate new comps by modifying the search filters
- The EasyCMA Report also includes a Comparable Pricing Summary, Comparable Statistics, and your Agent Contact Information.