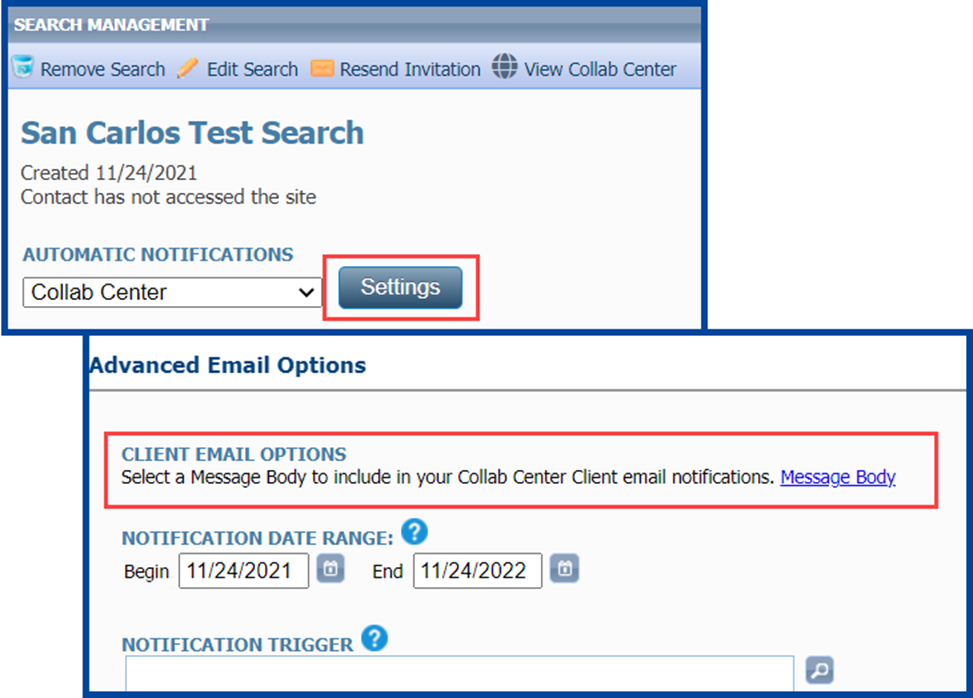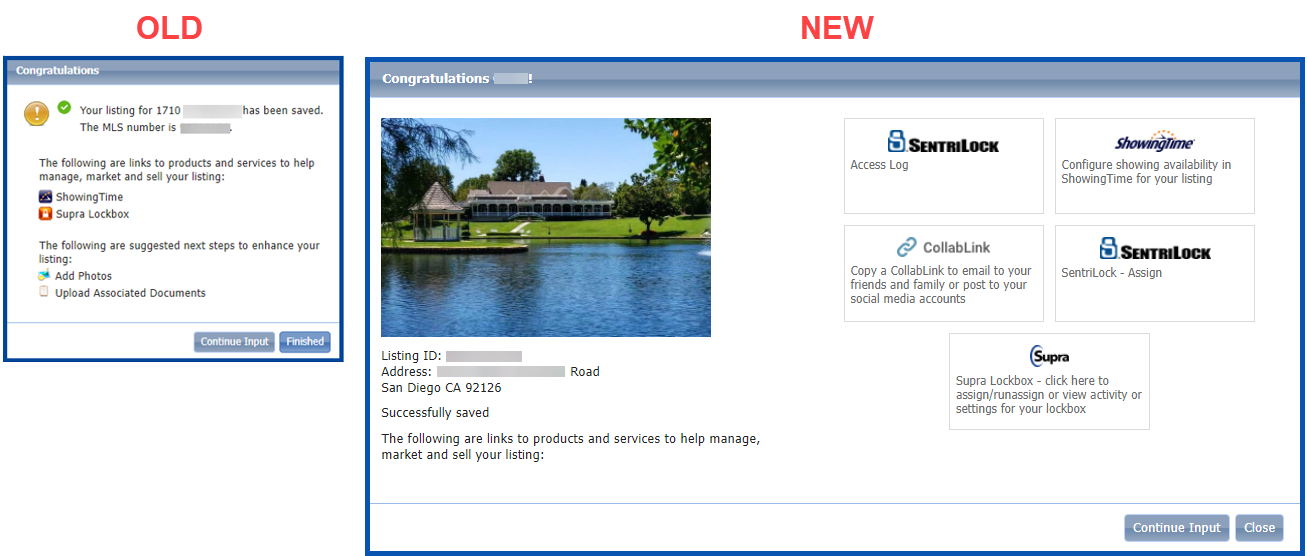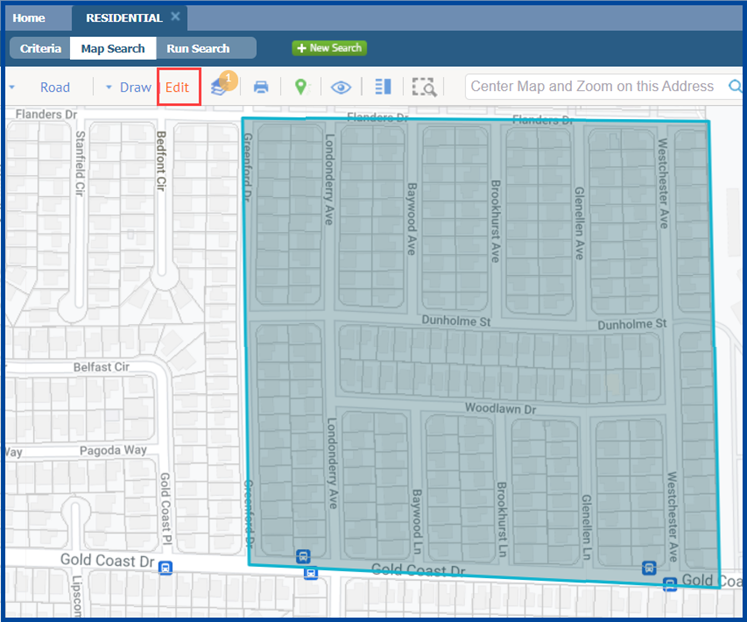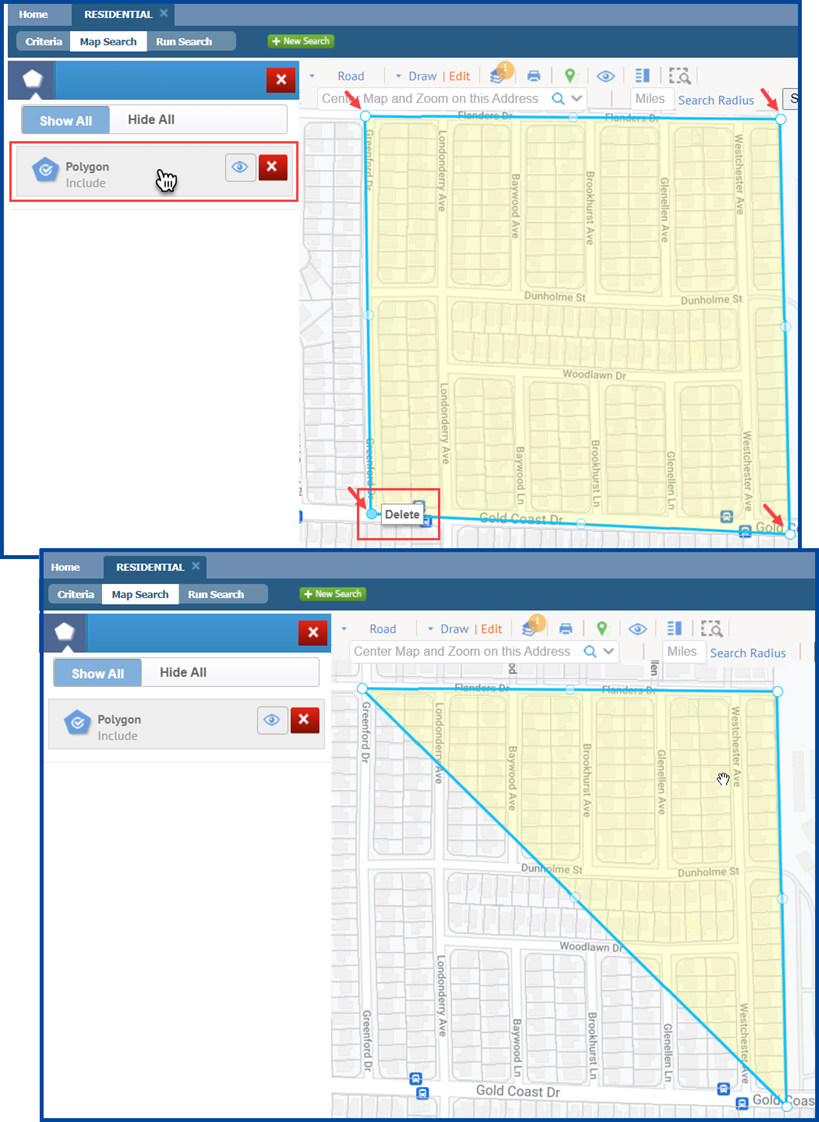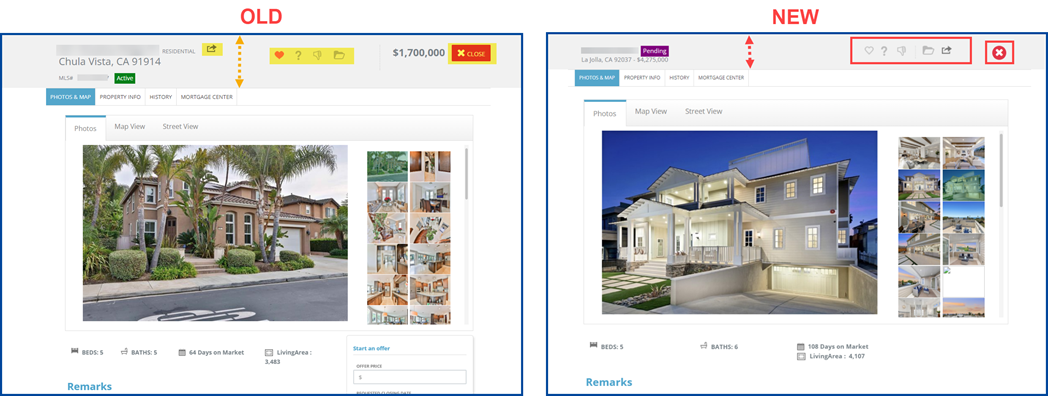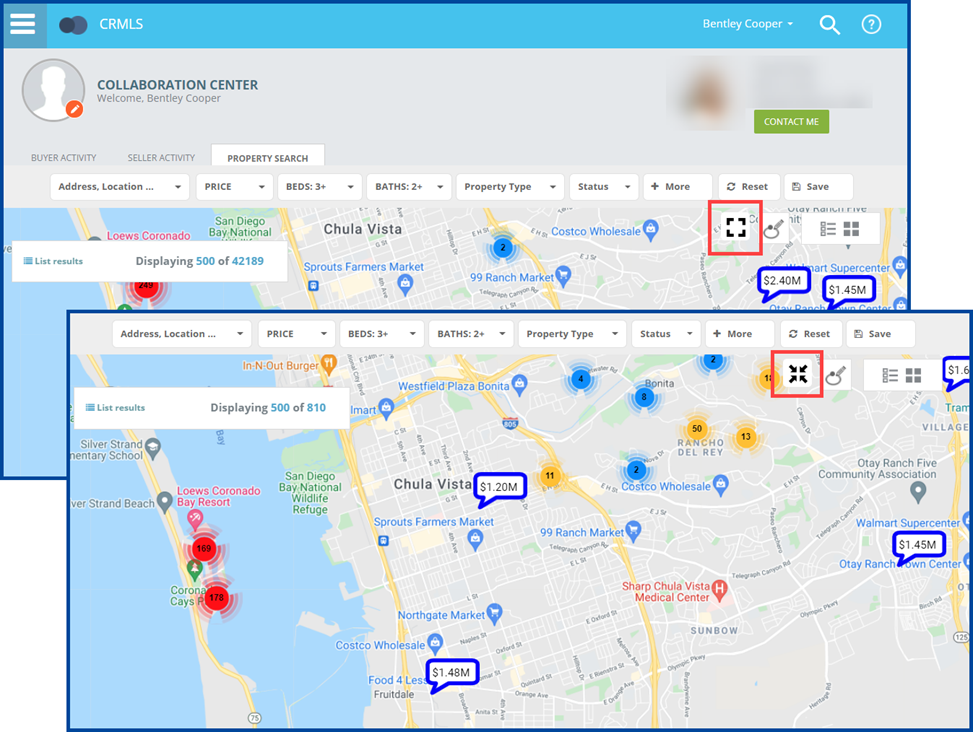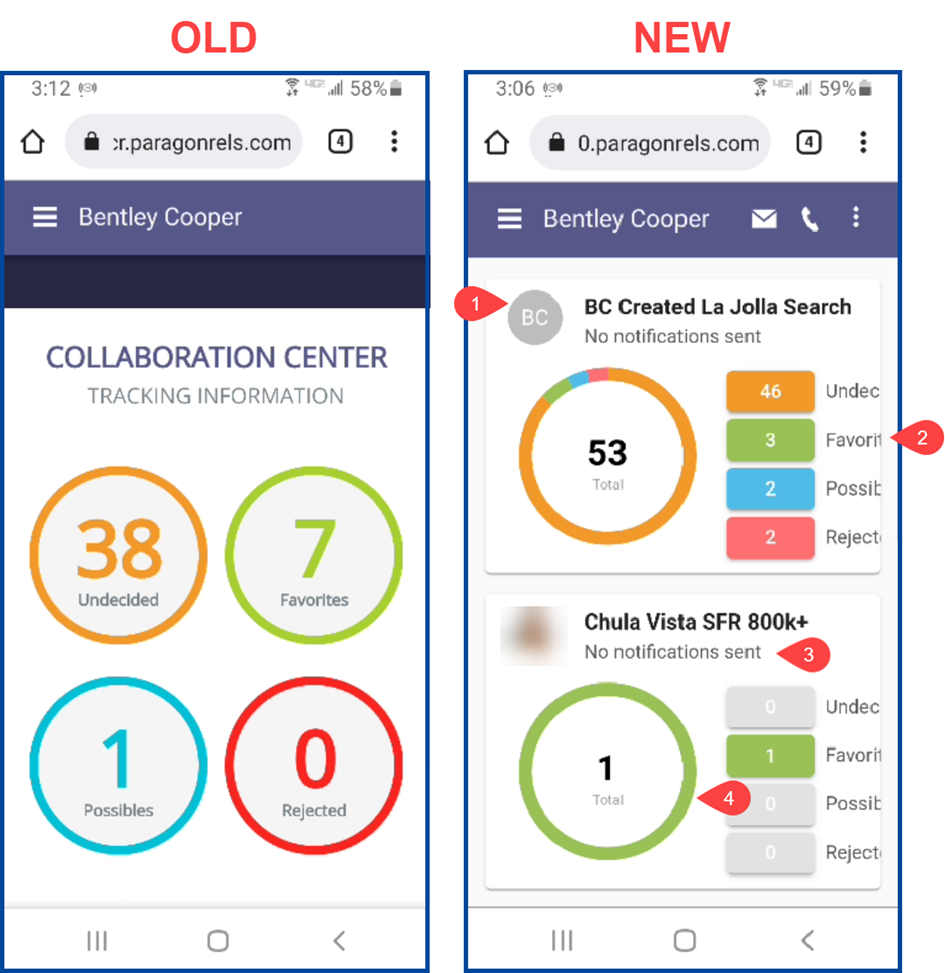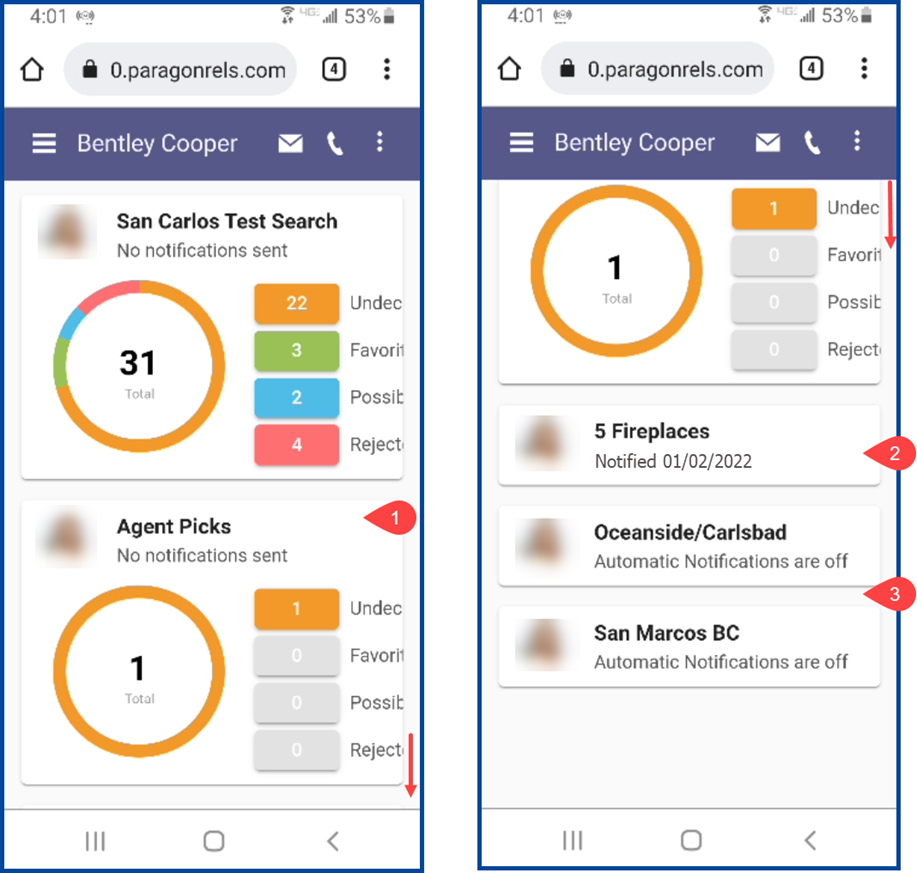What’s New and the Latest Enhancements in Paragon – Effective February 23, 2022
Fixes in Paragon
We have fixed the following issues in Paragon:
Previously, printing Agent Preferred 1 Reports to PDF would cause text on these reports to overlap. We have resolved this issue.
Automatic notifications in the Collaboration Center would fail to include the message body. We have resolved this issue.
Enhancements in Paragon
Updated Colors on Contact Activity Widget
We updated the colors for Comments and Searches at the top of the Contact Activity widget on the Paragon home screen. These colors now match the colors in Paragon Connect.
Contact – Default Options for Collaboration Center Emails
We edited the help text that appears when you attach an email message body to Collaboration Center notifications. We also fixed an issue where an email message’s body text would appear in the initial welcome email, but not in subsequent notifications.
Listing Input – Enhanced Listing Congratulations Modal
The modal that appears to congratulate you for saving a new listing now includes more information about the property and integrated services. This includes displaying the primary property photo, more space for important third-party vendors, and call-to-action text.
Mapping – You can now delete points in the Polygon Map Drawing tool
We’ve added a feature to the polygon drawing tool in map searches that allows users to delete end points. Previously, modifying a polygon required either moving points to reshape the drawing or starting over completely.
Access this feature by clicking Edit in a map search.
From Edit, select the shape, then right-click on any endpoint. The Delete option will pop up. Click on it to remove the selected point. Paragon will update the shape based on the point you deleted.
Enhancements in Collaboration Center
Detail Report Updates
We made a few changes to the top header section of the Collaboration Center detail report. We reduced the header’s height, grouped its icons, aligned this group to the right, updated the Close button, and grouped list prices with address information.
Expand to Full Screen
Recently, we moved the search feature in Collaboration Center to a primary tab on the dashboard. You can now expand searches to full screen in this tab, or in full screen, reduce the search display to the default layout.
Enhancements in Paragon Connect
Menu Updates
To prepare for future Paragon Connect features, we have improved the left navigation bar. We’re replacing the current “tree” structure in the left bar with a new top-level page design. This design allows us to keep primary navigation simple while allowing us to expand it to include additional content.
We’ve also consolidated the different search options available in Paragon Connect into a single menu called Properties. Now, you have a single location for class-based searches, location searches, hot sheets, tours, open houses, and more.
Contact – Buyer Activity
Before this release, the Buyer Activity section in each contact would take you to a page displaying that contact’s undecided, favorite, possible, and rejected listings. This section contained a sum of all of that contact’s searches and archived matches but did not include the option to filter by saved searches.
With the new update, this page will show you each search broken down into its own card. Cards contain the total number of listings, plus the different categories for each search. You can see who created the search (agent or client) and when the search last sent a notification. You can also click on each category to see the results within each card.
We’re working to continue improving this area, including adding options to modify these searches, update notification settings, and create new searches from this page.
More new features in Buyer Activity include:
- Search Name and Creator
- If an agent creates a search, their agent photo will appear next to the search name. If a client creates a search, their photo or initials will appear with the search name.
- Category
- Paragon Connect breaks down each search result into undecided, favorite, possible, and rejected listings. Click or tap on each category to view those listings.
- Last Notification
- This section displays the last notification that the system sent to your contact. The example below doesn’t show notifications yet, but once the system starts sending notifications to your clients, this section will display the date of the most recent update.
- Ring & Donut Charts
- The ring shows you the total number of listings that match the selected category. The ring will also break into a donut chart for more detailed visualizations of multiple categories.
More Buyer Activity Updates
Buyer Activity tracking now includes additional features, including:
- Agent Picks (Recommend): This section allows you to track notifications for the listings you recommend or pick for your clients. You can also see these picks in the buyer activity view.
- Legacy Email Notification Cards: The buyer activity section displays a card for any legacy email notifications you have set up. These cards contain no links or actions, serving only to inform you that these legacy searches and notifications are active.
- Disabled Collaboration Notifications: If you or your clients disable a saved search that you set up to include a Collaboration Center notification, the card will move to the bottom of the page. The card will contain a message indicating that automatic notifications are off. We plan to give you the ability to enable and disable searches from Paragon Connect in an upcoming release.
Logout – SSO (Single Sign-on) Only
Previous versions of Paragon Connect were not always clear enough about what happens when you log out if you’re using a third-party application to sign in. Logging out of Paragon Connect would display the standard login page without indicating that you may need to use your third-party app to log back in.
With the new updates, if you use a third-party app to authenticate your identity when you log into Paragon Connect, logging out will take you to a page telling you to navigate back to your original application to log back in.
Please note that this new logout page should only appear if you log into Paragon Connect through an external authenticator.