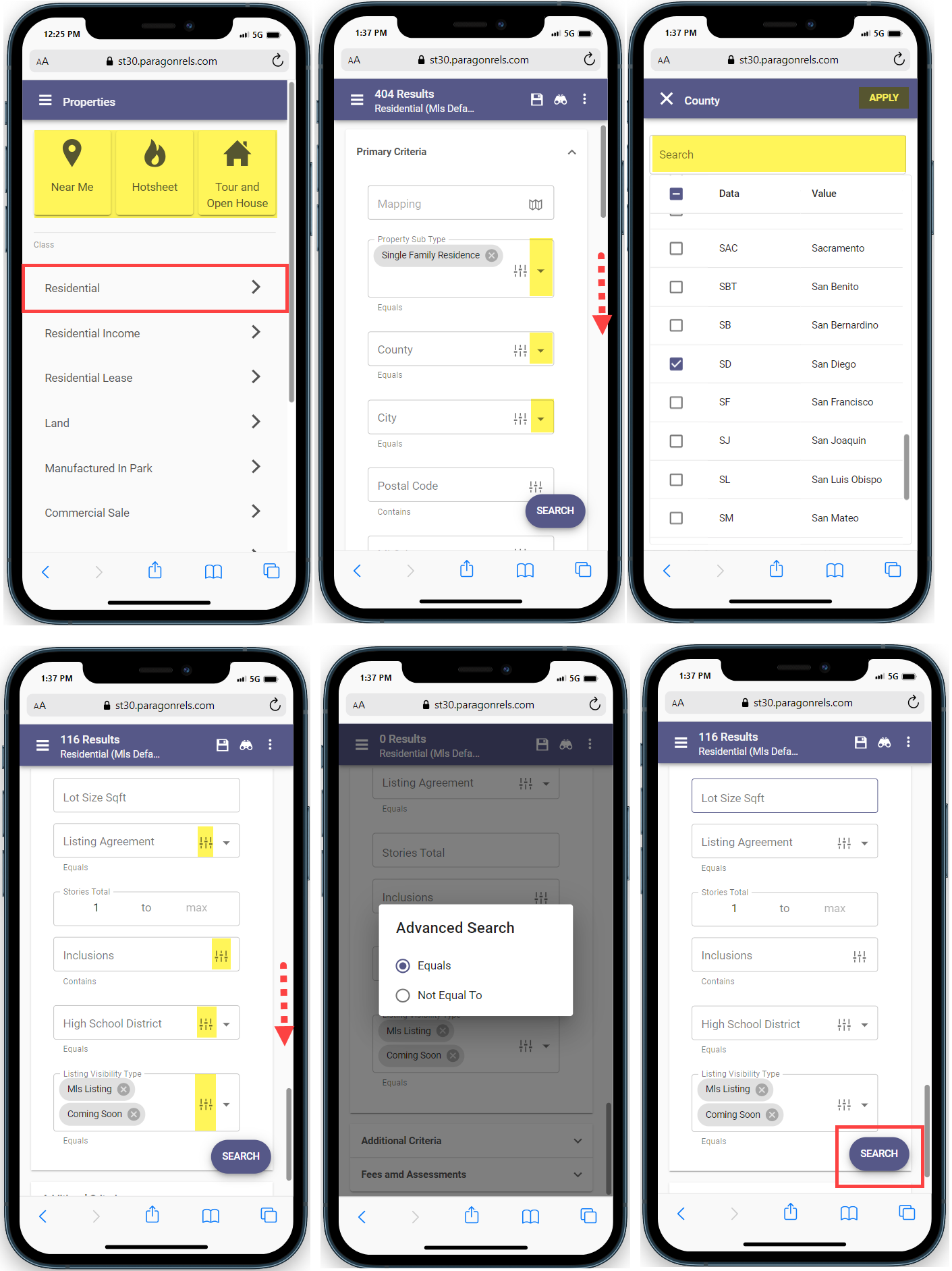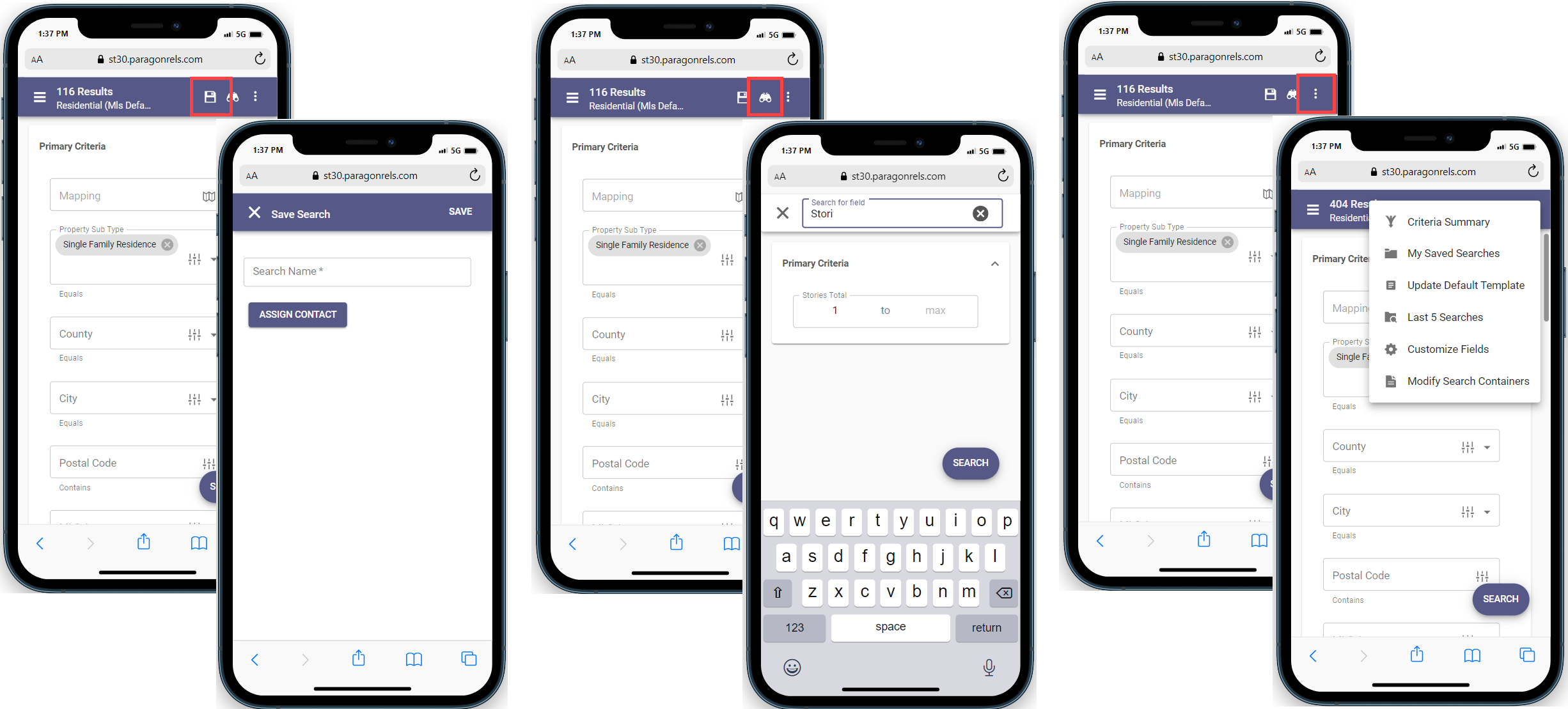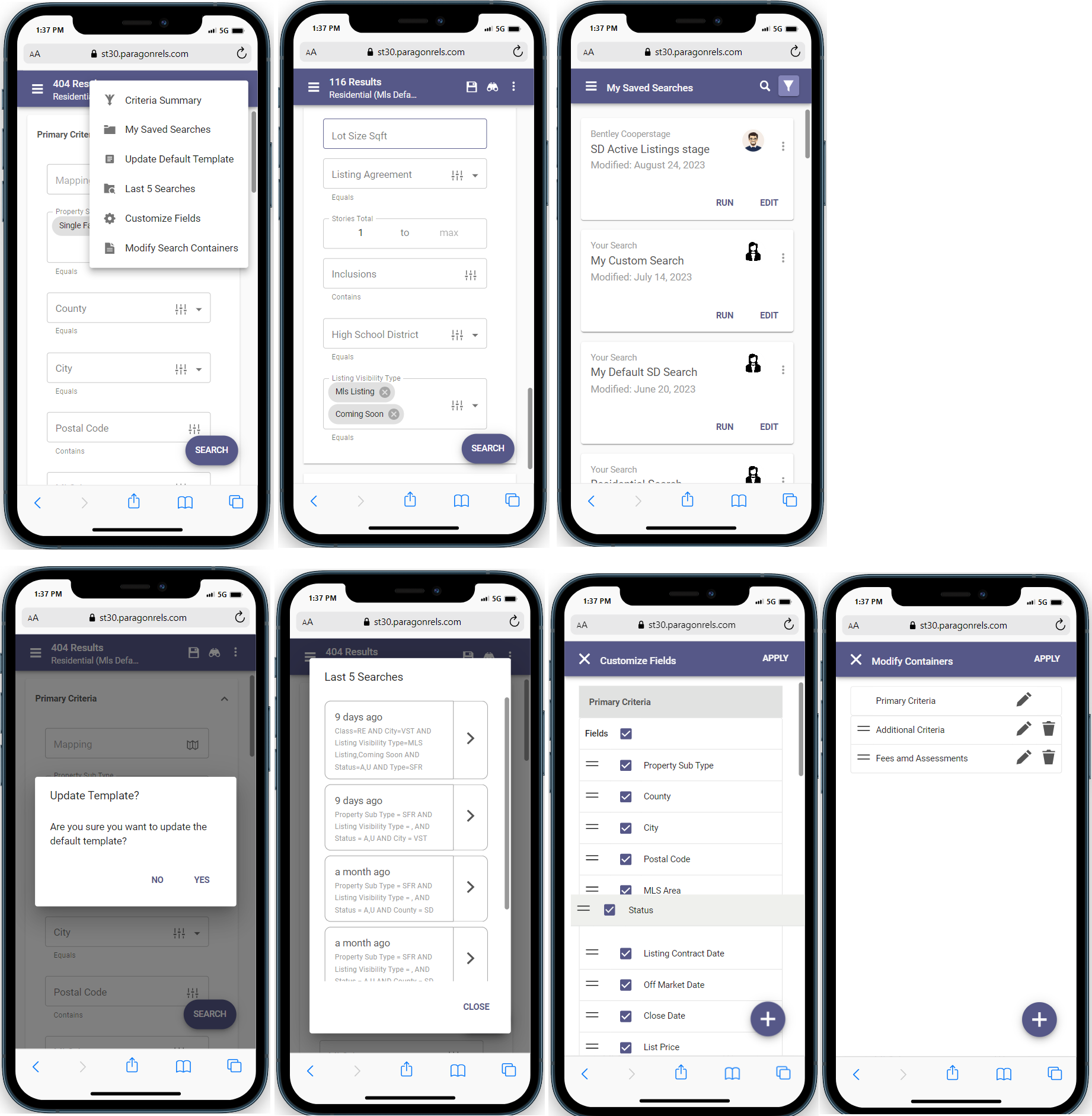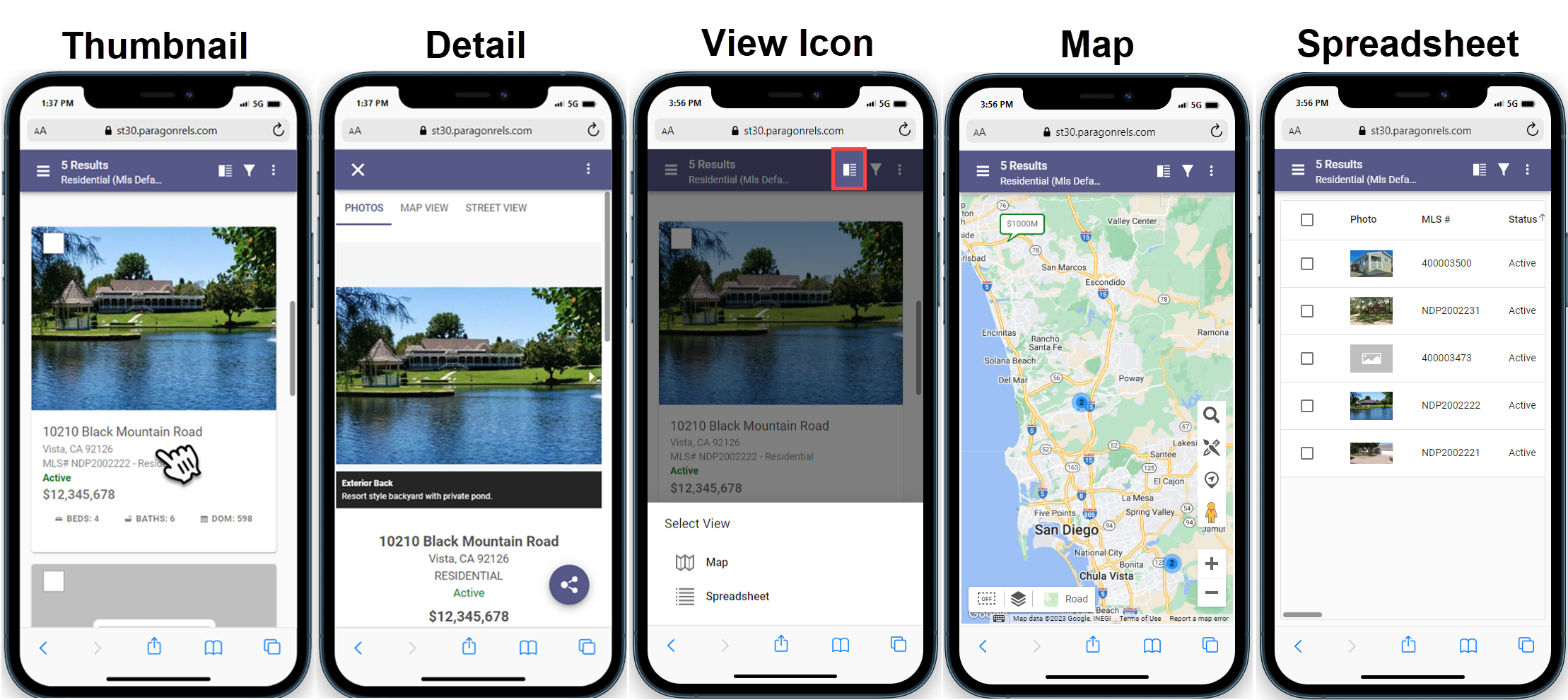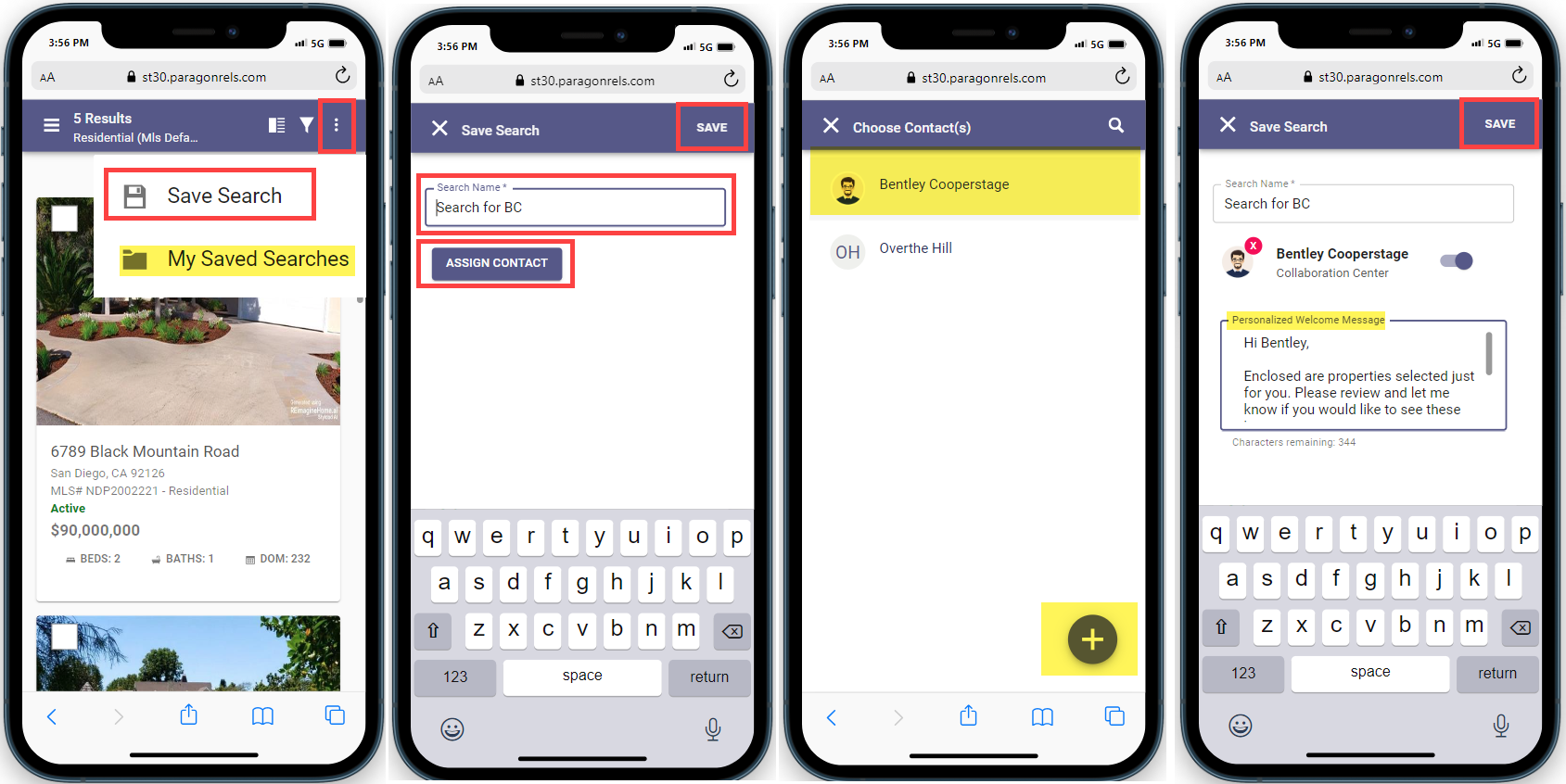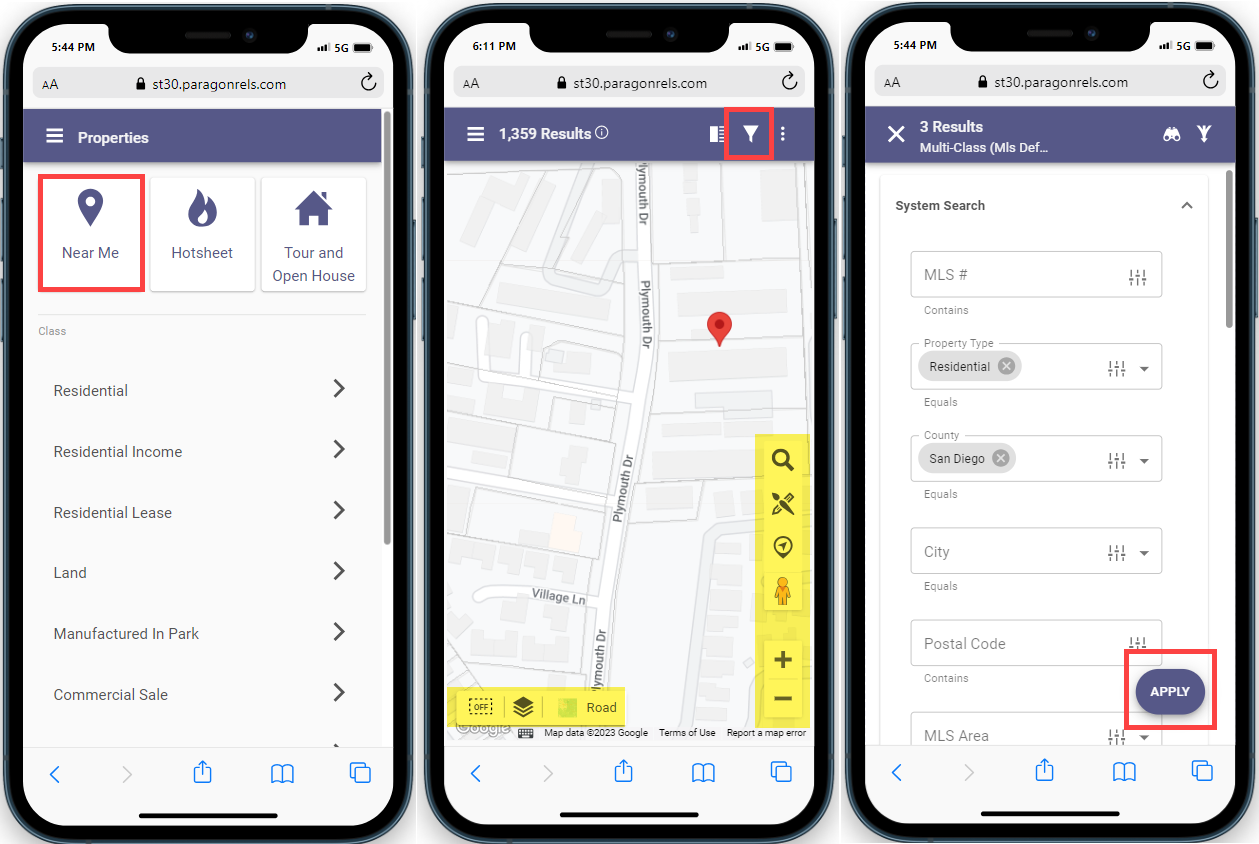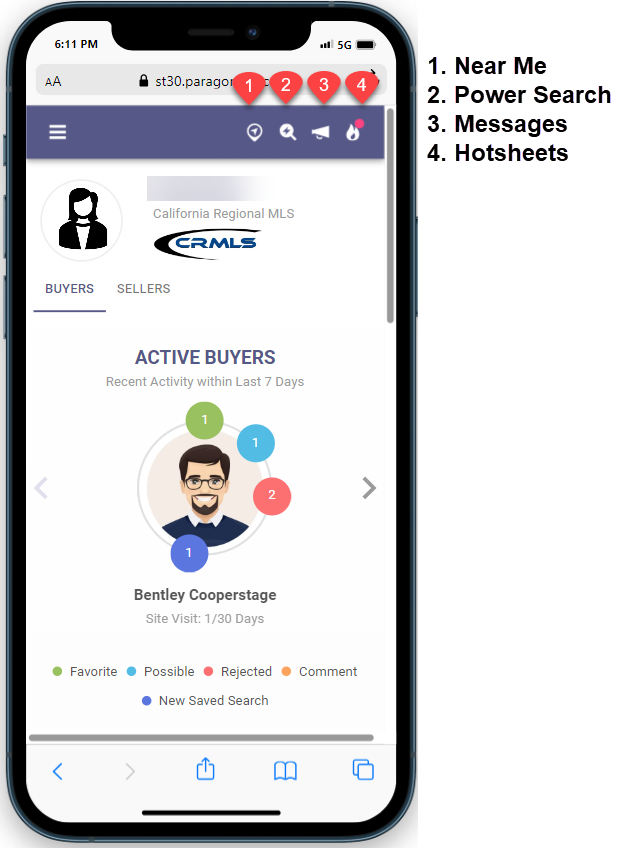This guide will show you the two primary search functions in Paragon Connect: a traditional search form you can use to locate listings based on your contact’s search criteria, plus a “Near Me” location-based map search.
Property Search
To start a search, click on the menu in the upper left corner and from the drop-down arrow select Properties.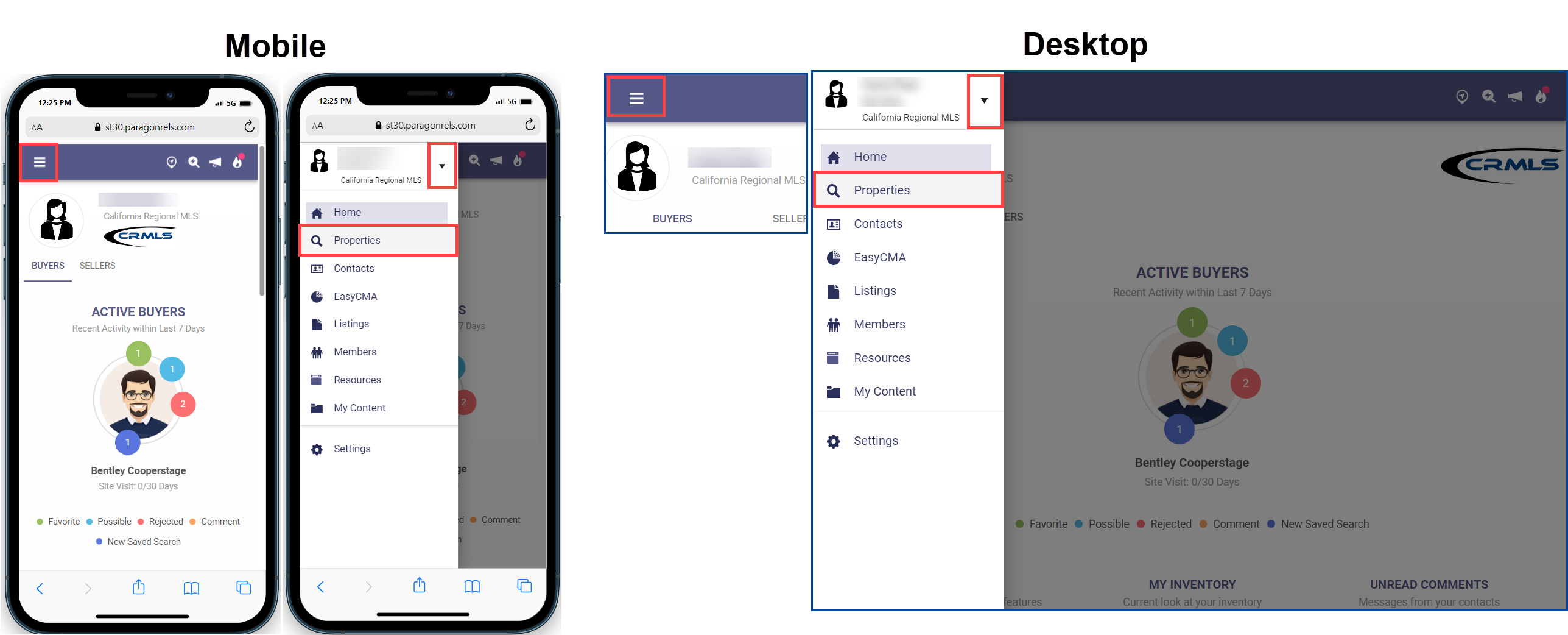
Search with criteria
You can click on Near Me to search for properties close to your location (location/GPS must be enabled on your mobile device), create a Hotsheet, or perform a Tour and Open House search. Select the Property Type or Load a Saved Search. In this example, we’re selecting Residential.
- Search by traditional fields, such as Class, Status, County, City, Beds, Baths, Price, etc.
- Type your selection in the field or tap the “down arrow” to the right of the field to display a list of field options.
- Use the “Search” box at the top to refine your options.
- Check the box to the select the option(s)
- Click “Apply” to add the selection to your criteria.
- Swipe up for more fields.
- Select the “Advanced Option” filter for the “equals” and “not equal to” and additional options applicable to the field.
- Click Search to view results. (Max displayed results 500)
Search Features
- Click the “disk” icon at the top right to select “Save Search.”
- Click the “binoculars” to find fields on your search template
- The 3-dot overflow menu contains additonal features.
3-Dot Overflow Menu
- Click “Criteria Summary” to only display the fields with criteria
- Select “My Saved Searches” to run, edit, delete, and assign or unassign a contact.
- Click the “magnifying glass” to search by saved search names
- Click the “funnel” to filter your saved searches.
- Update the “Default Template” by selecting No or Yes
- Display your “Last 5 Searches” whether you saved them or not.
- Create a custom search template by selecting “Customize Fields.”
- Check or uncheck the fields to display on your template.
- Click, hold, and drag the double-bars to rearrange the field order.
- Click the “+” sign at the bottom right to add fields.
- Click “Apply” to save.
- Select “Modify Containers” to customize your search template sections
- Click the “pencil” to rename the container.
- Click the “trash can” to delete
- Click, hold, and drag the double-bars to rearrange the container’s order
- Click the “+” sign at the bottom right to add fields.
- Click “Apply” to save.
Results
- Results display in a Thumbnail view.
- Tap on a property for a Detail view. Click the X in the upper left corner to return to the results.
- Click on the “view” icon in the upper right corner for a Map, Spreadsheet or Thumbnail view.
Save Search
- Click the three-dot menu in the upper right corner to Save and name the search.
- Select My Saved Searches for a list of your existing searches.
- Click Assign Contact to set up auto notifications.
- Select an existing Contact or click the + sign to add a new one.
- Personalize the “Welcome Message” and click Save to set up Collaboration Center notifications.
Search Near Me
- Click on Near Me to search around your exact location (location/GPS must be enabled on your mobile device). Note, Near Me is a multi-class search. Selecting a property type is recommended.
- Map tools include:
- The “magnifying glass” to enter an address and re-center the map
- Draw a search boundary using the “brush”.
- Click the “navigation arrow” to center the map on that location.
- Click, hold, and drop the Pegman for a Google street view.
- Us the +/- to zoom in/out on the map.
- Bounds On/Off, Layers and several Map Types are located at the bottom left.
- Click the Filter funnel to enter criteria
- Select a “Property Type” and add search criteria to further narrow results.
- Click Apply to view results (Max displayed results 500)
Tip, quickly access Near Me, Power Search, Messages, and Hotsheets from the top app bar of the homepage.