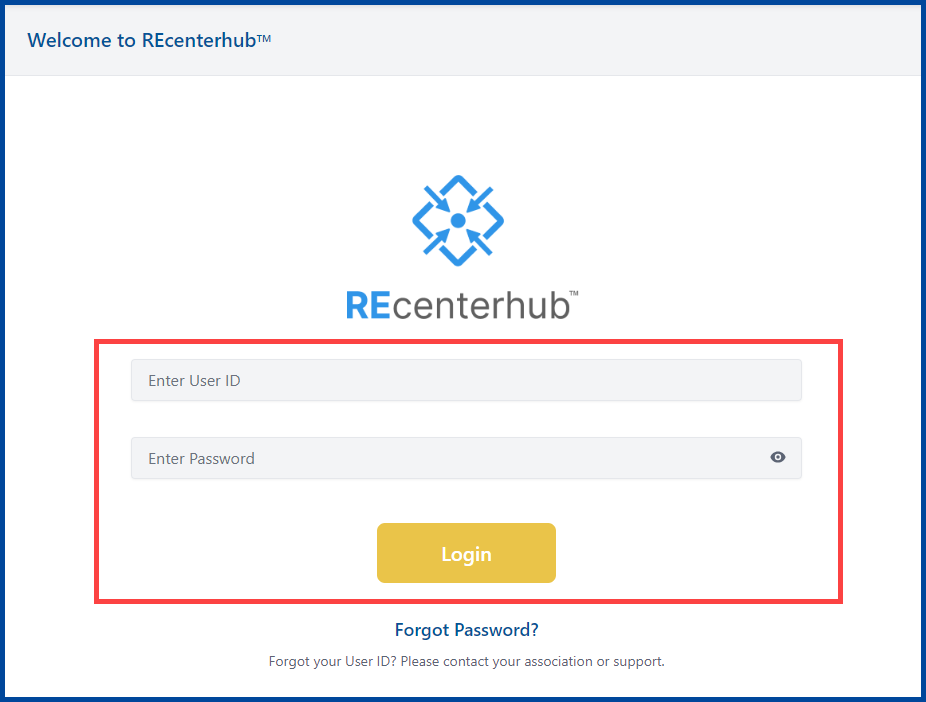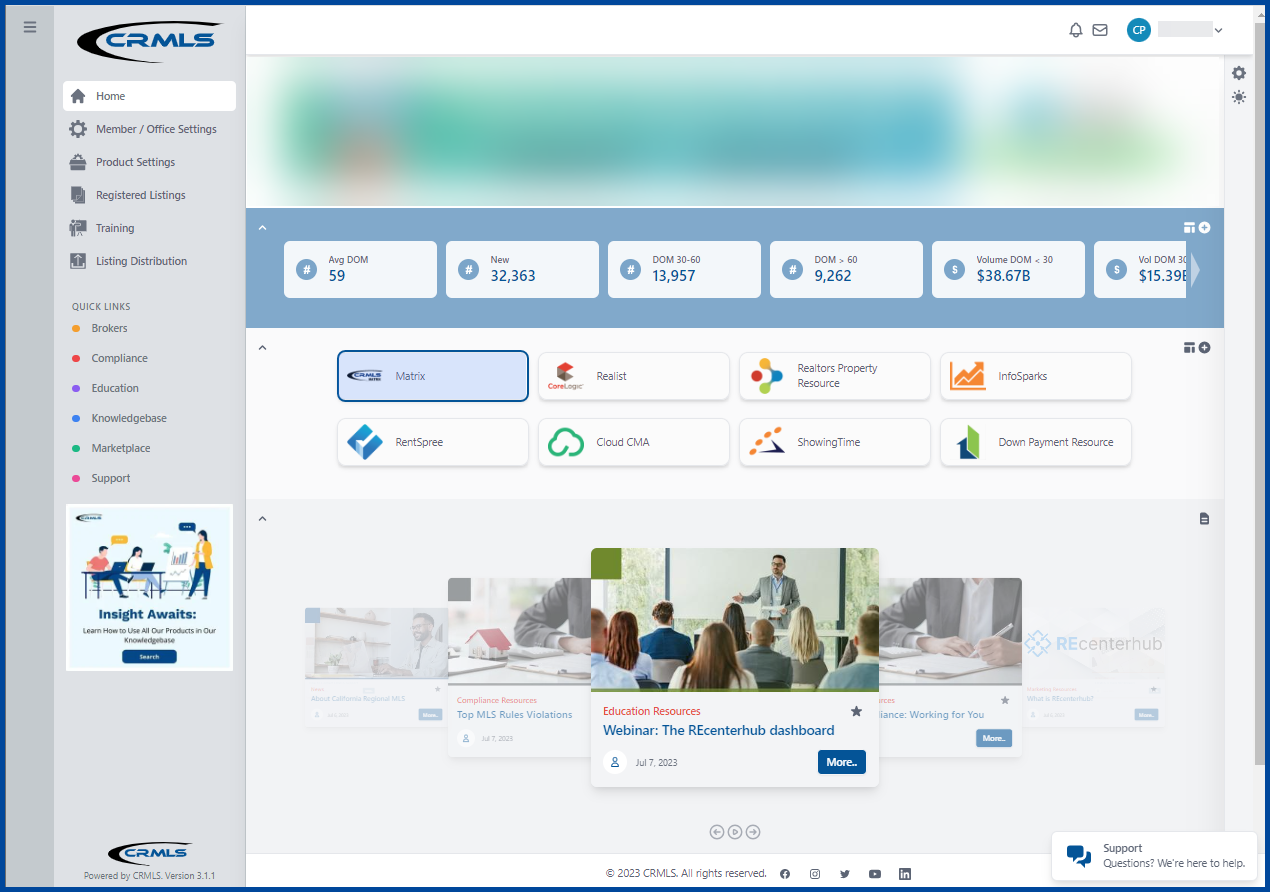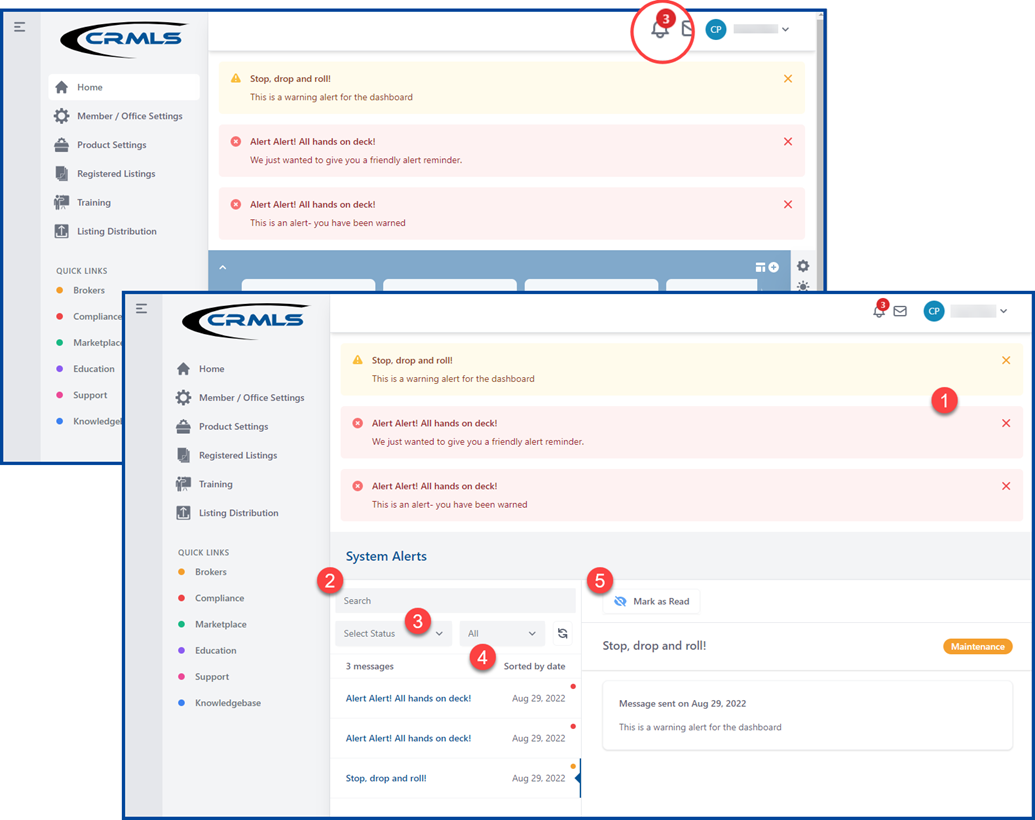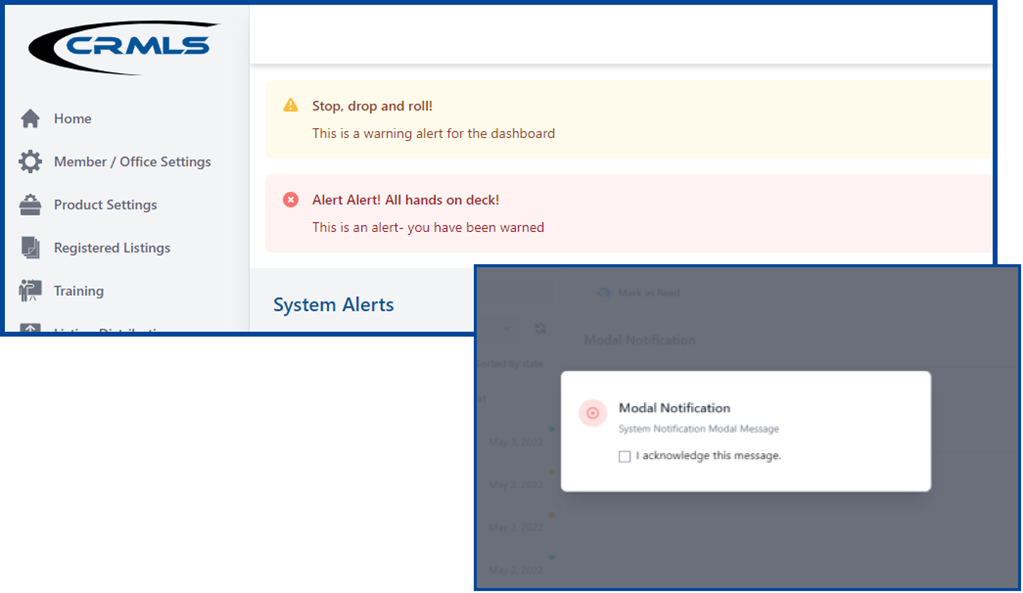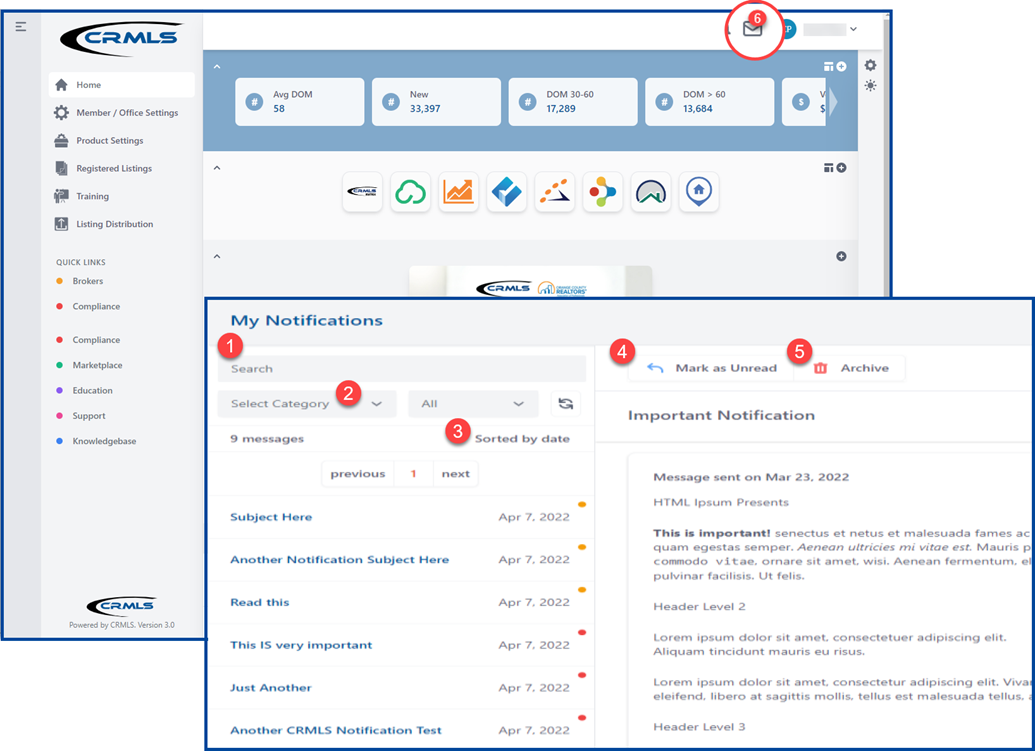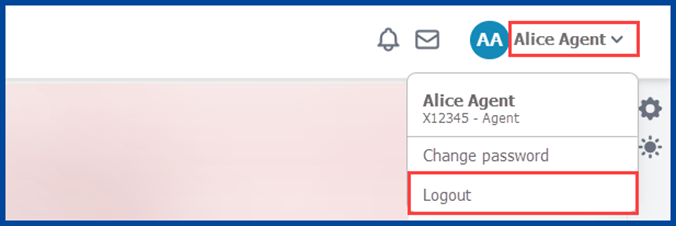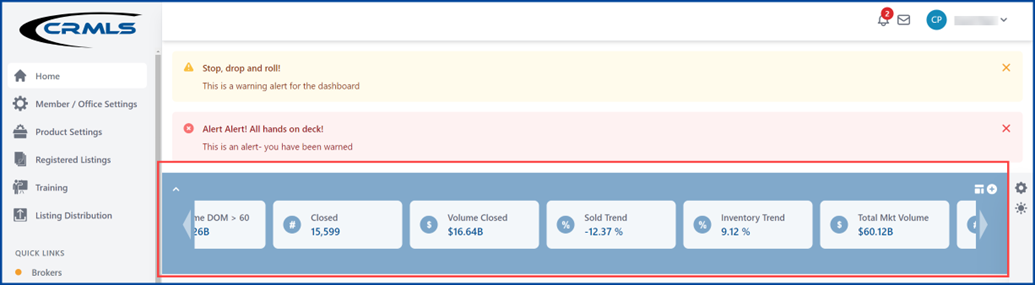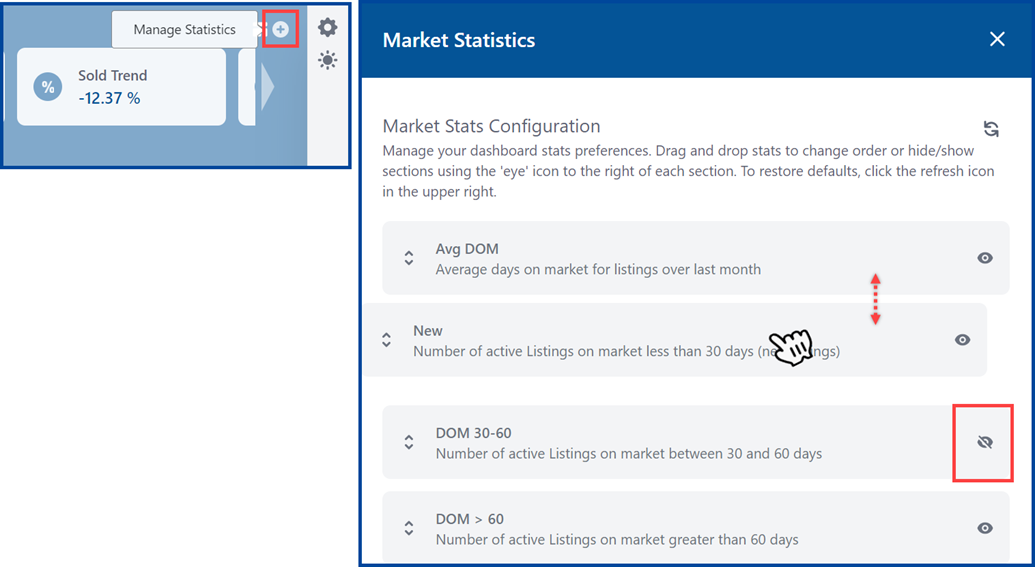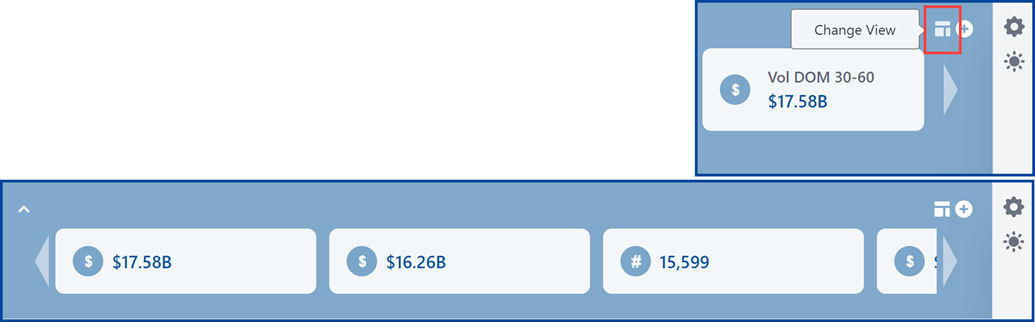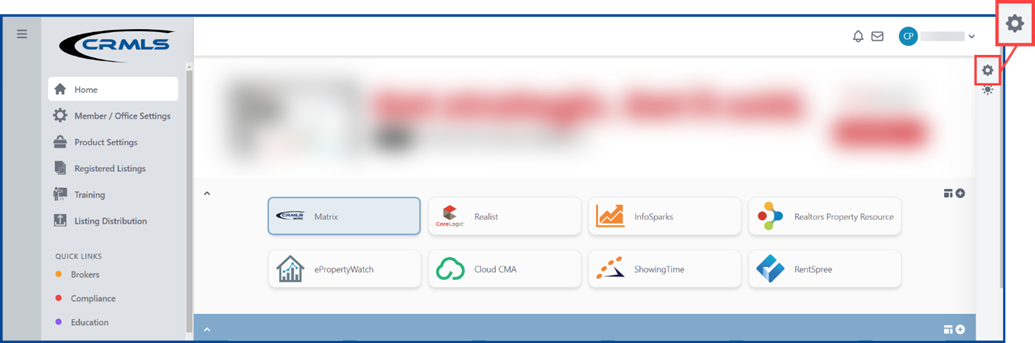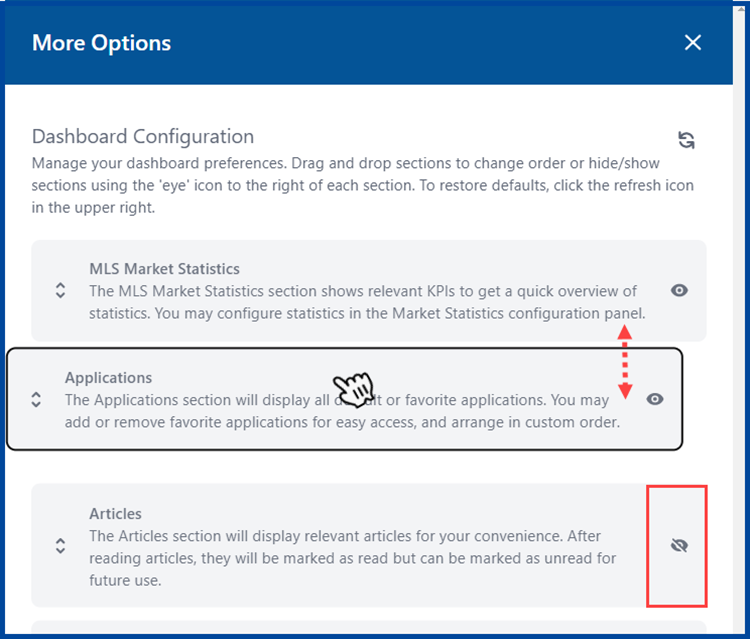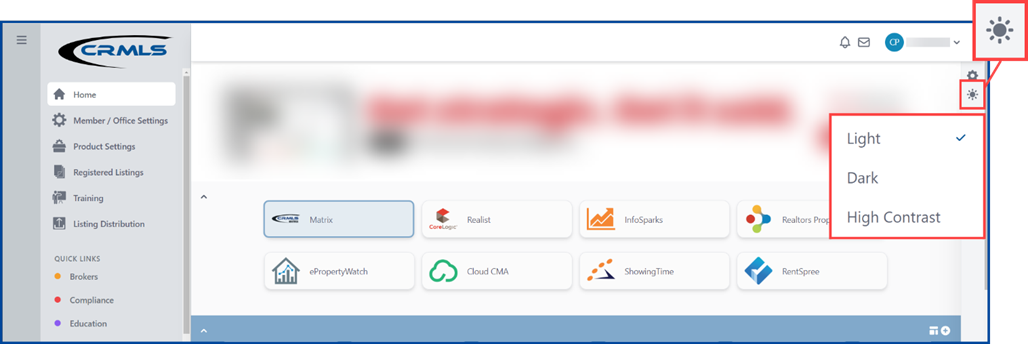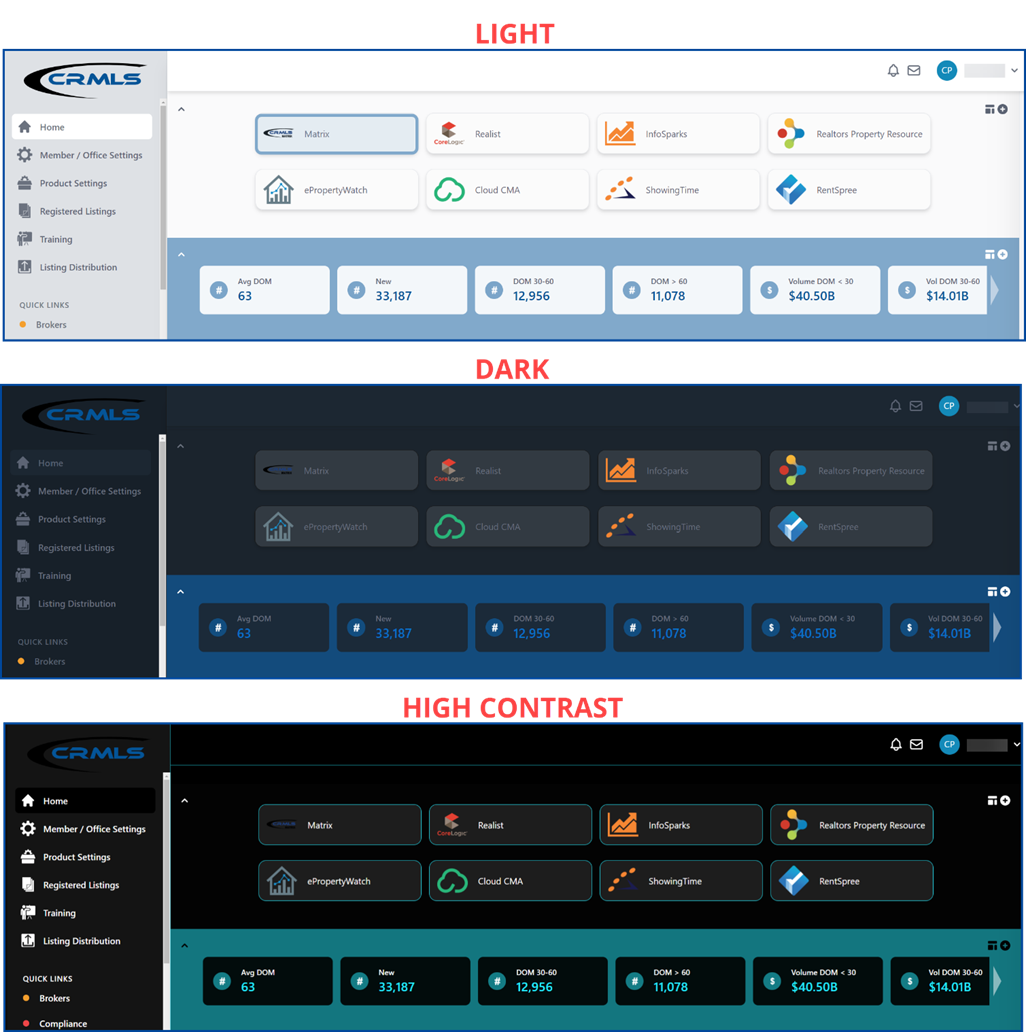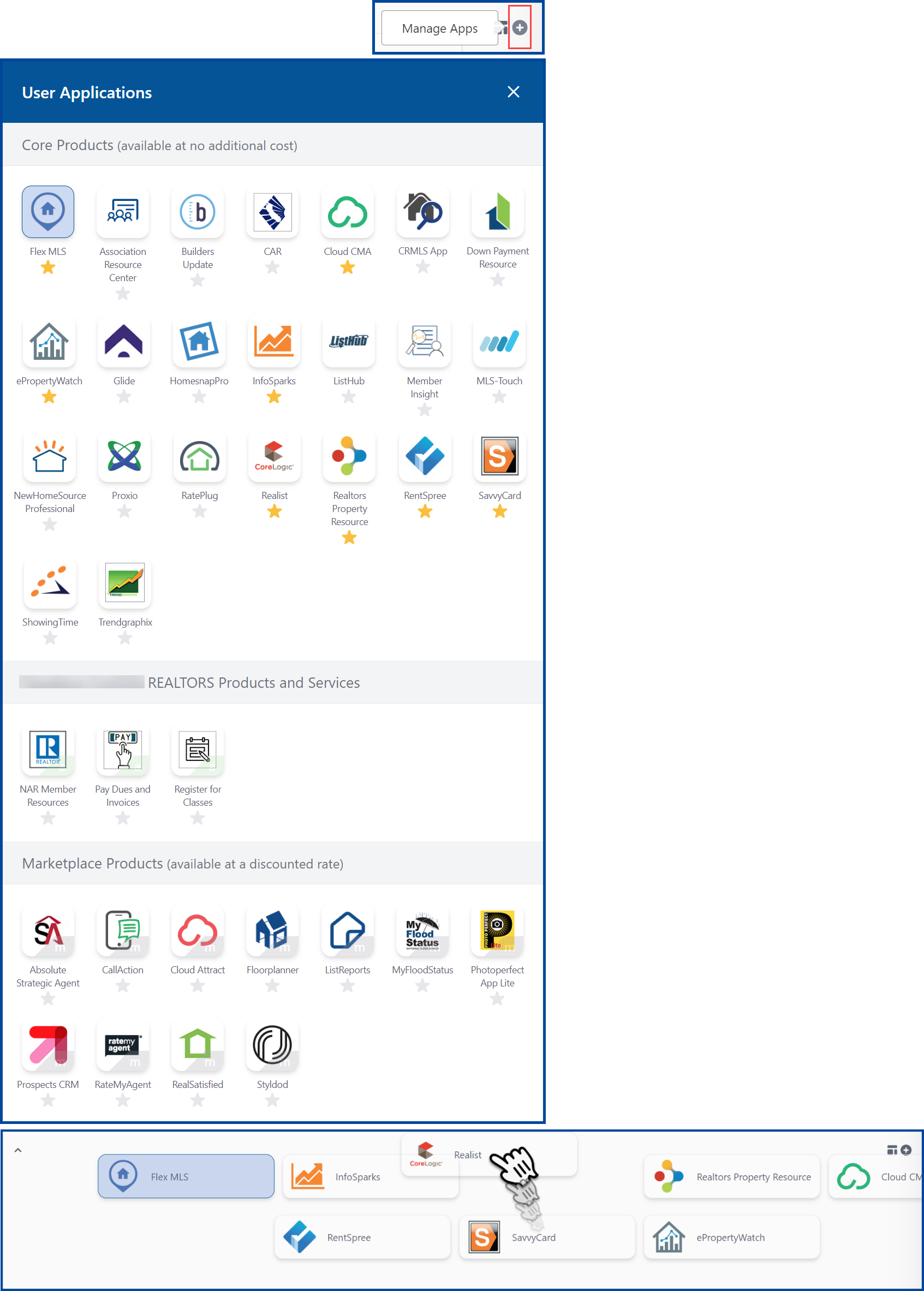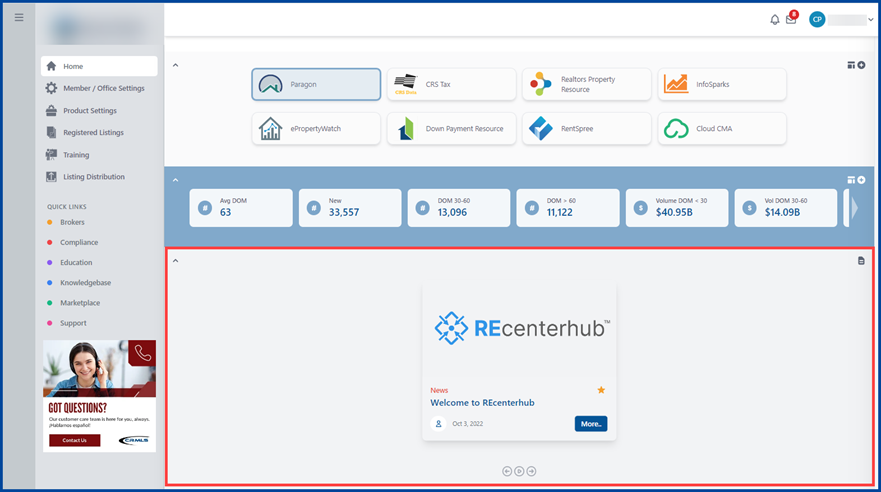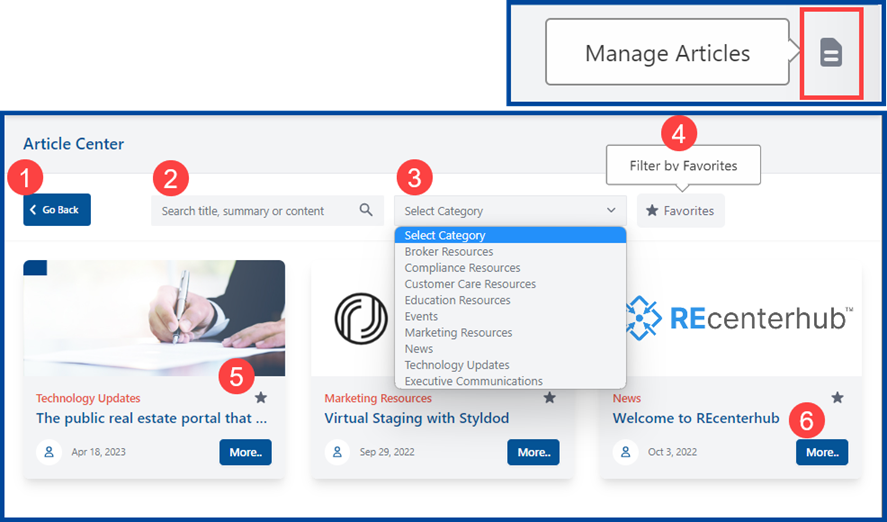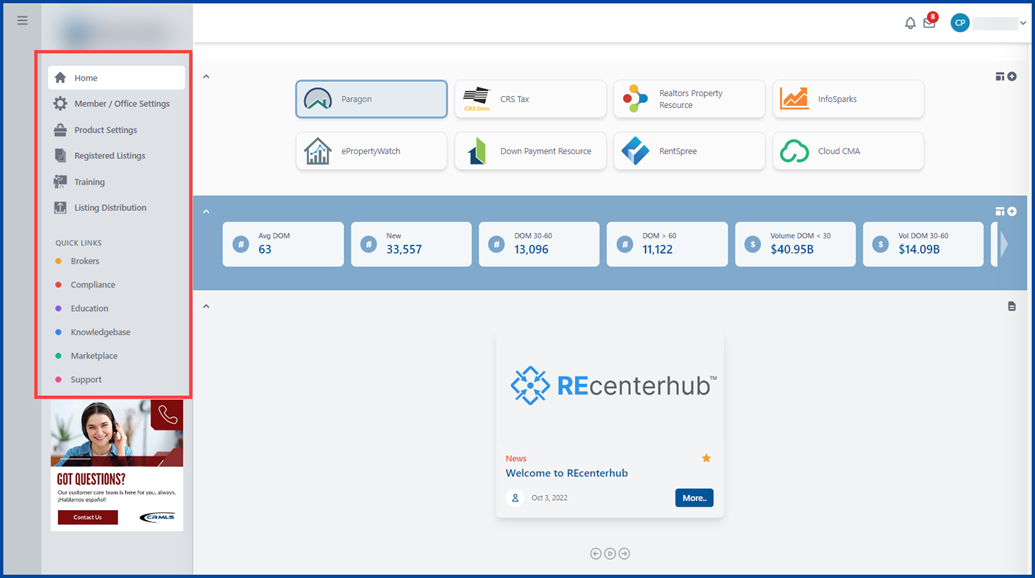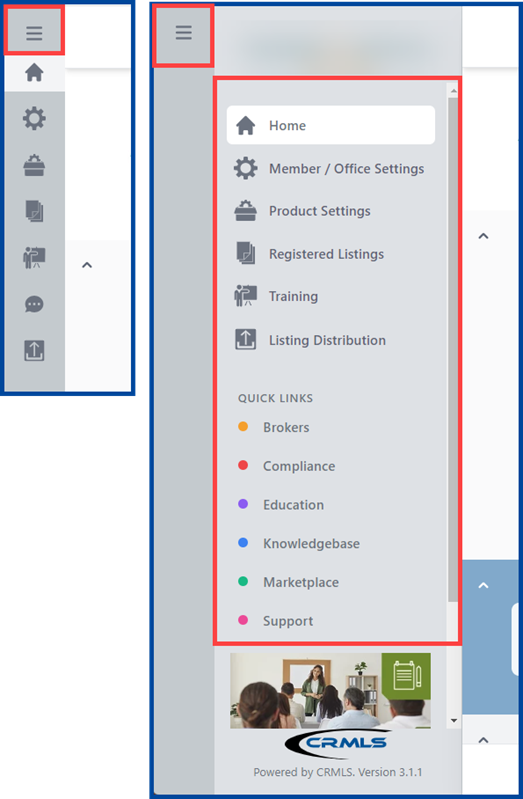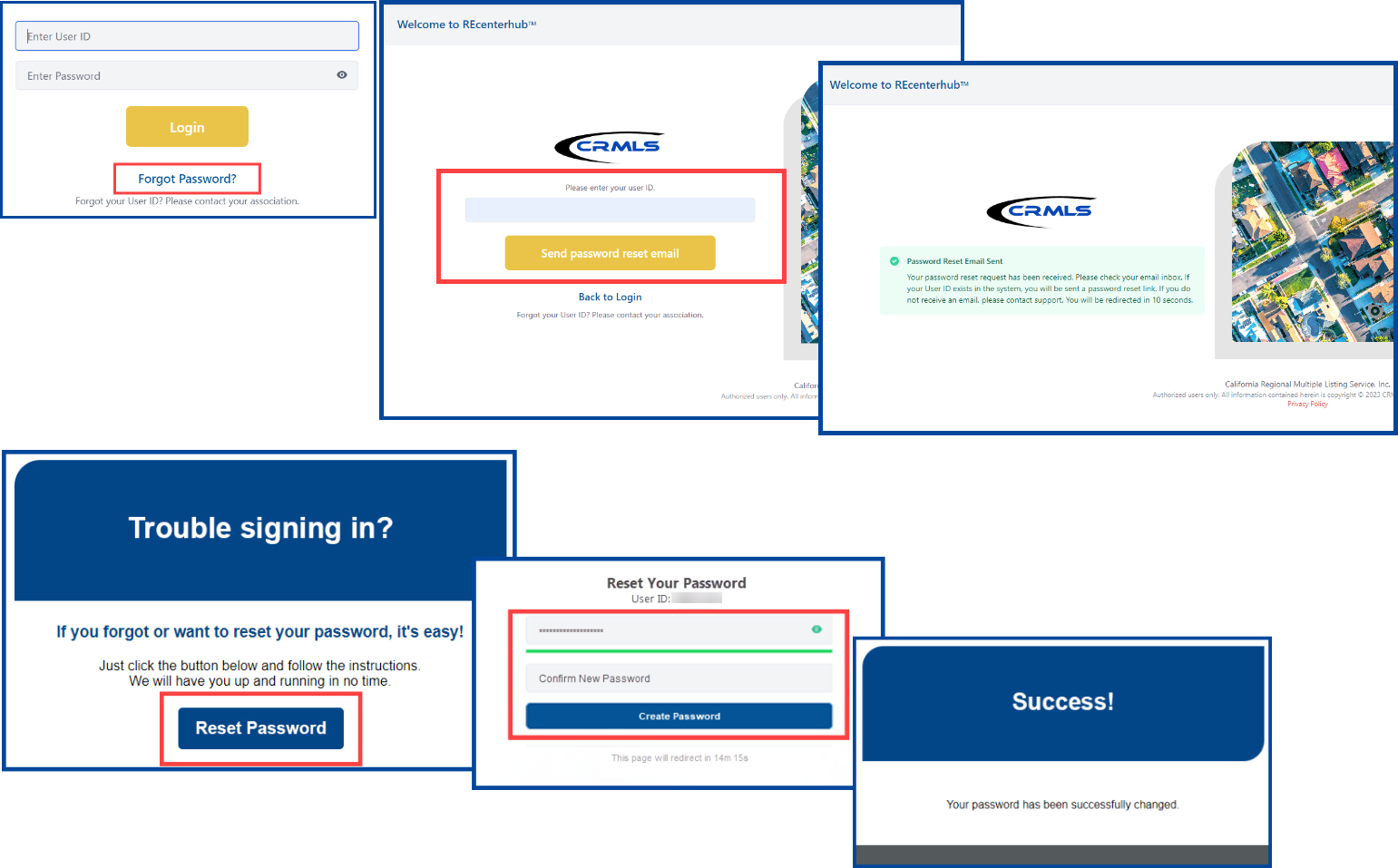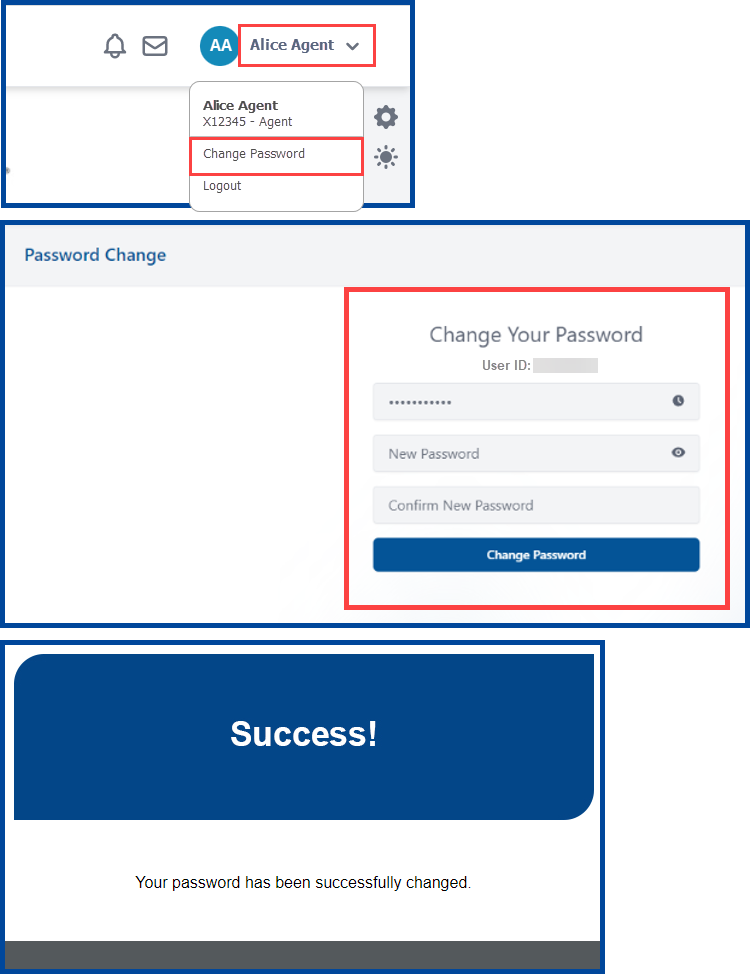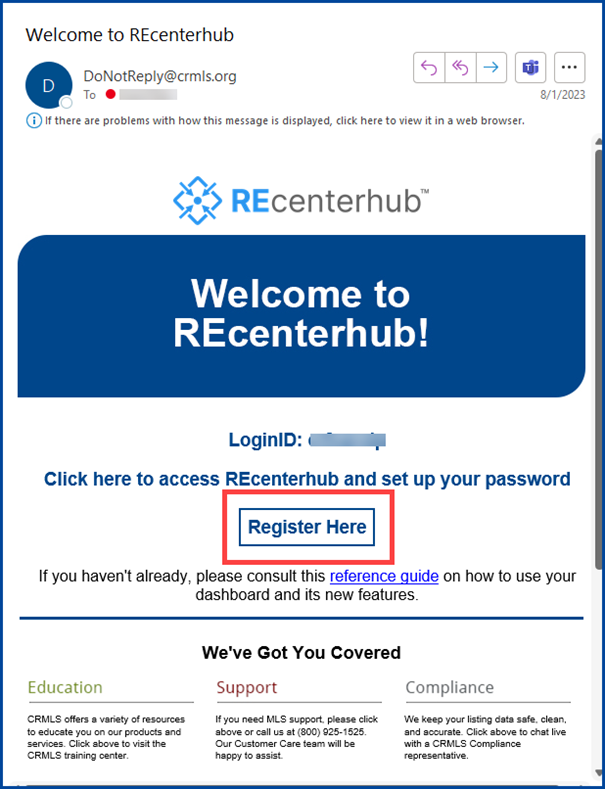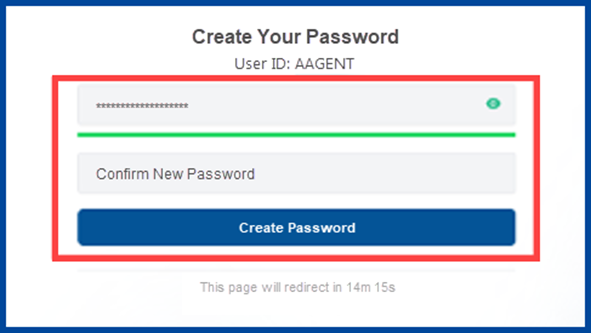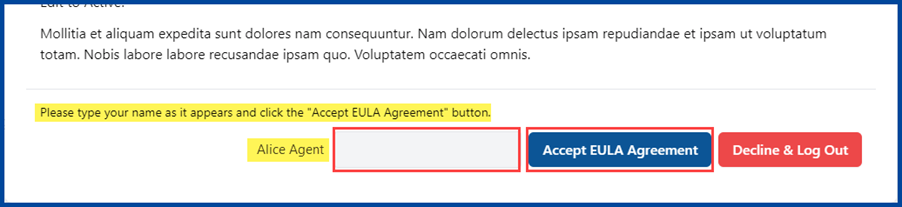Launched on July 18th – your new dashboard in REcenterhub!
More than just a standard resource, REcenterhub was created by REcore to deliver a personalized user experience.
New features include a streamlined notifications inbox, fresh market statistics, a news/articles carousel, and more.
This guide will introduce you to the features, functions, and personalization options of your new dashboard within REcenterhub.
Have thoughts or impressions regarding your new REcenterhub dashboard? Please share them with us by taking this short survey.
Table of Contents
- How to access your REcenterhub dashboard
- Save Passwords
- System Messages Center
- Notifications Center
- Logout
- Market Statistics
- Personalize your dashboard
- CRMLS Resources, Association, Broker and Product Apps
- News and Articles Section
- Additional CRMLS Hubs
- Forgot Password
- Change Password
- New User Log In
- New User – Lost Welcome Email
- REcenterhub Videos and Resources
How to access your REcenterhub dashboard
When REcenterhub is live – scheduled on July 18th, you will log into CRMLS using your MLS username and password.
Start by going to go.crmls.org and clicking the MLS Dashboard Login button in the upper right-hand corner. (You can also access this link via your Association or Board’s website.)
Enter your MLS username and password.
Your new REcenterhub dashboard will display as the homepage.
PLEASE NOTE: REcenterhub passwords (but not usernames) are case sensitive.
Save Passwords
Your browser, mobile device, or password manager can now remember your password to conveniently log you in.
PLEASE NOTE: Your password (but not your username) is case sensitive. If you have any trouble logging in, please hit the “Forgot my Password” button to reset your password. You’ll be able to do this directly without any need to contact your Association. If you still have any issues, please contact our support at 1.800.925.1525.
The REcenterhub Dashboard
System Messages Center
The System Messages Center contains all the alerts and messages that are sent by CRMLS. All alerts are noticeably projected onto your dashboard and stored in the System Messages Center, located in the top right corner of your dashboard.
These color-coded alerts may relay system-wide outages, vendor updates, announcements, or new information. New alerts are visibly displayed with a red badge on the System Messages Center icon (the bell icon located in the upper right corner).
Click on the bell icon to open your inbox and access each of these functions:
- Clear alert with the “X” button (function is also available on the dashboard)
- Search
- Select an alert status
- Sort
- Mark alerts as read/unread
Alerts will be delivered in three methods:
- Modal alert: You must acknowledge you have seen the alert
- Dashboard alert: Usually color-coded and located at the top of the screen
- EULA: This message will show the newest end-user license agreement (EULA) and require your electronic signature and acknowledgement
Notifications Center
Next to the System Messages Center is the Notifications Center. All email communications are conveniently located here so users can better engage with CRMLS communications (eConnects, broker reports, marketing, training, updates, vendor changes, etc.). New emails are visibly displayed with a red badge on the “Notifications Center” icon (the envelope icon in the top right).
Click on the envelope icon to open your inbox and access these functions:
- Search
- Select by category
- Sort
- Mark communications as read/unread
- Archive
Logout
To log out of your dashboard, click on your name in the top right corner, and click Logout.
Market Statistics
Stay on top of market trends with regularly updated statistics! There are a series of timely market statistics located near the top of your dashboard that represent the CRMLS residential market (including datashares).
These stats are refreshed daily to provide current information to our users. In addition, stats are compared against their previous benchmarks (e.g., if the listing dollars are a period of 28 days, the newest data will show the previous period’s value compared to the current one).
To customize your view, click on the plus (+) icon that displays the message “Market Statistics”.
In the new window, click, hold, drag, and drop to rearrange the order of your statistics.
Click on the eye icon to hide statistics.
For a more streamlined view of the statistics, click on the dashboard icon that displays the message “Change View”.
Personalize your dashboard
Now that you have an understanding of the basic features, it’s time to customize your new user experience. To enter the dashboard customization menu, click on the gear icon on the top right corner of the page. Here you can rearrange segments of the dashboard or remove them entirely from the view.
In the new window, click, hold, drag, and drop to rearrange the order of the segments.
Click on the eye icon to hide segments.
Click on the sun icon to change the theme appearance of your dashboard.
CRMLS Resources, Association, Broker and Product Apps
Accessing your MLS system and CRMLS resources are some of the most important interactions you have with CRMLS. To view all available systems and products, click the dashboard/plus icon in this section.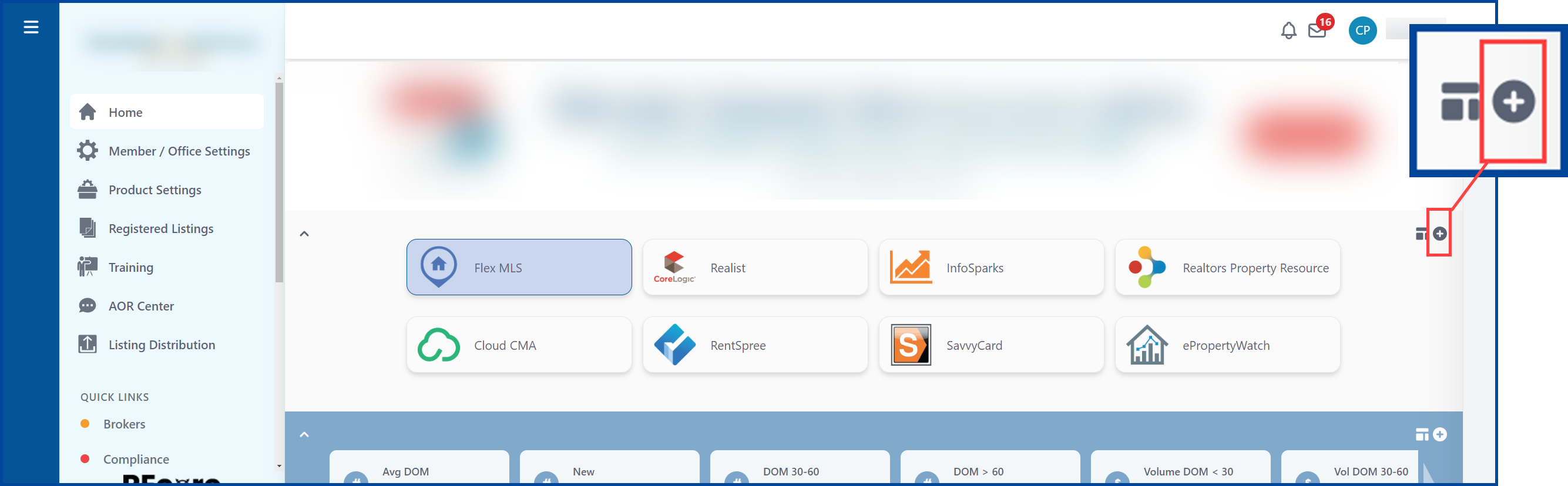
Your MLS system icon will be in the first position and highlighted on your dashboard by default.
From the quick launch area, click the star icon under a product icon to indicate it as a favorite and save it on your dashboard. Click the star icon again to remove it as a favorite and from your dashboard.
Once the icons are placed on the dashboard, you will be able to drag and drop them to rearrange them to your preference.
If you prefer a smaller view of the product and system icons without text, click on the dashboard icon that displays the message “Change View”.
Icons can also be arranged to your preference in this view.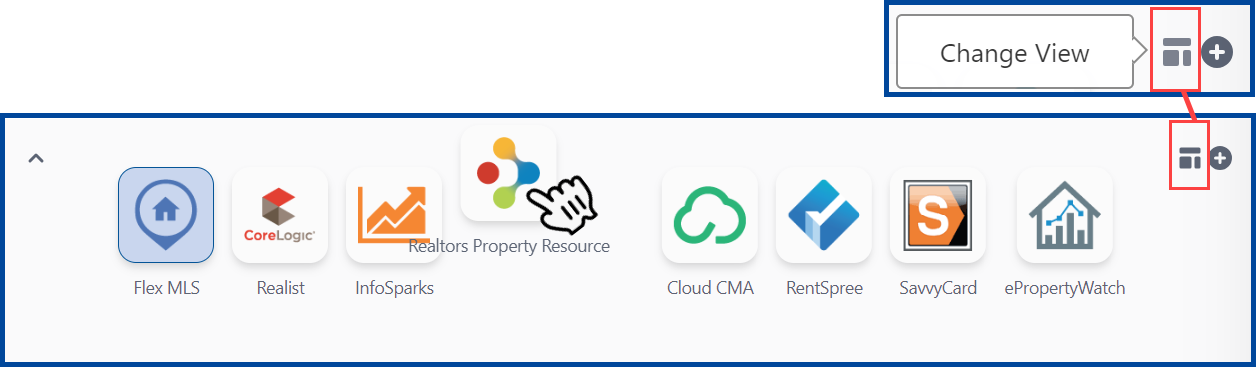
Note: Use the “Manage” + sign and “Change View” dashboard sign that appear in other sections of the dashboard to personalize those areas.
News and Articles Section
The real estate industry is a time-sensitive and quickly changing environment, so CRMLS wants to provide our users with the latest information and up-to-date news. We’ve created an article carousel where you can easily find and run through the various articles being highlighted. News is anything and everything from marketing updates, training classes/events, compliance news, and the latest industry developments. Click on an article for more details.
When you click on the “Manage Article” icon you can:
- Click the “Go Back” button to return to the homepage
- Use the Search box to search by title, summary, or content to find other articles
- Click the Select Category box to refine articles
- Filter by Favorites
- Click the star icon to mark favorite articles
- Click on the “More…” button for more details
Additional CRMLS Hubs
The left-hand navigation panel includes additional hubs and access to various CRMLS services such as the training hub, registered listings, and member/office settings.
The Quick Links section allows for convenient access to different CRMLS departments and resources.
Click on the three line icon button in the top left corner to condense the navigation panel. Click it again to expand.
Forgot or Change Password
Users can easily reset their passwords by going to the top right menu under their username. If a user forgets their password, they can enter their User ID and click the forgot password link. This will generate an automated email allowing them to reset a new password (you cannot use the same password that you had). Please check your inbox and/or spam when resetting password?
If a user forgets their User ID, they must contact their Association or call CRMLS Customer Care Department (CCD) 800.925.1525.
Forgot Password
- From the login screen click Forgot Password
- Enter User ID and click the Send password reset email button
- “Password Reset Email Sent” confirmation will display
- Go to your email inbox or spam for the reset password message, and click on Reset Password
- Create new password, confirm it and click the Reset Password button
- Password Requirements:
- One capital
- One lowercase
- One number
- One special character
- At least 8 characters long
- Passwords are case sensitive
- Password Requirements:
- Success, the password has been changed and email confirmation sent
Change Password
- Click on your name in the top right corner
- Select Change Password
- Create new password, confirm it and click the Change Password button
- Password Requirements:
- One capital
- One lowercase
- One number
- One special character
- At least 8 characters long
- Passwords are case sensitive
- Password Requirements:
- Success, your password has been changed and email confirmation sent
- Click on Register Here from your “Welcome to REcenterhub” email
- Enter a new password, confirm, and click Create Password
- Password Requirements:
- One capital
- One lowercase
- One number
- One special character
- At least 8 characters long
- Passwords are case sensitive
- Password Requirements:
- Read the entire End User License Agreement (EULA)
- Scroll to the bottom of the page and type your name in the signature box as displayed, using upper and lower case letters
- Click on Accept EULA Agreement
- Your new REcenterhub dashboard will display
If you cannot see your new user email in your inbox, start by checking your junk/spam folders and ensuring your agent email address is correct. If you still cannot find it, either:
- Your AOR can issue and email your new username (ID)
or
- Contact your AOR or CRMLS Customer Care Department (CCD) at 800.925.1525 so that they can request the new user email to be resent
REcenterhub Videos and Resources
REcenterhub Introduction & Overview video (5 mins)
REcenterhub in 10 Minutes video