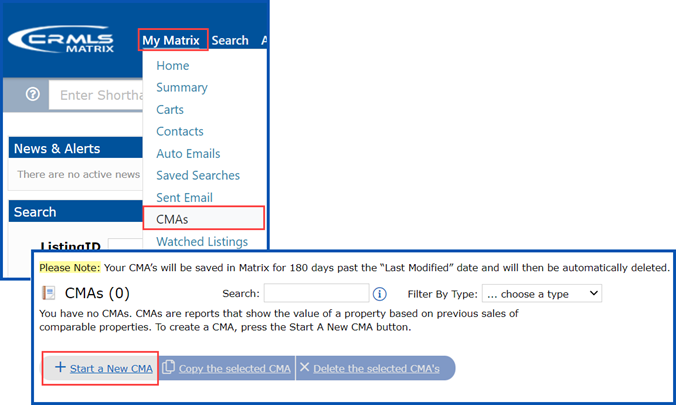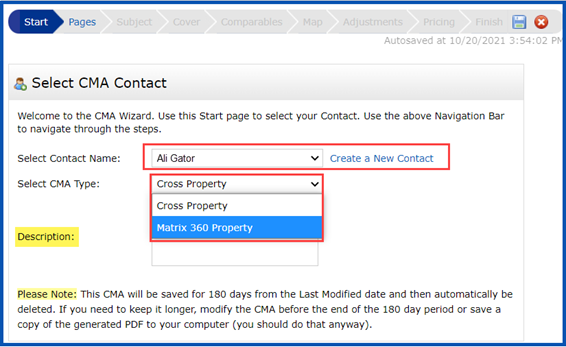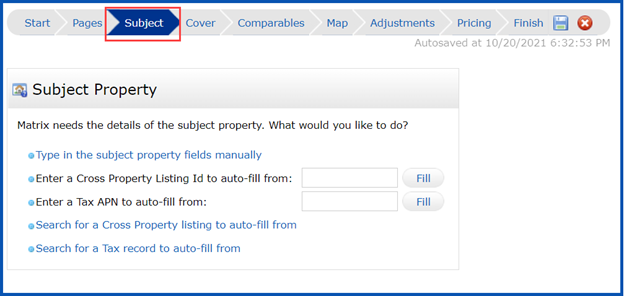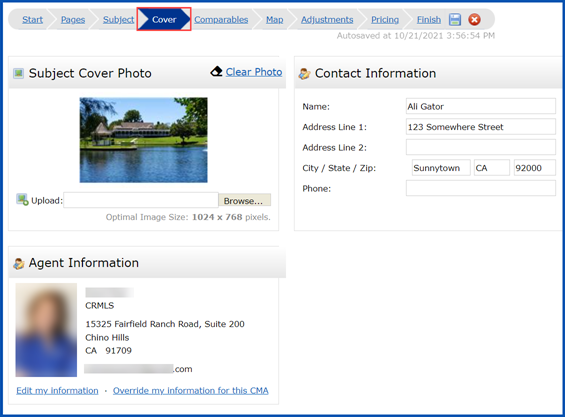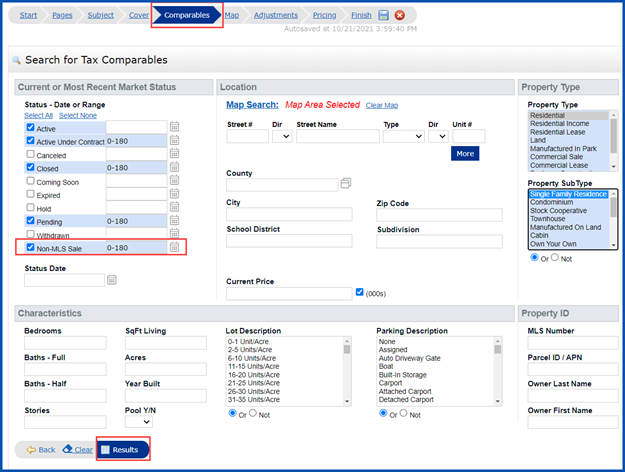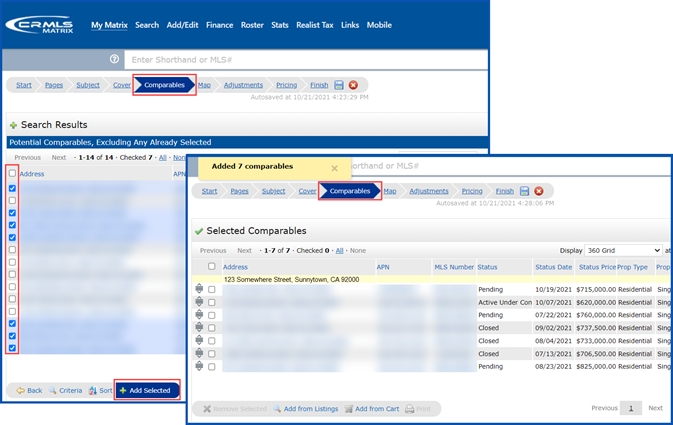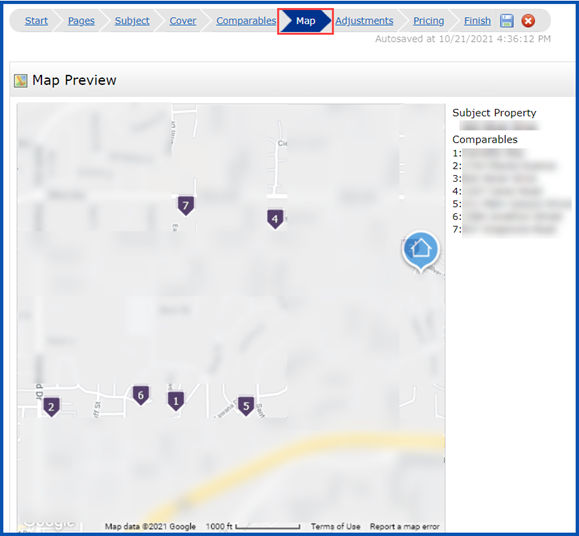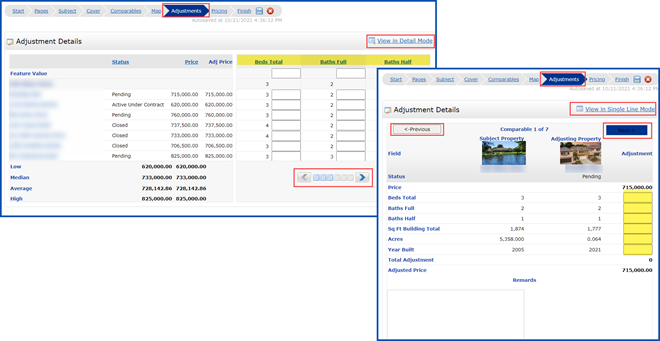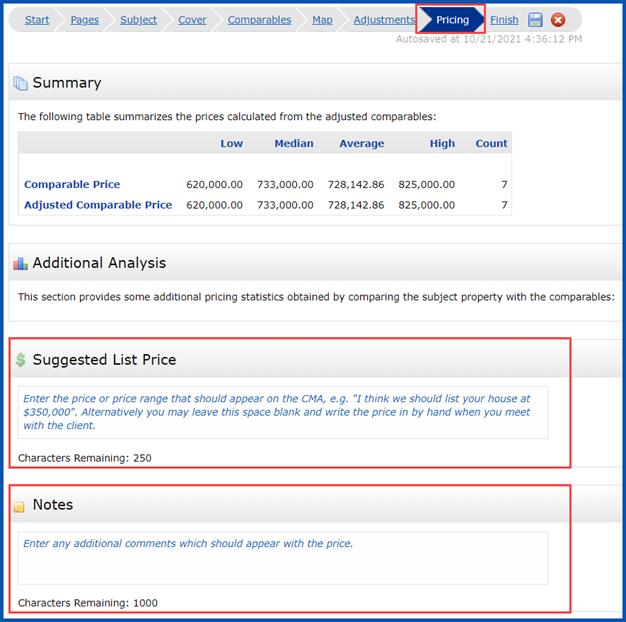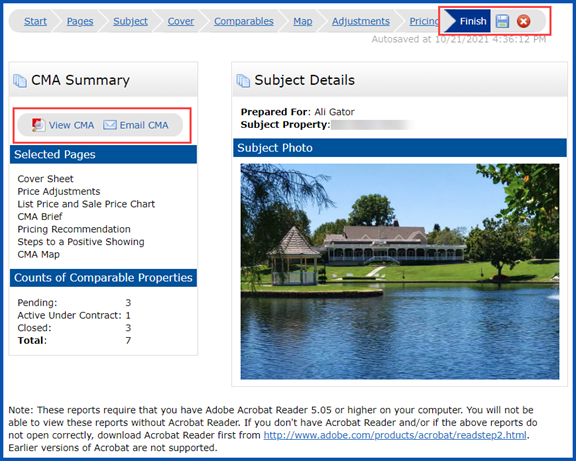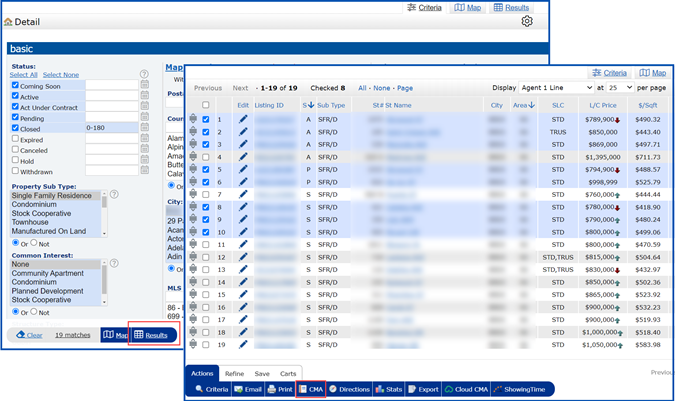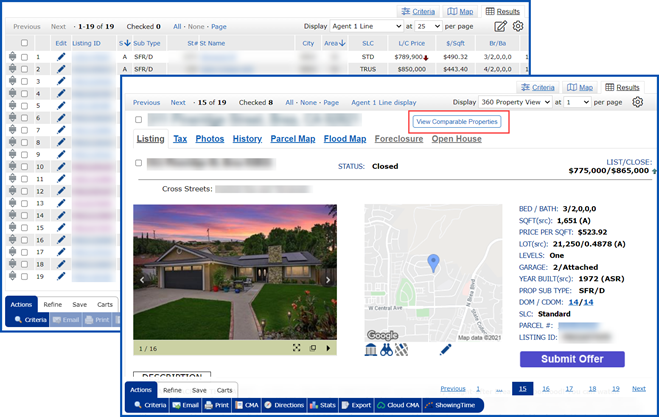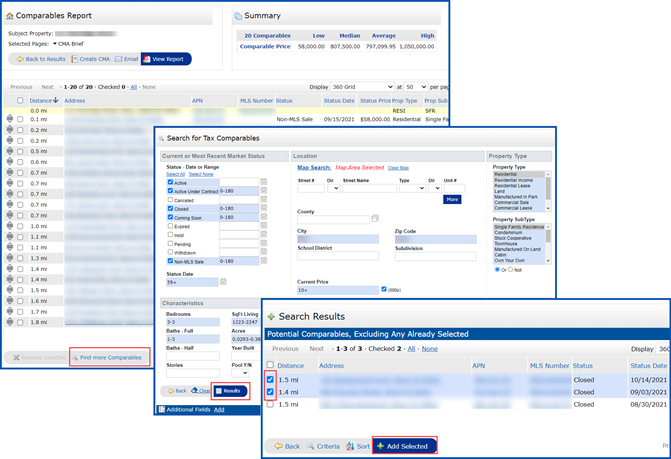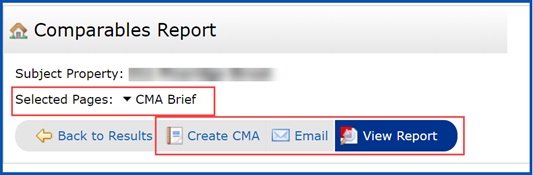Table of Contents
CRMLS is pleased to announce Matrix 360 CMA. This new enhancement allows you to use non-listed properties in Realist Tax for comparables when you create a CMA in Matrix.
Here are three ways to create a CMA:
Create a new CMA from scratch
- Hover over the My Matrix tab and click on CMAs
- Select Start a New CMA
A) Start tab
- Click the Contact drop-down arrow to select an existing contact or click Create a New Contact.
- Click the Select CMA Type drop-down arrow and select Matrix 360 Property. This allows you to select both listings on the MLS and non-listed comparable properties.
- Add an optional Description.
The tabs along the top of this window each display different information. We have included an overview of each tab below. You can choose which pages you would like to include in your CMA from this window.
B) Pages tab
- Select from the Available Pages list on the left.
- Click the + icon next to the section heading to expand and select specific pages.
- Click the section headingto select all pages in that section.
- From the Selected Pages list on the right, click to highlight a page and use the up/down arrows on the right to arrange the page order, or click the red X to delete it.
C) Subject tab
Add a subject property manually by Listing ID or Tax APN number. You can also search for a Cross Property Listing or for a Tax record to auto-fill from.
D) Cover tab
- Upload a Subject Cover Photo (optional, but recommended)
- Add your Agent Information if you have not already
- The CMA Cover Sheet Agent Information also appears in Settings under the utility menu on the Matrix X Home page.
- Add additional Contact Information (optional)
E) Comparables tab
- Add criteria to find comps similar to your subject property.
- Under Status, you can select Non-MLS Sale. This will allow you to compare properties from Realist Tax records.
- Once you have entered all the necessary criteria, click the Results
- Check the box to the left of the properties you want to include as comparables and click the Add Selected
You will see the selected results in your CMA, along with the subject property if you have included it.
F) Map tab
- If you select the Map page, it will appear in your CMA showing the subject property location and the comparable properties’ locations.
G) Adjustments tab (Optional)
- On this page, you have the option to adjust the selected comparable properties’ prices in either Single Line or Detail Mode views.
- In the Single Line Mode, enter the adjustment amount(s) and use the arrows at the bottom of the page to scroll through the features.
- In the Detail Mode, use the Previous and Next buttons to enter adjustments for each comparable.
- Enter a dollar amount to increase the value of the comparable property, or enter a minus sign (-) preceding the amount to decrease the value (i.e., $5000 or -$5000).
H) Pricing tab
- If you select Price Recommendation Page, you can access the Pricing tab.
- The top of the page will display a summary of the comparable prices, including optional adjustments.
- Click in the Suggested List Price field to add a recommended price.
- Click the Notes field to add any additional comments.
I) Finish tab
- Click the Finish tab to see a summary of your CMA and subject property details.
- You can click to View CMA or Email CMA.
- Click the Save button when finished.
- Click the X to discard any changes and/or quit the CMA wizard.
Search for Comparables
- Start by clicking on the Search tab and selecting the property type and search template. In this example, we selected Residential and Residential Detail search.
- Enter the criteria and click the Results
- Check the box to the left of the properties to include as comparables and click the Add Selected
- Select CMA at the bottom.
- The CMA Wizard will open. Follow steps A-I above, excluding step E.
Search by Subject Property
- Create a search and select the subject property from the Agent 1 Line results.
- Click the View Comparable Properties button from the detail view.
- Results will display the top 20 properties that compare most closely to the subject property.
- If you do not want to use all 20 properties, check the box to the left of the ones you do not want and click the Remove Selected button at the bottom.
- You may also select the Find more Comparables button to return to the search criteria page and refine your search.
- From the updated results, check the box to the left of the properties you want to include and select Add Selected at the bottom.
- Once you adjust the comparables, you can generate a quick CMA report by selecting View Report.
- Before selecting View Report, choose the preferred report pages by clicking the Selected Pages drop-down arrow.
- Select Email to send the CMA.
- Select Create CMA to create a full CMA report within Matrix X. Follow steps A-I above, excluding step E.
Updated October 2021