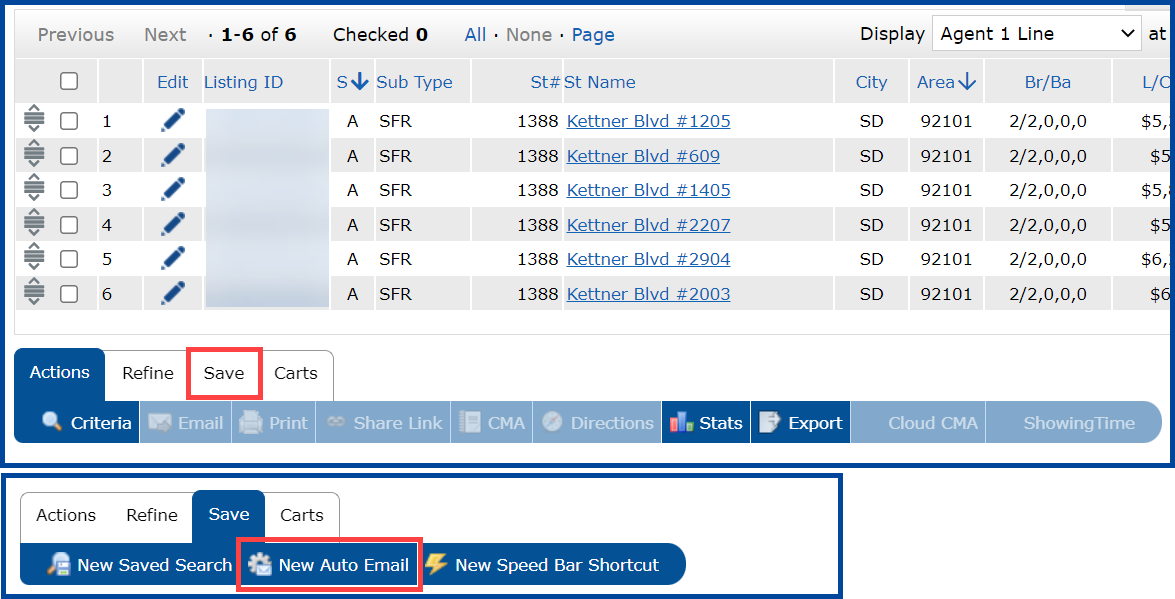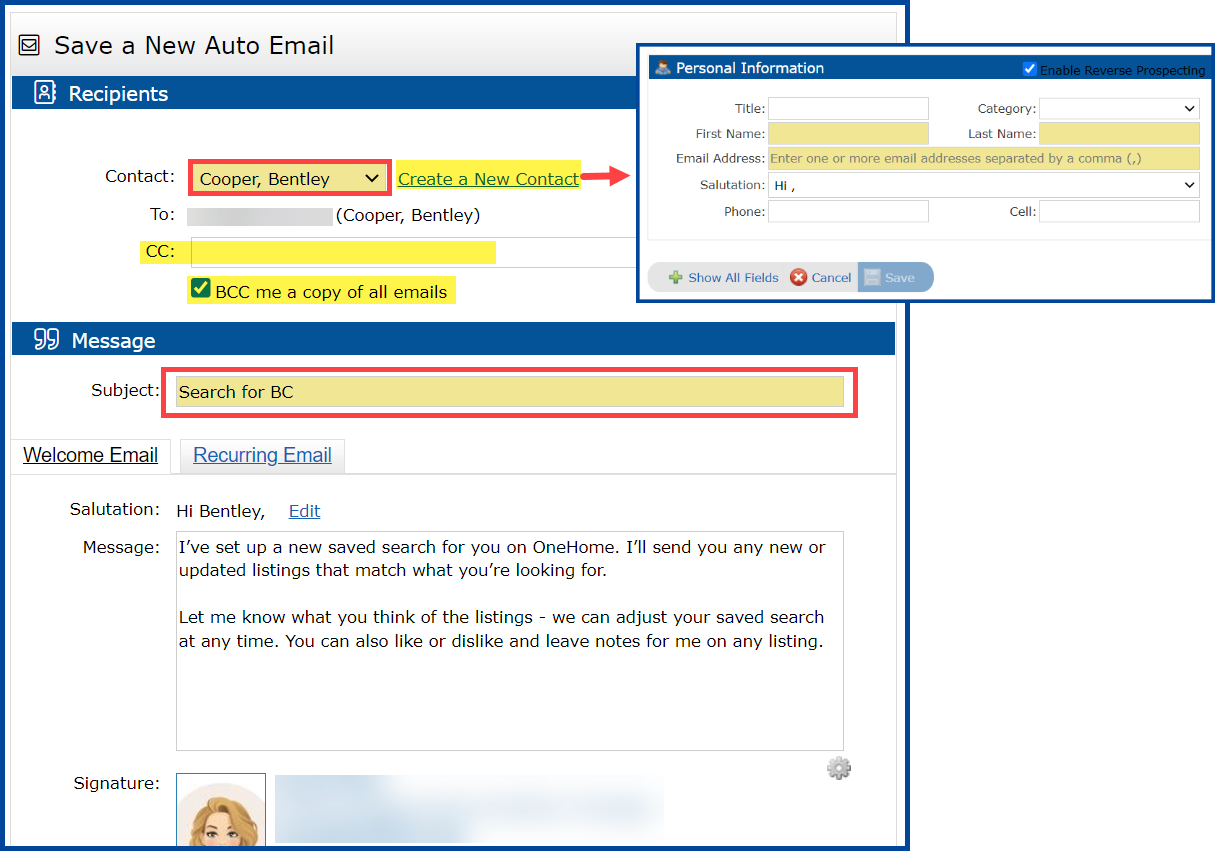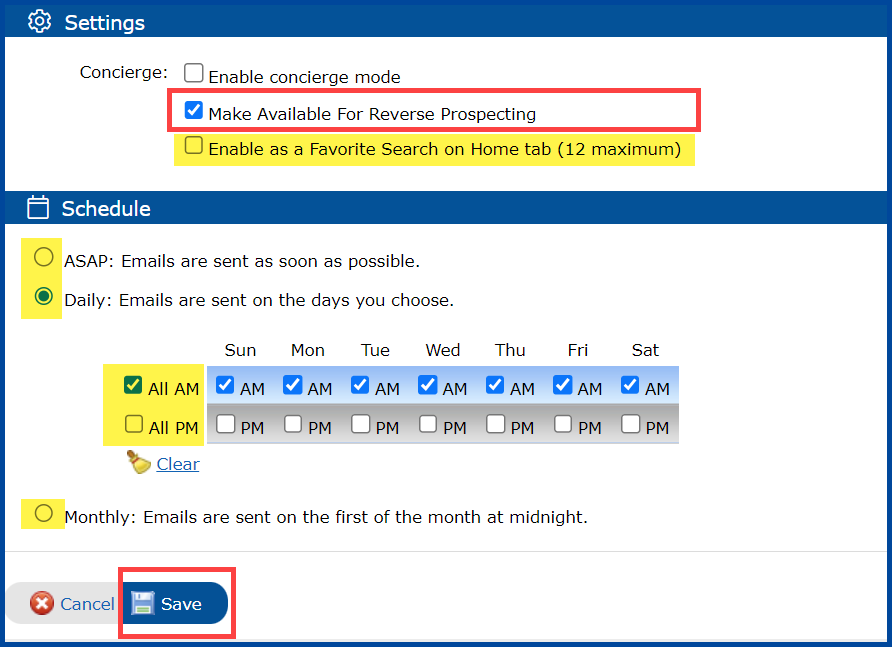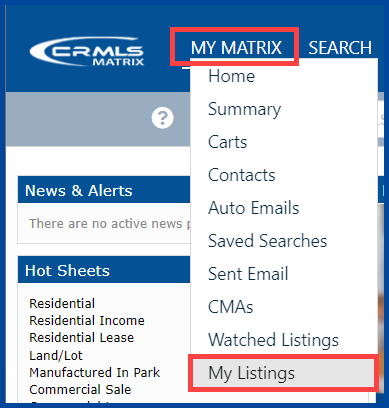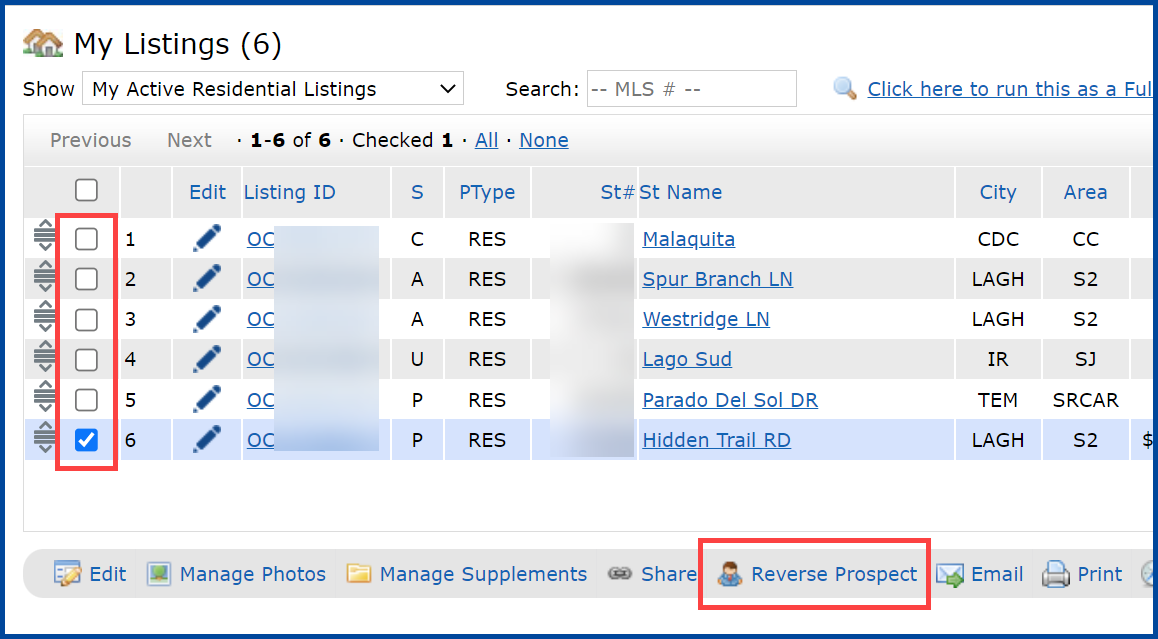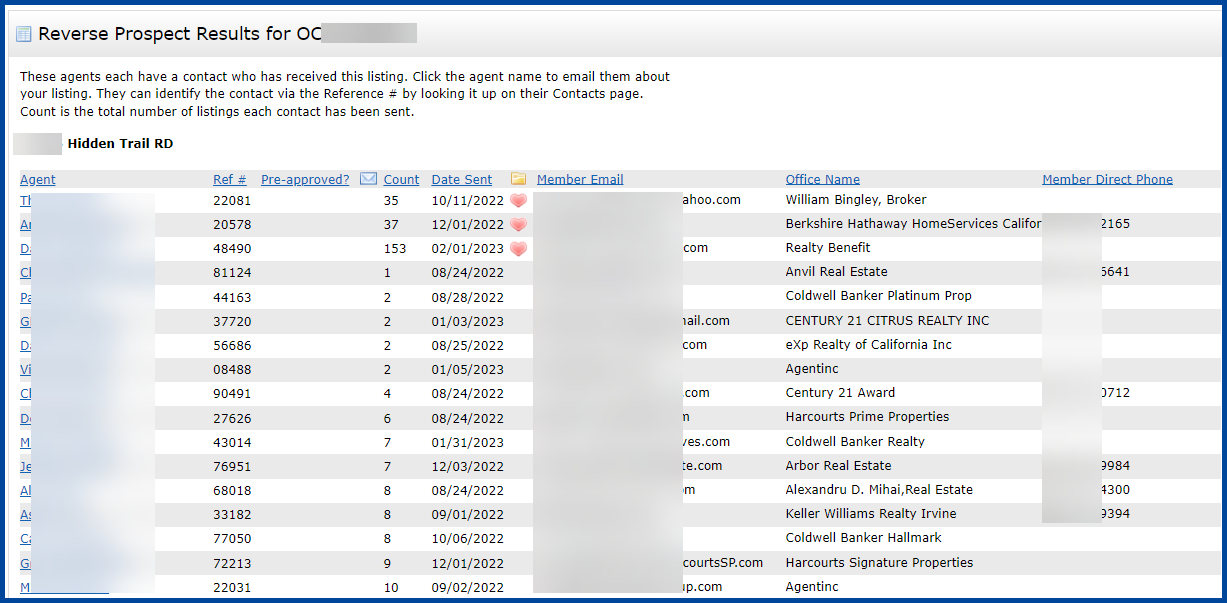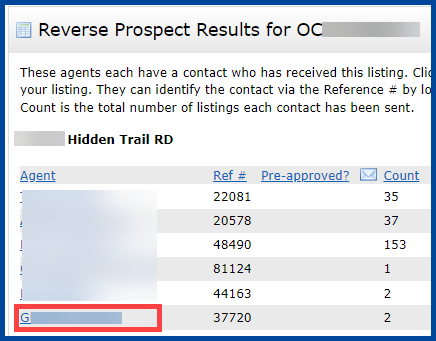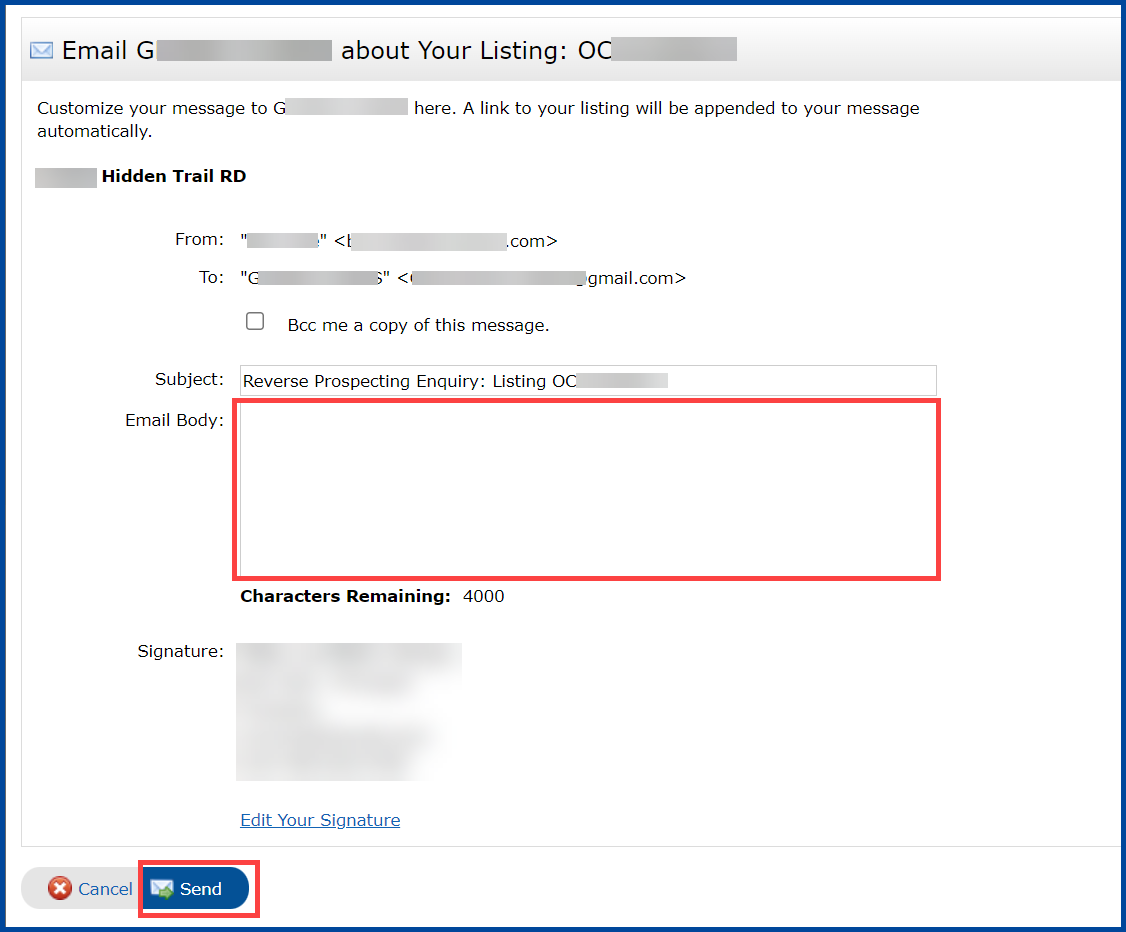Follow the steps below to create Auto Emails from any Search Results page in the CRMLS Matrix platform. And Make it Available for Reverse Prospecting.
How to Create an Auto Email in Matrix
1. Once you have run your search and are on the results page, click the Save button, then select New Auto Email.
2. On the “Save a New Auto Email” page, select a contact from the Contact drop-down list to assign the auto email to an existing contact. To add a new contact, click the “Create a New Contact” link, then follow the prompts on the screen.
3. Enter a subject for the email in the Subject field.
4. Select “BCC me a copy of all emails” to receive a blind carbon copy of auto emails sent to the client.
5. If you want to send the auto email to an additional email address, input the address in the “CC:” field.
6. If you want to send the auto email to an additional email address without the client seeing who it was sent to, enter the address in the “BCC:” field.
7. Matrix will automatically populate the message field. If you want to add a personal message before the auto populated text, enter it in the Message field.
Note: When sending the initial auto email to a client, you should leave the Message field blank. This will send out a message welcoming your client to the Portal and provide them with general information on how to work with the Portal.
8. Select Make available for Reverse Prospecting to allow a listing agent to see if their listing was sent in an auto email.
9. Select “Enable as a Favorite Search” to add the search to the Favorites Searches list on the Matrix “Home” tab.
10. Select a Schedule setting to specify when auto emails are sent to your client. The “ASAP” setting sends auto emails as soon as possible, the “Daily” setting sends emails every day selected at 8:00AM or 6:00PM, and the “Monthly” setting sends emails at midnight on the first of the month.
11. Click the Save button to save your Auto Email.
Note: If your Auto Email returns more than 250 listings, you will receive a message letting you know that your Auto Email has been disabled. To reactivate your auto email, access your Saved Search in the My Matrix tab, narrow your search criteria, and re-activate the Auto Email. If necessary, you can set up multiple saved searches for a single client.
How to use Reverse Prospecting in Matrix
Reverse Prospecting provides listing agents with statistics on how many times their listing was emailed to a client by another agent.
3. The Reverse Prospect Results screen displays the Auto Email ID, Auto Email Results Count, the first name, last name, Public ID, and Email address of the agents who sent their client an auto email that contained your listing.
4. Click the Agent name to send the potential buying an email, asking if their buyer is still interested in the property, and click Send.