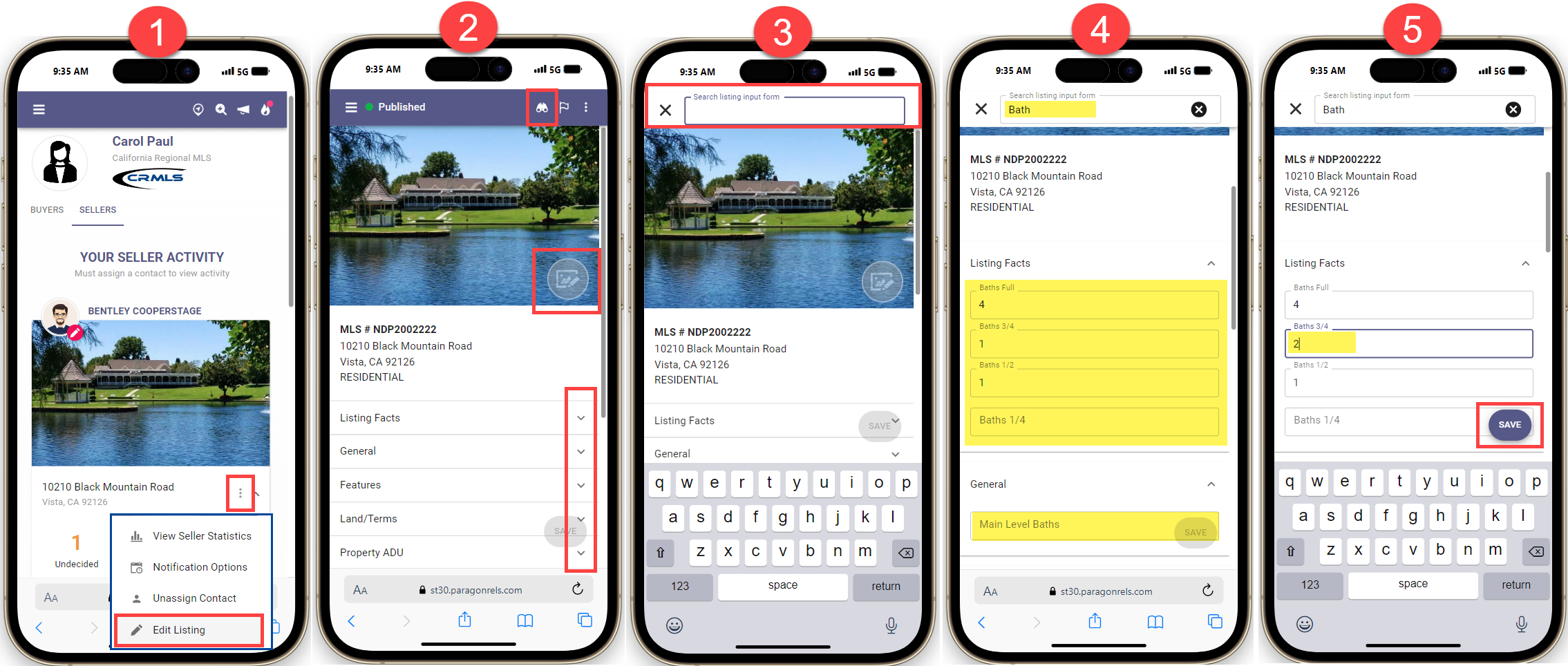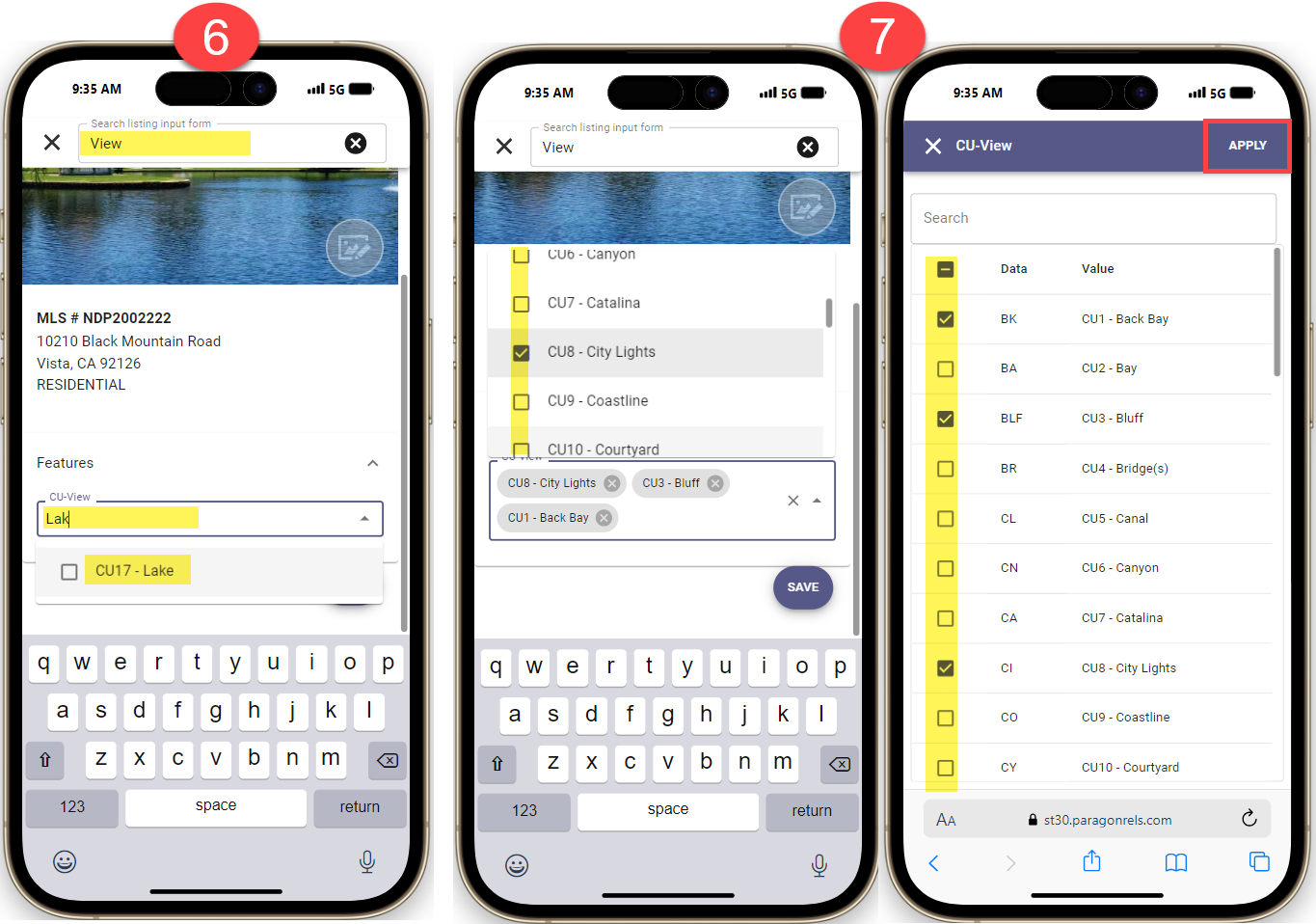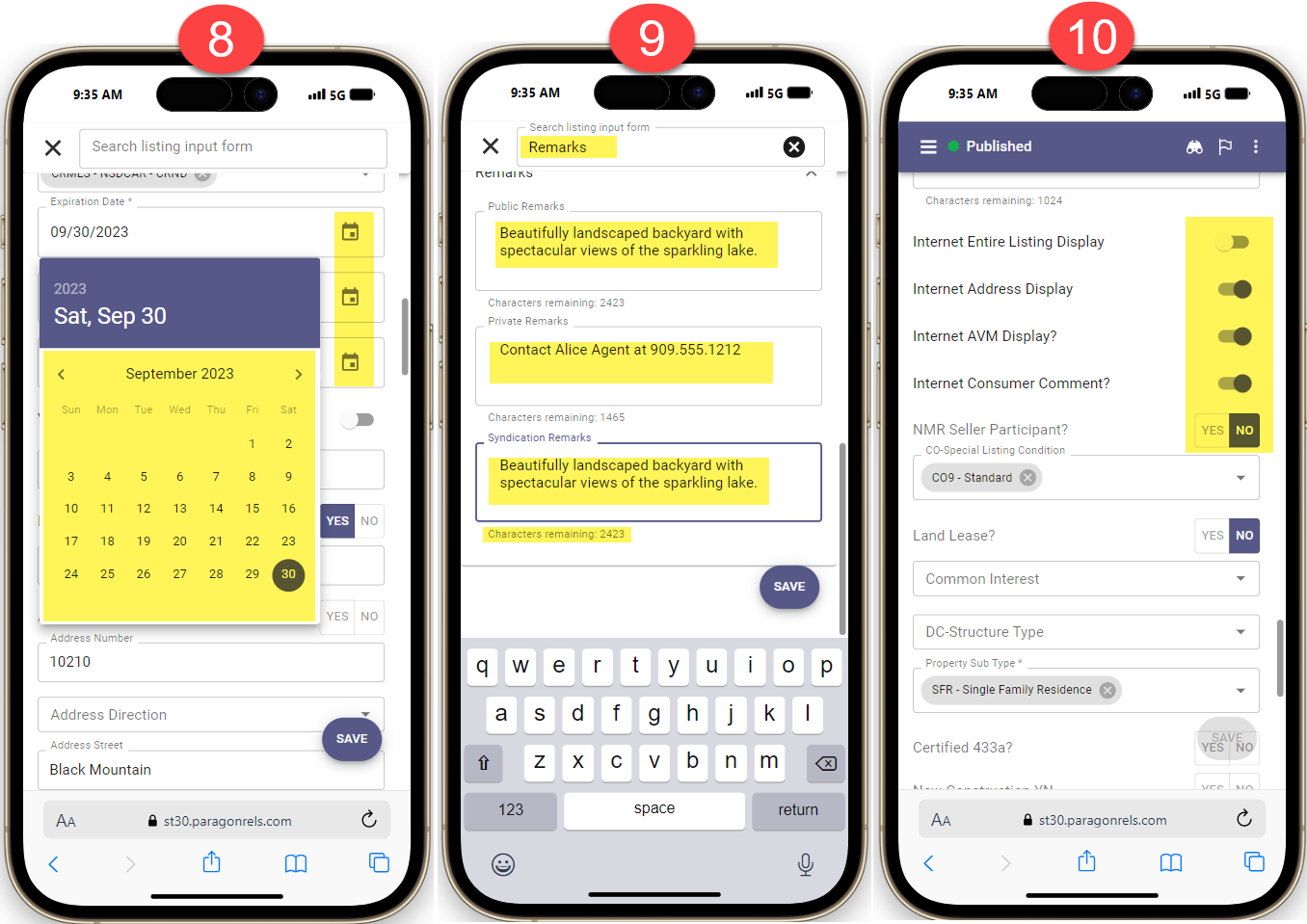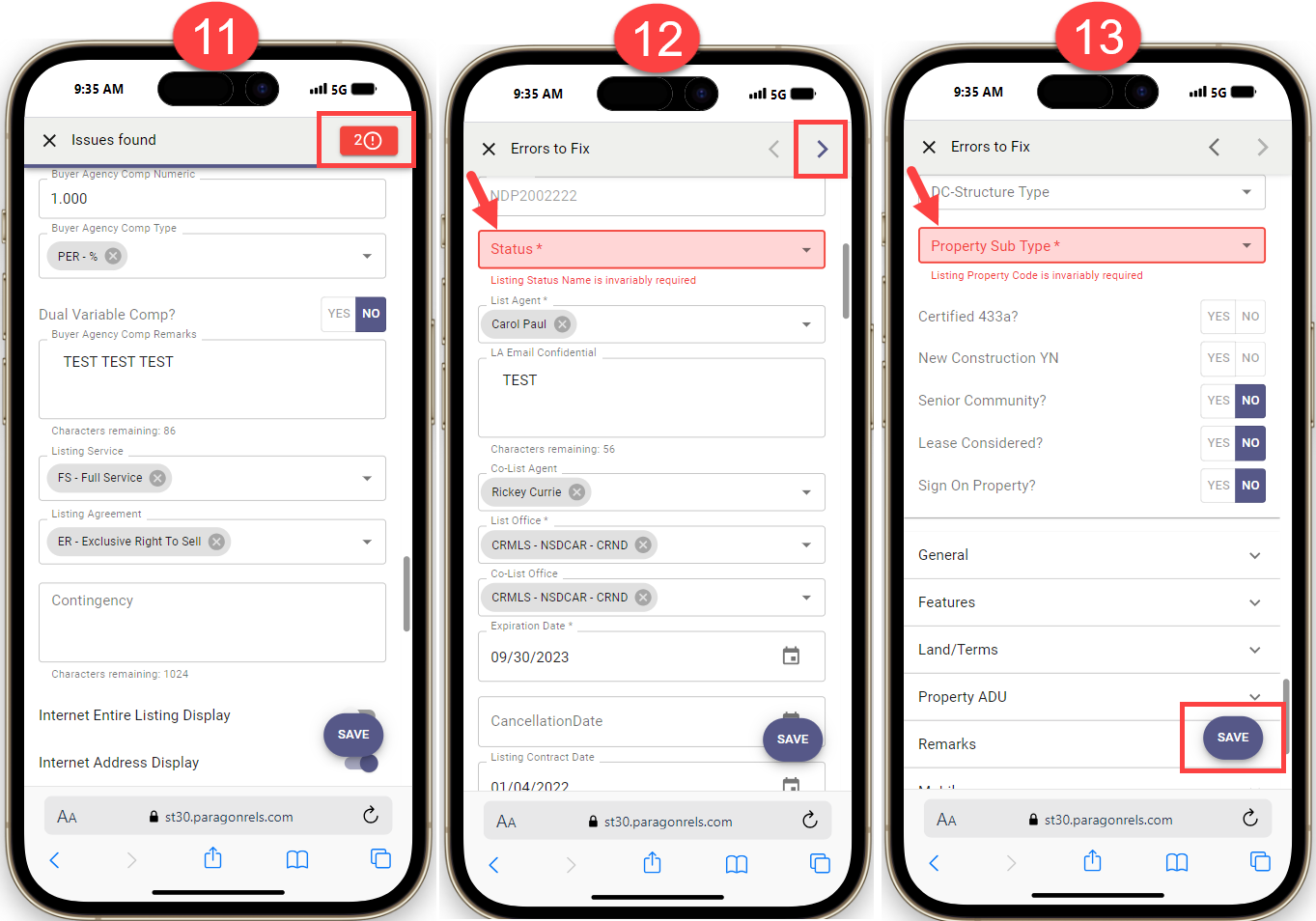Paragon Connect now allows you to update your published and unpublished (partial) listings from mobile devices. You can find the same fields, features, lookup tools, settings, permissions, and rules that your Paragon MLS system has today on desktop.
If you are an assistant to an agent or broker, click here for more information on assume identity in Paragon and Paragon Connect.
To edit a listing in Paragon Connect:
- From the Sellers tab, click on the 3-dot menu button below your listing.
- You can edit your photo by clicking the icon at its bottom right corner. See our Add/Edit Listing Photo guide to learn more about photos in Paragon Connect.
To access groups of fields, click the drop-down arrow next to the name of a group and scroll to find the field(s) you’re looking for. You can also click the binoculars in the upper-right corner to bring up the search box (see next step).
- The search box will appear at the top of your screen. Find specific fields quickly by searching for their names.
- Type a field name in the Search box. In this example, we entered “Bath.”
- Make your change(s) and tap the Save button.
- The same auto-complete function that Paragon uses is also available in Paragon Connect.
- Select multiple features to add or remove them quickly. When all selections have been made, click Apply.
- Use the calendar to change dates related to the listing.
- Use the character count displays beneath the remarks boxes to keep track of remaining characters.
- Set Y/N fields to Yes or No with toggle switches.
- Paragon Connect will highlight required fields with missing information in red. An indicator in the top right corner will display the number of errors. Click on the indicator to jump to the first field that you need to correct.
- Once you fix the first field error, click the arrows at the top of the screen to navigate to other errored fields. Continue to fix errors and warnings as necessary.
- When you’re finished, click Save. You can change multiple fields before saving.