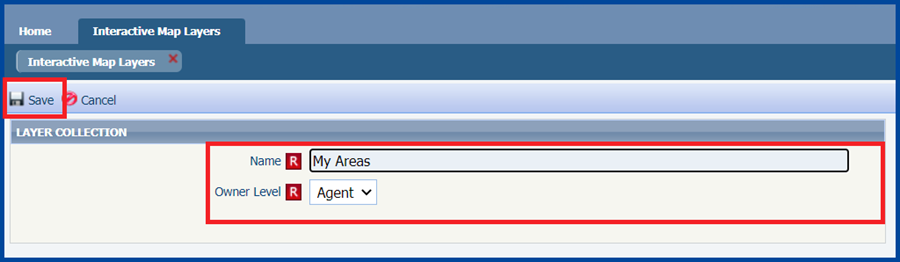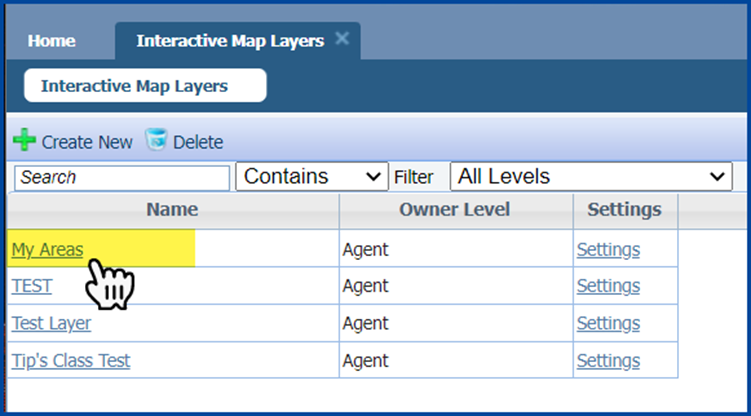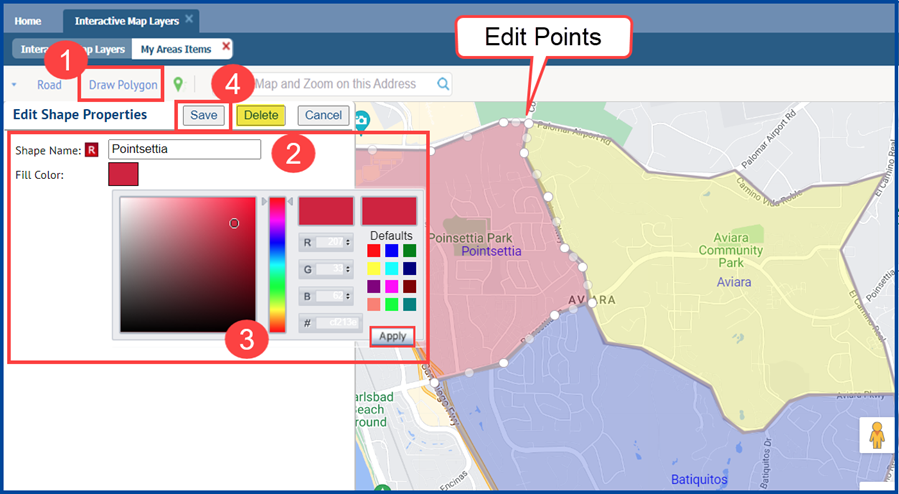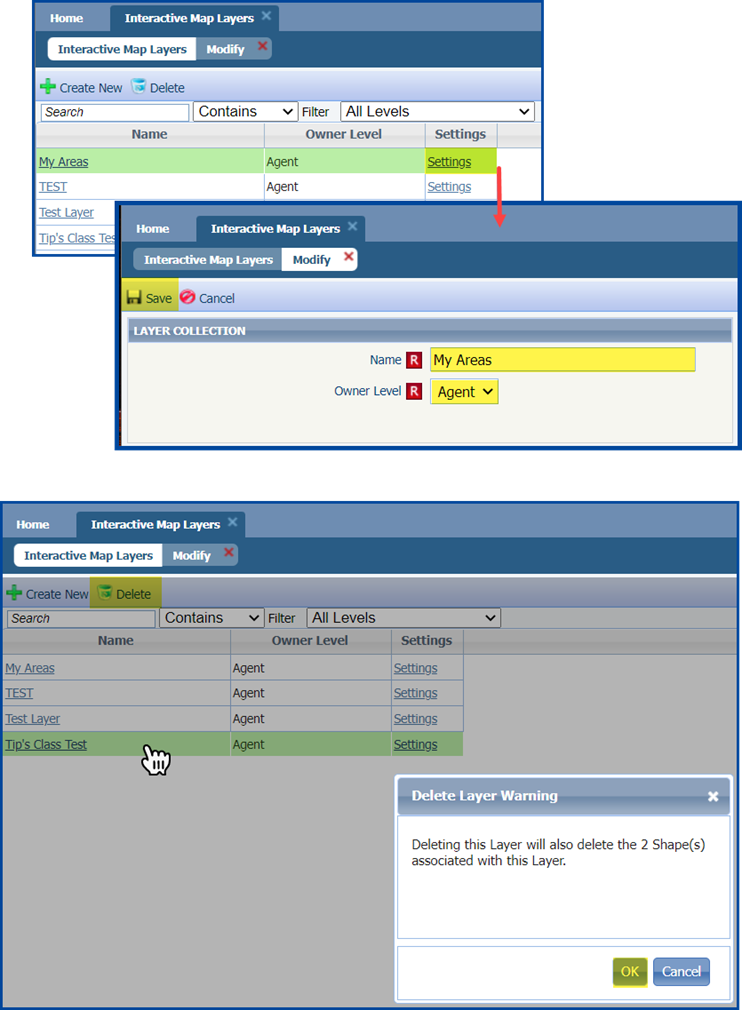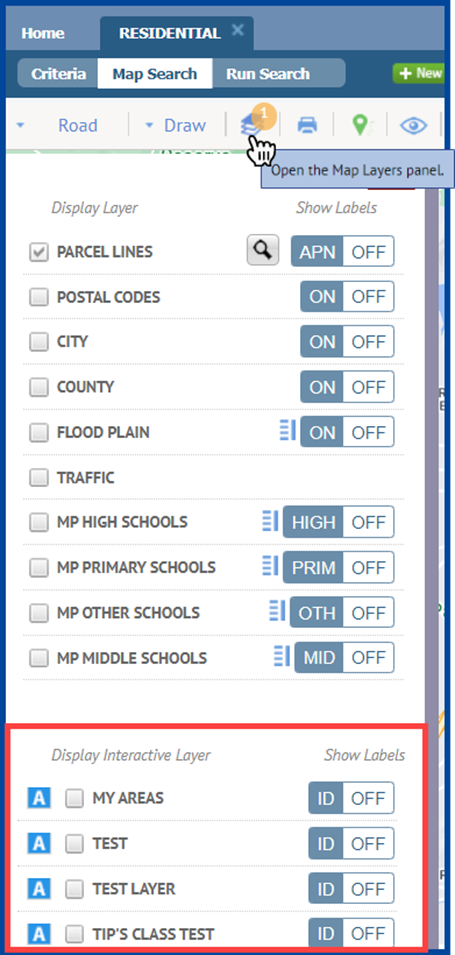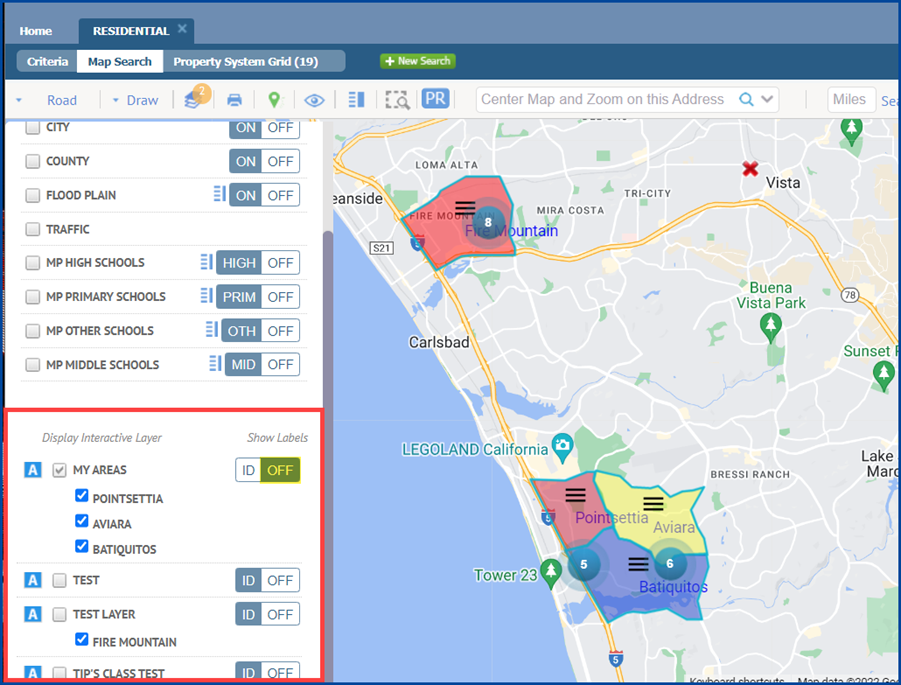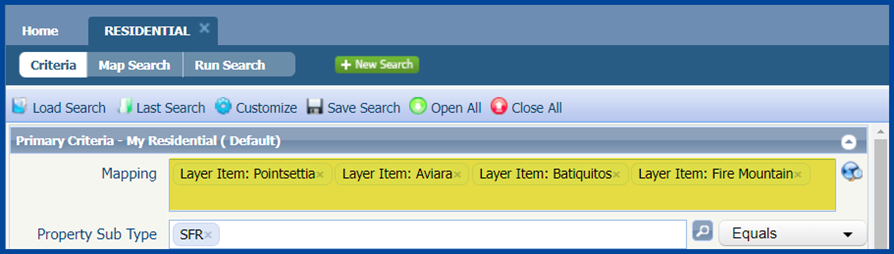Paragon’s “Interactive Map Layers” feature allows you to create your own map layers, draw custom shapes, and then use those shapes to focus the area of your search. Users can create map layers for their own individual use, while office managers and brokers can generate them for office-wide use as well.
Creating Map Layers
To get started, open the map layers tab:
- Go to Preferences
- Under “Mapping,” select Interactive Map Layers
- Click + Create New to create the layer.
When in the Add Layers tab, name the layer (for this example, we named the layer “My Areas”), select the appropriate “Owner Level,” and then click Save.
After the layer is created, you can then add shapes. Click on the name of the layer to open it.
Click the Draw Polygon button and then use your cursor to draw the desired shape on the map. Once you have drawn it:
- Label the shape
- Assign a color and click Apply
- Click Save
Repeat to draw additional shapes on your map layer.
To edit an existing shape, click on it, then adjust the “edit points” (white circles that appear on the shape’s outline). Once completed, click Save.
To delete an existing shape, click on it, then press the delete key on your keyboard.
To edit the layer name or owner level, click on Settings and make any desired changes. When finished, click Save.
To delete a layer, select it in the list and then click Delete. A confirmation dialog box will pop up to keep you from accidentally deleting a layer; click OK to confirm your choice or click anywhere outside of the box to cancel.
Using Layers to Search
Open the map, then click the Map Layers icon in the map toolbar. Interactive layers are at the bottom of the panel. Layers will appear sorted first by type (Agent, Office, etc.) and then by name.
Enable an Interactive Layer by checking the box to the left of its name. Once you have enabled a layer, click on any shape within that layer to add it to your search criteria.
Note: only one Interactive Layer can be active at a time, but you can include shapes from other layers in your search.
Repeat this process for any additional shapes you wish to include.
To hide the label’s ID, toggle the button next to the interactive layer’s name from “ID” to “OFF.”
To remove a shape, deselect it in the layers panel (shown above), or delete it from the Mapping field in the criteria tab (shown below).
FAQs
Can I add additional shapes when performing a search?
Yes, you can draw additional shapes with the map tools while you have an interactive layer enabled.
Do interactive layer shapes count towards the maximum number of shapes?
No, interactive layer shapes do not count towards this maximum.
Can I include shapes from different interactive layers?
Yes. You can add a shape from a layer to your criteria, then switch to a different interactive layer to add additional shapes.
What happens to my saved search if a layer or shape is changed?
Your search results will be updated to reflect the changes to that shape/layer. Any notifications for that search will be sent for new listings only when they meet the notification criteria of the search.
Can I import a map layer and make it interactive? Are the old map layers interactive, too?
As of December 2022, these are planned future enhancements.