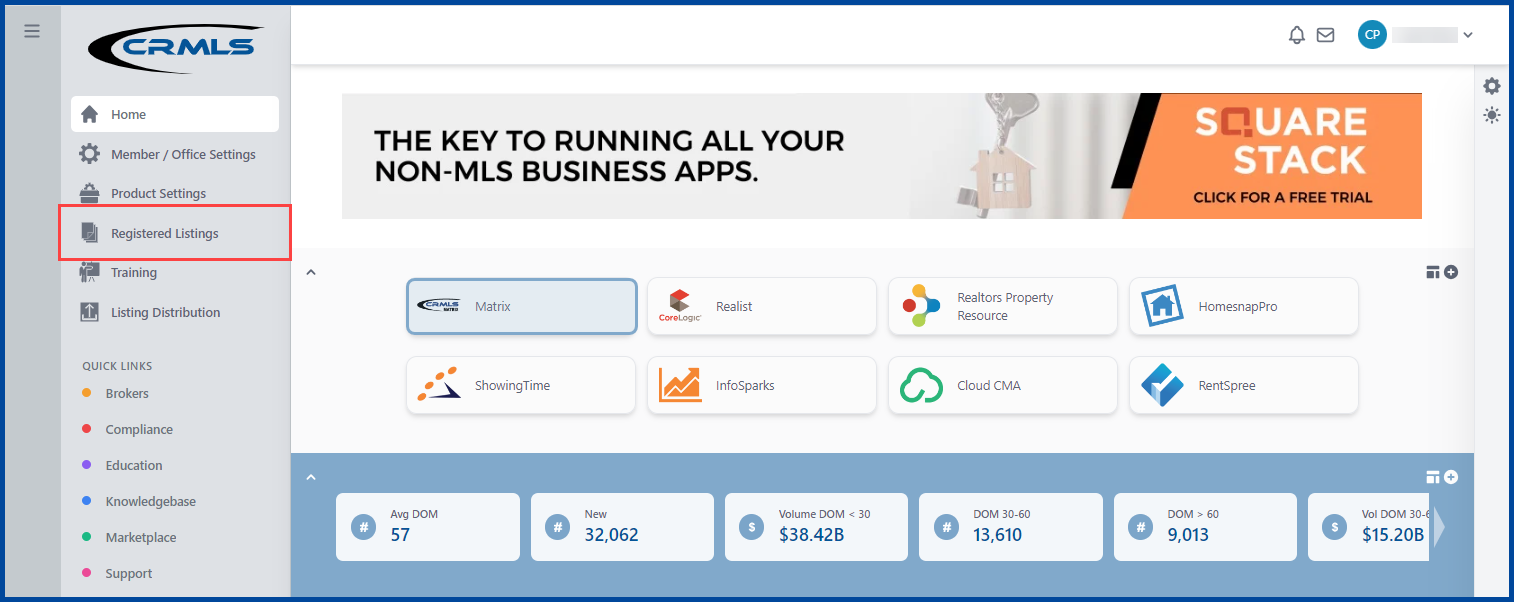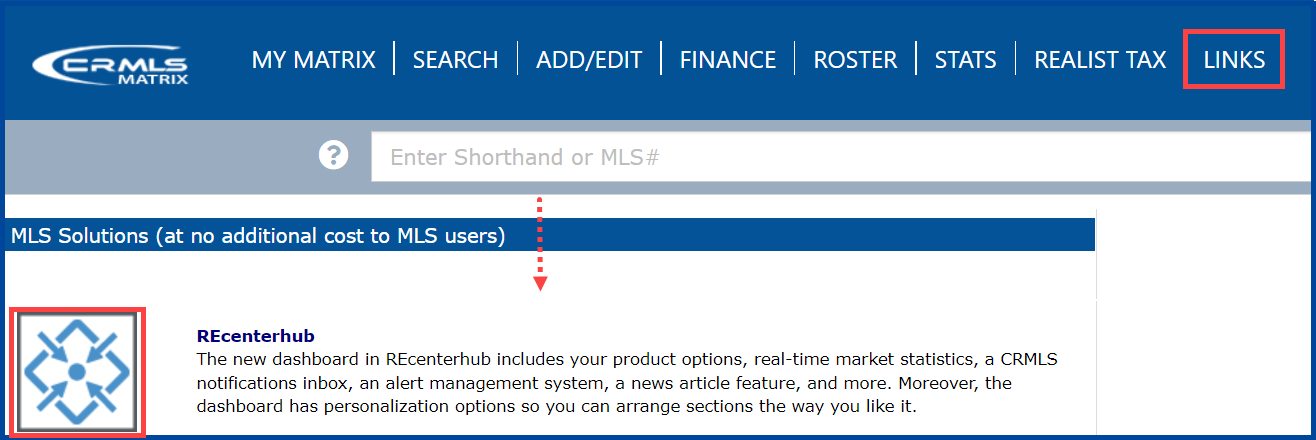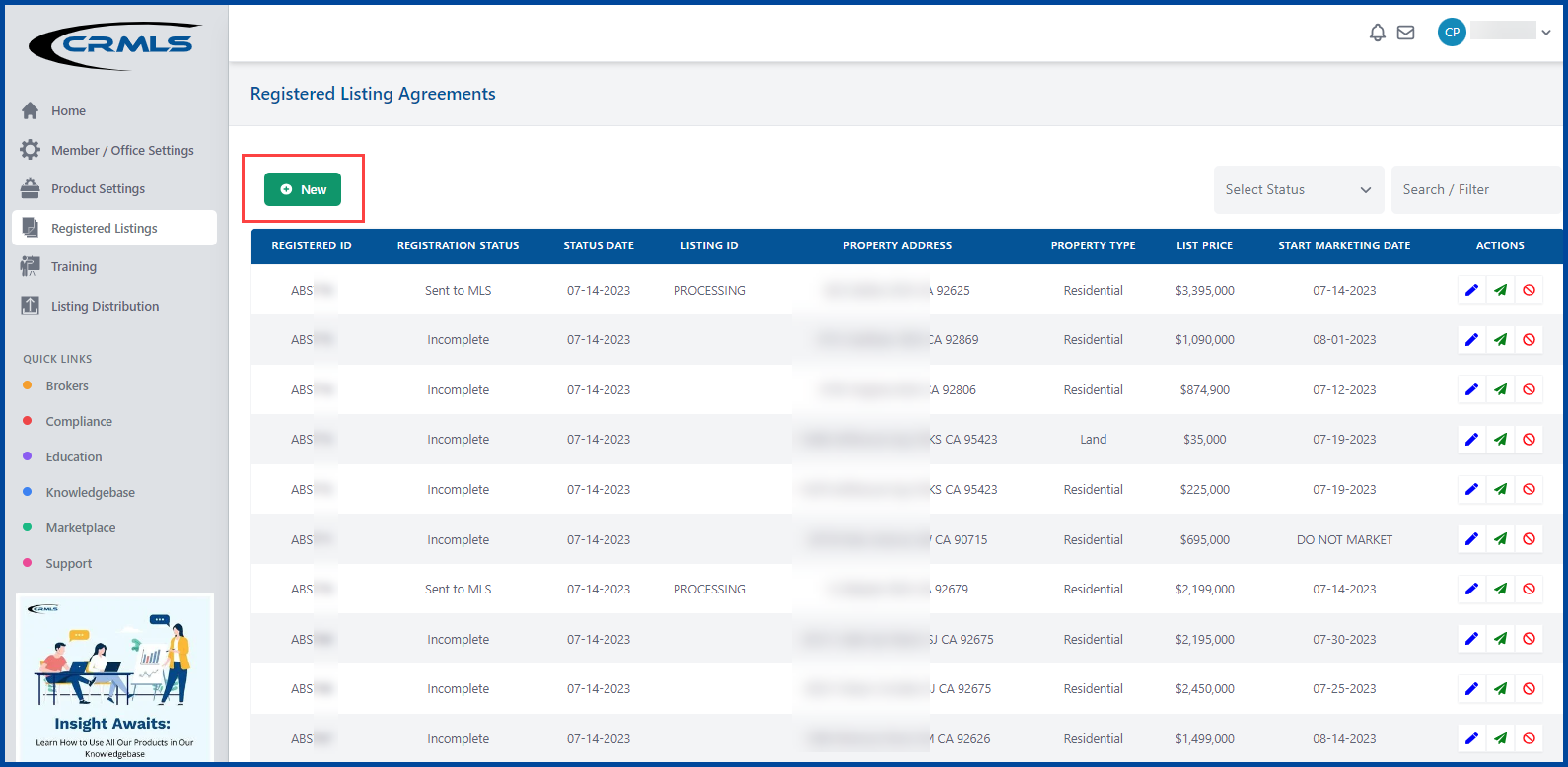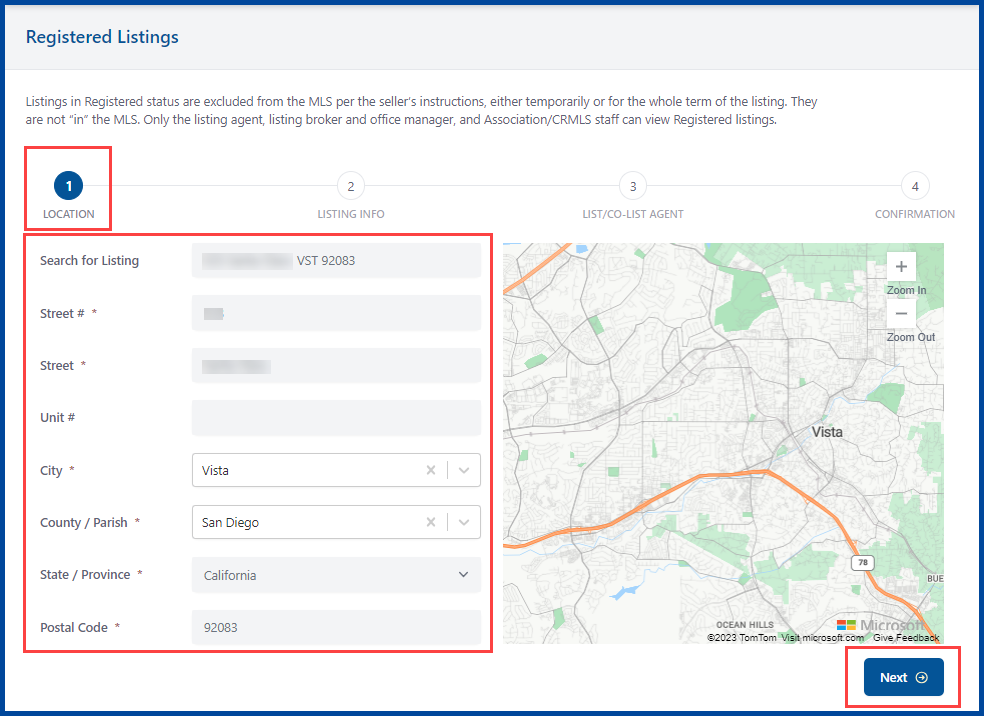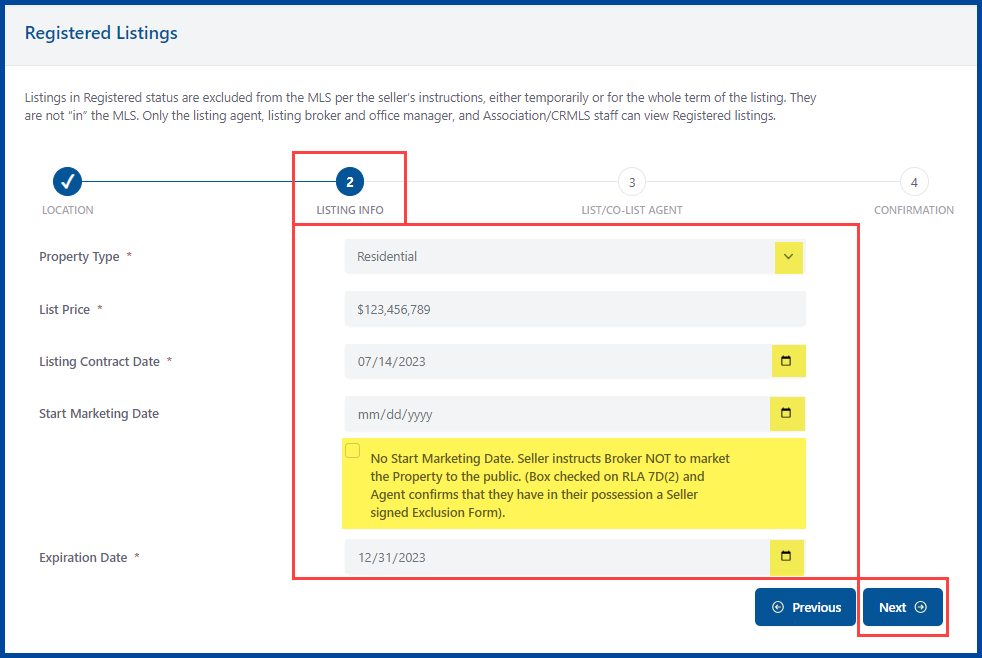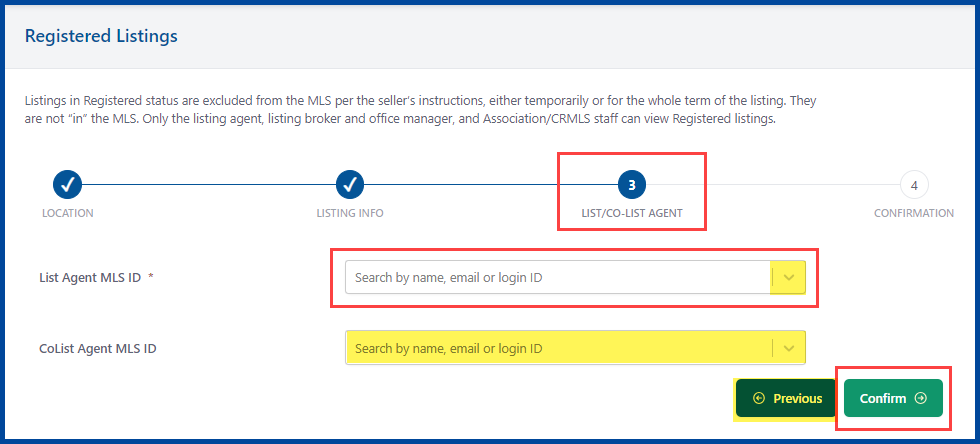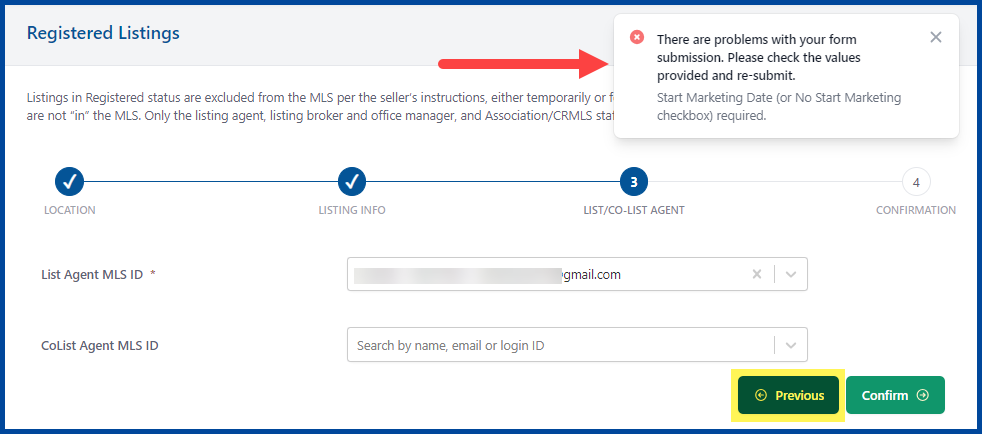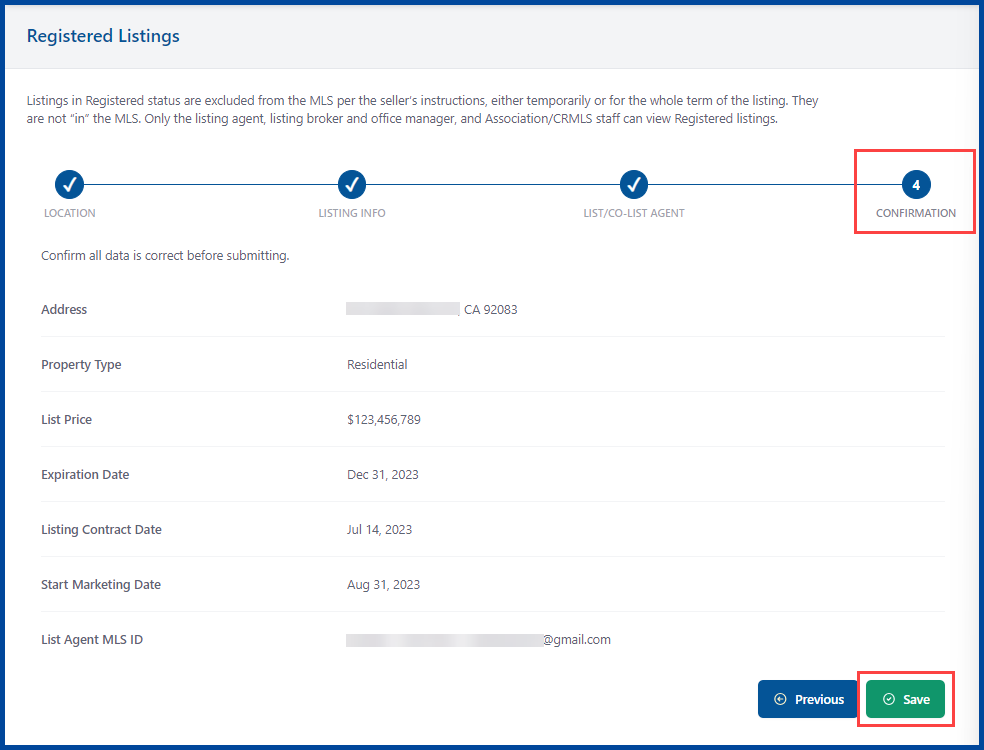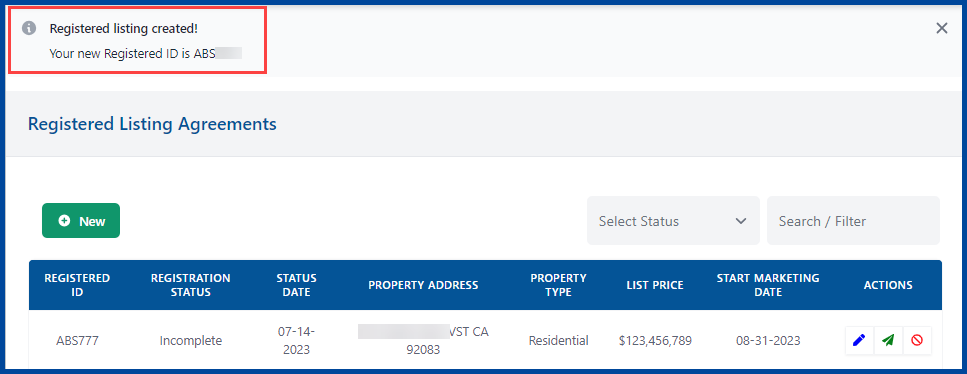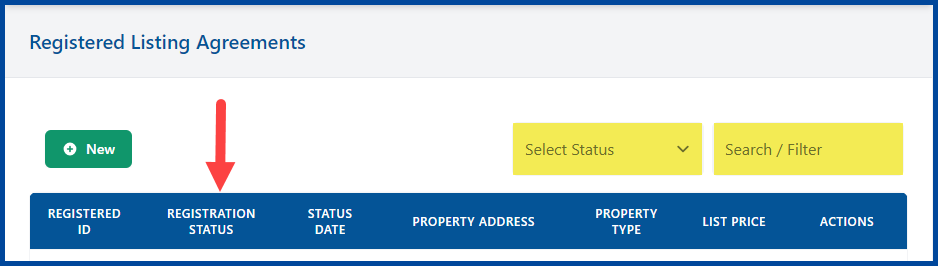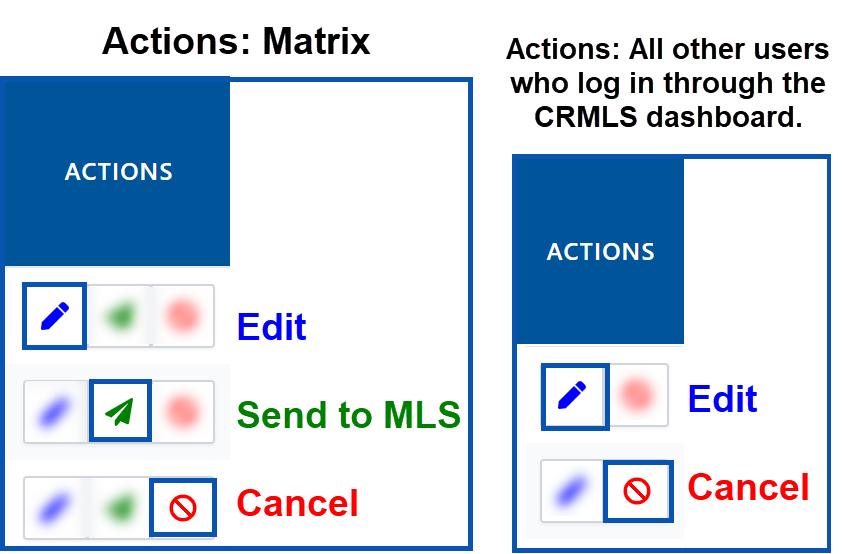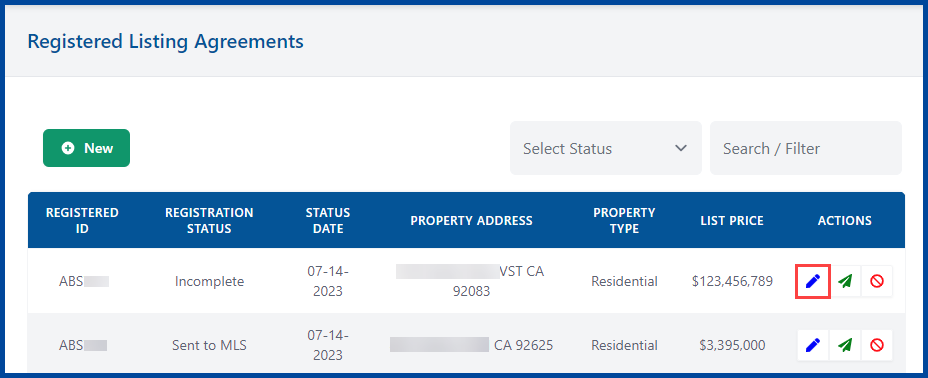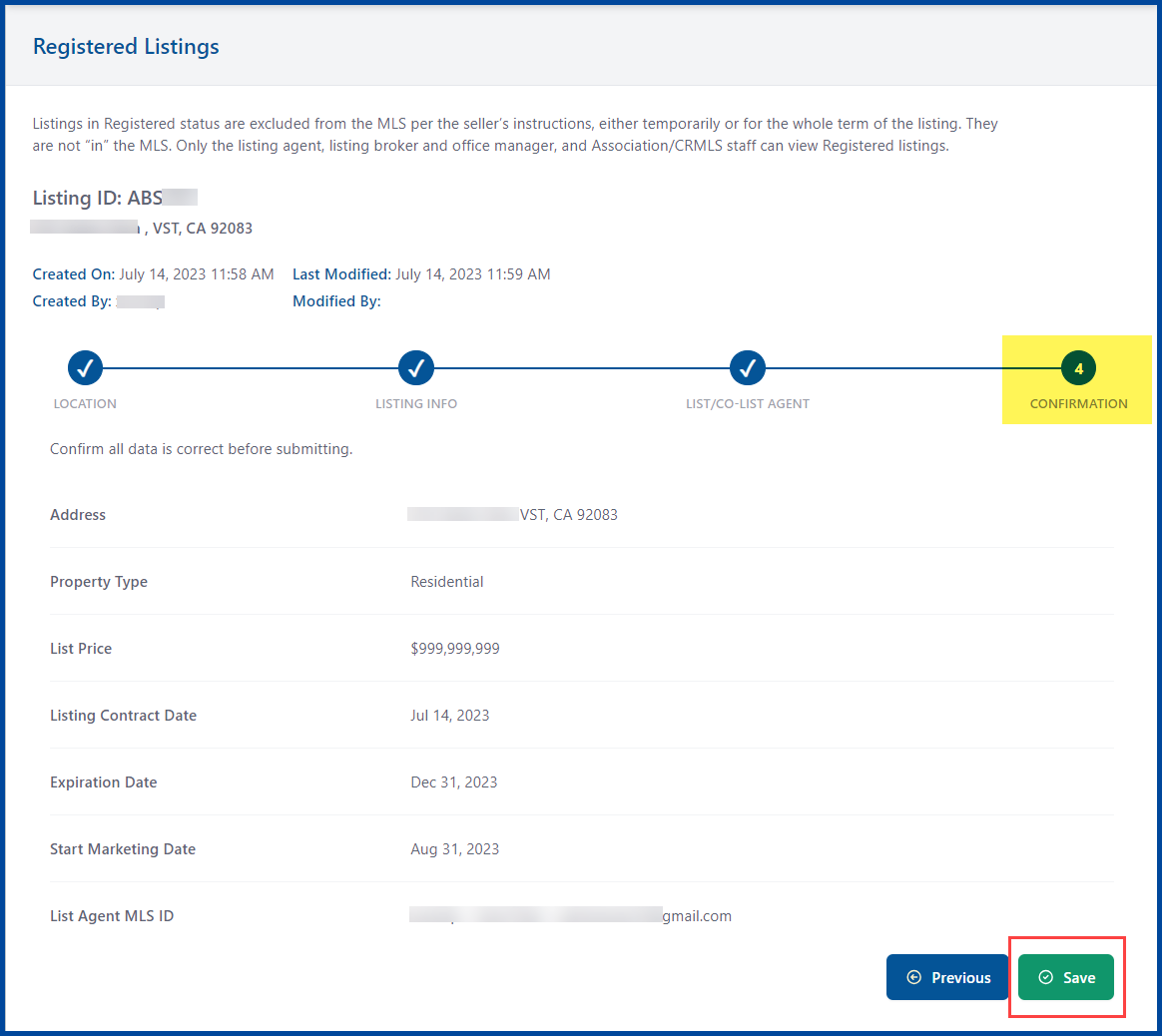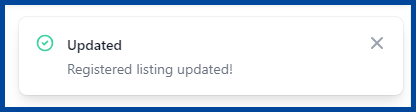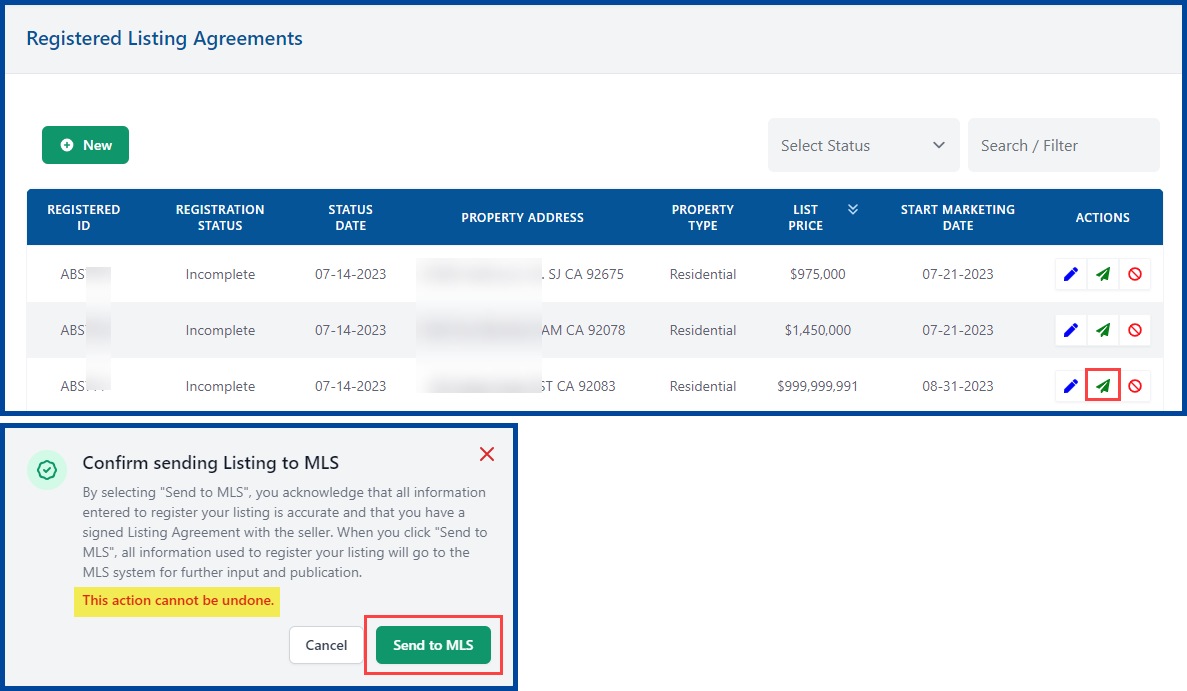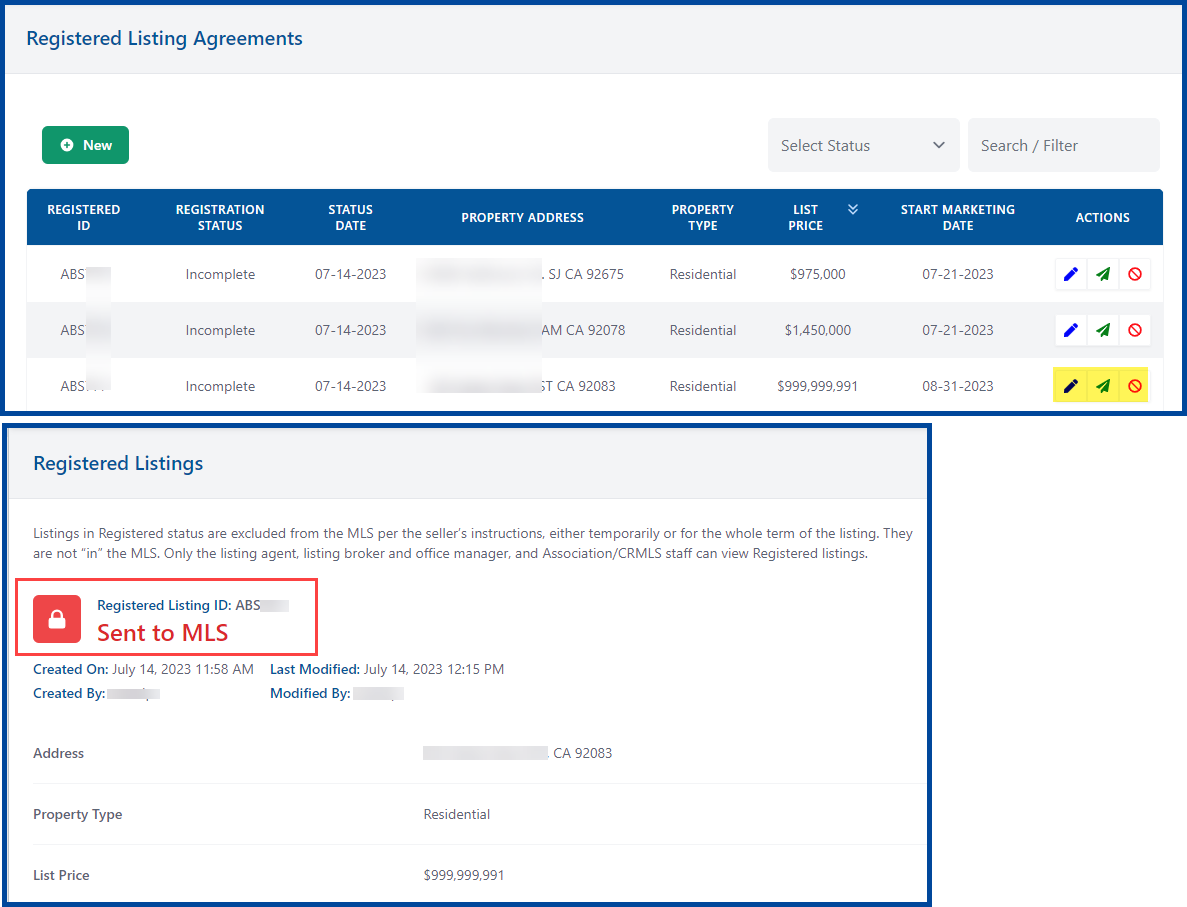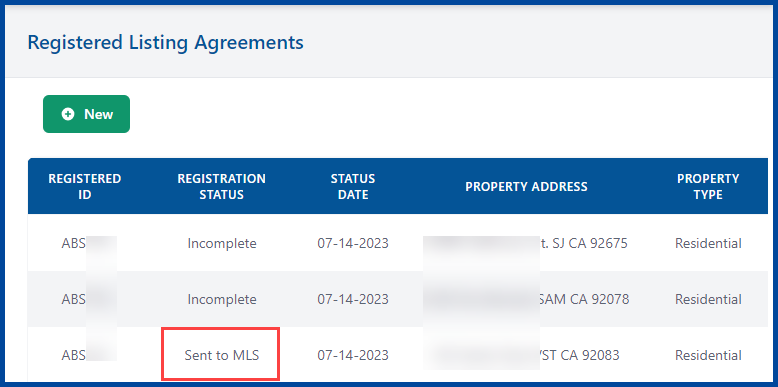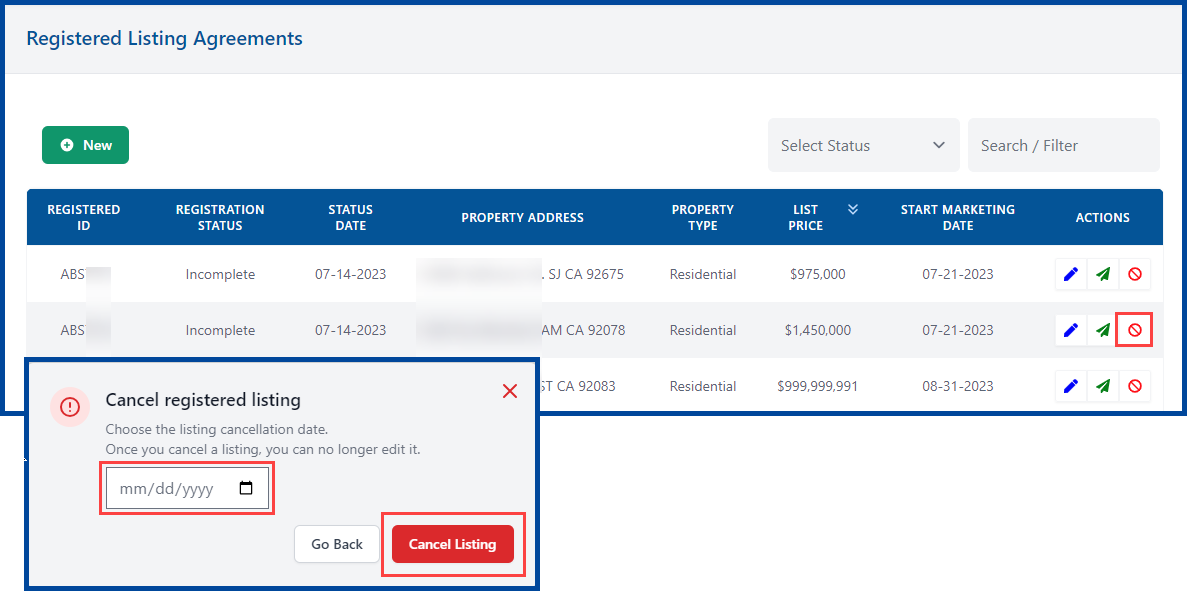CRMLS is improving the process you use to Register or exclude a listing. As of 7/19/2023, everything you need to manage the listings your sellers want to keep out of the MLS is easily accessible from your REcenterhub dashboard.
Like listings you exclude from CRMLS today, listings in Registered do not appear in the MLS. The MLS also does not distribute them anywhere.
Registered in CRMLS allows agents and brokers to submit listing contracts to the MLS in compliance with CRMLS Rule 7.8 without having to file an exclusion/waiver form (such as the C.A.R. SELM).
In Registered:
- Listings are ineligible for public marketing
- Days on Market do not count
- The listing broker and their agents can only give showings to the broker’s own clients
Click here to access our Clear Cooperation Policy homepage.
Click here for Registered.
Create a New Registered Listing
From your REcenterhub dashboard, select Registered Listings on the left-hand side.
Note, you can also access REcenterhub from within Matrix.
- Click on Links
- Scroll down to MLS Solutions and click on REcenterhub.
- Follow the Registered Listing steps as shown.
Click the New button to create a new Registered listing.
If applicable, you will see a display of your prior Registered listings.
Note: agents will see only their Registered listings. Brokers and office managers will see their entire office or firm’s Registered listings.
There are four tabs to complete. Enter the information on each tab and click Next to proceed.
1.Location
Fill in the required fields (indicated with an asterisk*) and any other pertinent fields in each section.
- Start by entering the property address in the Search for Listing
- Either select the address from the results list, or manually enter the Street #, Street (name), Unit # (if applicable), City, County/Parish, State/Province and Postal Code.
- Click Next to continue.
2.Listing Info
- Use the dropdown arrow to choose the Property Type – Residential, Land, Residential Income or Residential Lease.
- Enter the List Price.
- Enter the Listing Contract Date, Start Marketing Date (if applicable), and Expiration Date.
Click Next to continue.
Note: if your seller directs you to never input this listing in the MLS, your listing will not have a Start Marketing Date. Check the box indicating No Start Marketing Date. Seller instructs Broker NOT to market the property to the public, (Box checked on RLA 7D(2) and Agent confirms that they have in their possession a Seller signed Exclusion Form).
3.List / CoList Agent
- Enter the required List Agent MLS ID or select from the dropdown arrow.
- Enter the CoList Agent MLS ID if applicable.
Click Confirm to continue.
Review the information and update anything if needed using the Previous button.
When you click Confirm, the system will check for errors in your submission. If there are problems with your form, a message will pop up. Correct the errors to proceed.
4. Confirmation
Once the information is correct, click Save.
You will see a confirmation and new registered “Listing ID” will display at the top, verifying that you’ve completed the process and created a Registered listing.
You can sort Registered listings by clicking on any column header (except for Actions). Click once to sort a column in ascending order, and twice for descending.
Use the Filter option or Search / Filter box at the top right to refine your list.
Once you create the Registered listing, you can Edit, Send to MLS (Matrix only), or Cancel it.
Only the listing agent, co-listing agent, office manager, co-listing office manager, listing broker, co-listing broker, Association/Board staff, and CRMLS staff have access to view and edit listings in Registered.
Edit Registered Listing
To edit a registered listing, click the blue pencil to the right of the listing, under the Actions column.
Correct the information and click the Save button at the bottom of the Confirmation tab.
You will see a confirmation message indicating that you’ve successfully updated the Registered listing.
Note (Matrix only): if you send the listing to the MLS, the Edit feature will no longer respond, and the listing will lock.
Send to MLS (Matrix only; Paragon & Flex coming soon)
This option allows you to send the Registered listing to CRMLS, which creates an “Incomplete” listing in the Matrix system.
- Click the green arrow button to send to MLS
- A message will display asking you to Confirm sending listing to MLS
Click the Send to MLS button to submit.
THIS ACTION CANNOT BE UNDONE.
A confirmation message will indicate the system has sent your Registered Listing to the MLS.
Note: there may be a 20–30 minute processing window for the listing info to transfer from REcenterhub to the MLS. During that time, it will appear in REcenterhub as “processing.”
Once you send a listing to the MLS, any changes you need to make must happen within the MLS system (e.g., Matrix). Trying to click the Edit button on a sent listing in the Registered Listing service will only show that the listing is locked. The Send to MLS and Cancel buttons will not respond.
Cancel Registered Listing
To the right of the listing, under the Actions column, click the icon of a red circle with a line through it to cancel the listing.
Enter the cancel date and click the Cancel Listing button. The system will remove the listing.
Note (Matrix only): if you send the listing to the MLS, the Registered Listing service will disable the Cancel Listing button.
*Please note: If the Property Type is inaccurate, you will need to create a new Registered listing. Please contact your local Association/Board or CRMLS Compliance for the removal of the incorrect listing. If you need to extend the expiration date, only the listing broker or co-listing broker may make this change. If you need to shorten the expiration date, you will need to contact your local Association/Board or CRMLS Compliance to make this change on your behalf.