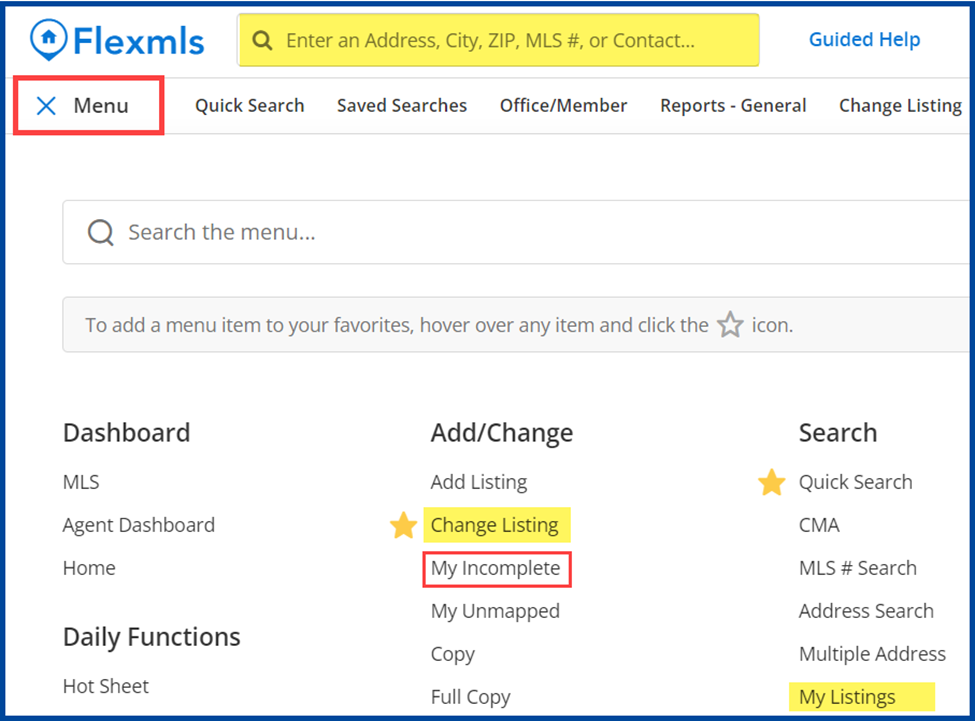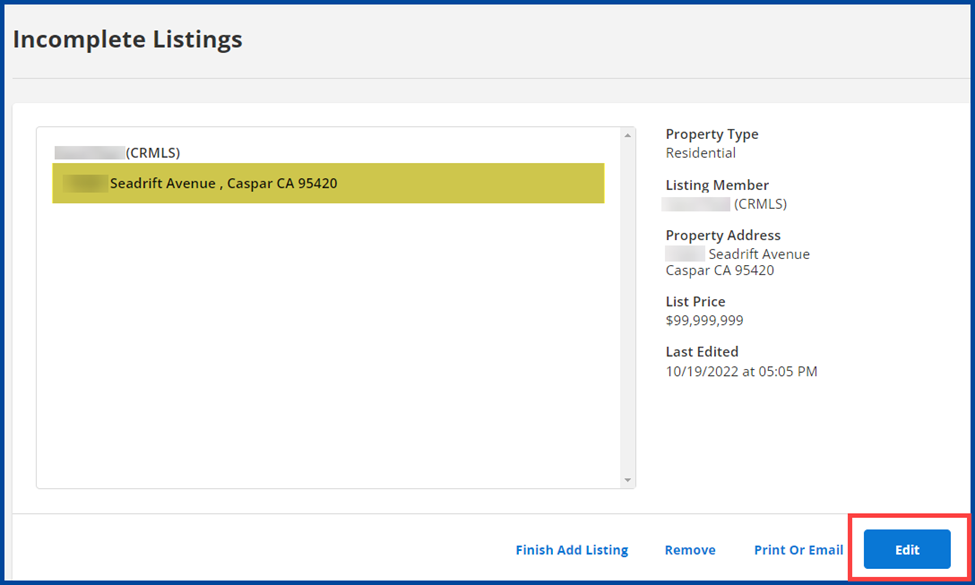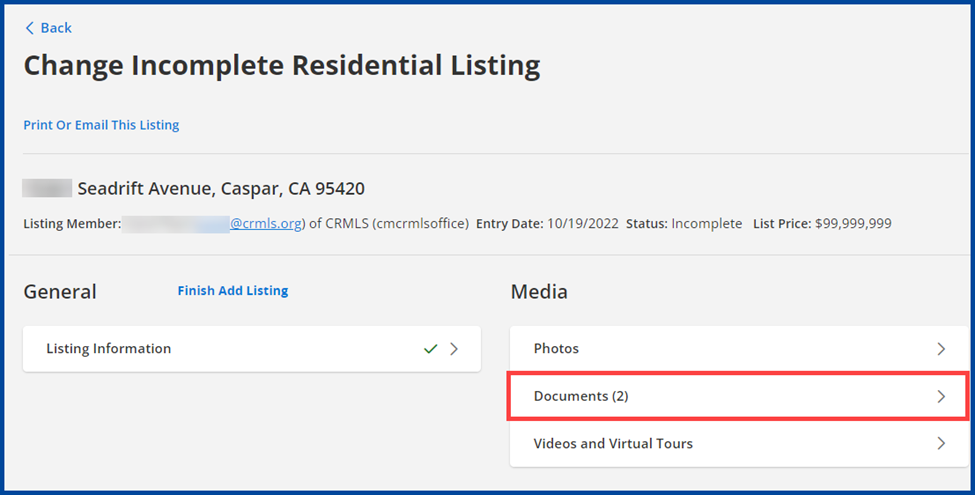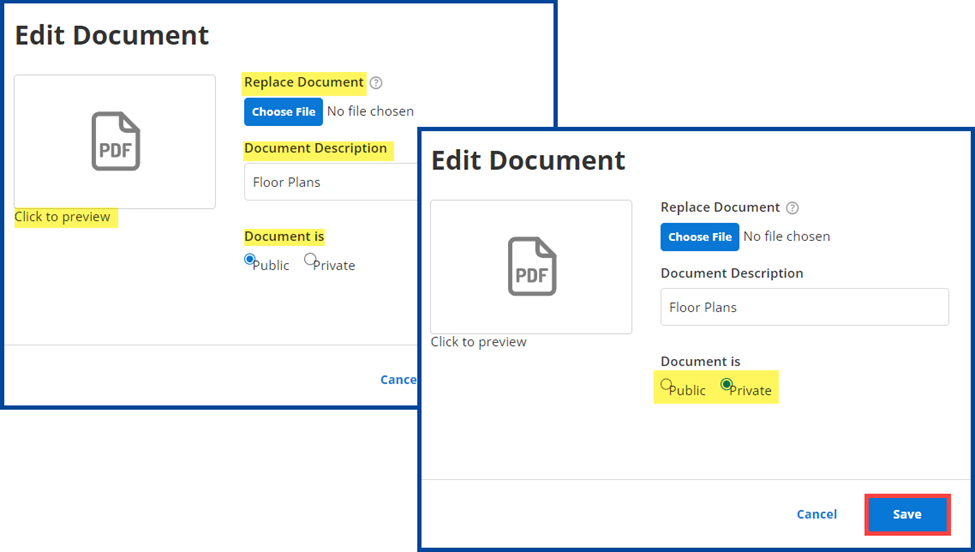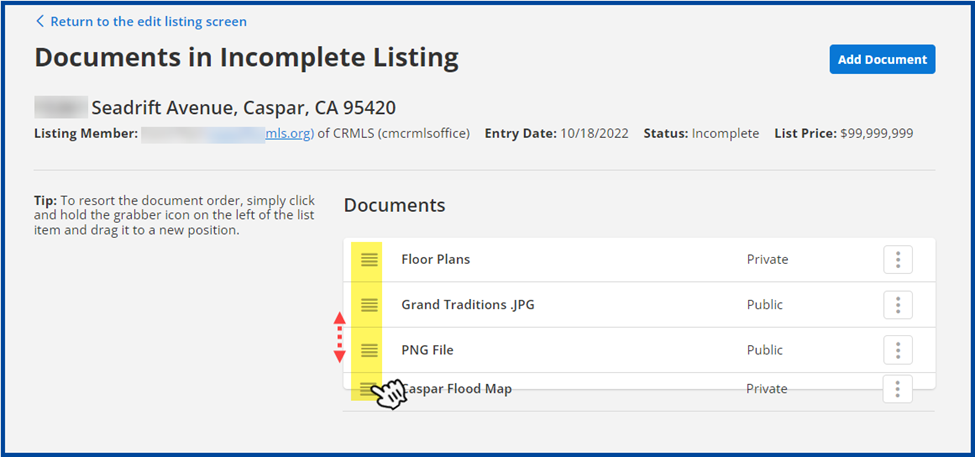In Flex, you can use the “Media” section to upload and edit photos, documents, video links, and virtual tours to your listing(s) or incomplete listing(s).
Adding Documents
There are several convenient options for accessing your listing(s), including:
- the “Quick Launch Search Bar” at the top of the screen
- in Menu,
- select My Listings under the “Search” section, or
- select Change Listing from the “Add/Change” , or
- Select My Incomplete
For this example, we clicked on Menu, and selected My Incomplete.
Select the listing and click Edit.
In the “Media” section, select Documents.
- Click Add Document.
- Click Choose File and navigate to the document that you want to upload.
- You can upload .pdf files or document image files (.png, .bmp, .gif, or .tif). Files should be approximately 750 x 1000 pixels and a minimum of 300dpi. The maximum file size for a listing document is 10MB.
- Add a Document Description.
- Select if the document is Public or Private.
- Public – There are no restrictions on who can view the document. It can appear on public websites, in public or private email messages, and to members of any MLS that CRMLS shares data with.
- Private – The document will be visible only to members of CRMLS. The document will not appear on public websites, in public email messages, or through MLS data sharing.
- Click Save when finished. Repeat to add additional documents.
Click Return to the edit listing screen. From the edit listing screen, you can make further edits, add additional media, or save your listing as incomplete. If you’re done editing, you can also save directly to the MLS.
Change Documents
From the edit listing screen, under “Media,” select Documents.
By clicking on the menu (three vertical dots) on the right of any document you can edit or delete it via the dropdown options.
Edit document
From this screen you can preview or replace documents, add or update the document description, and change the document to public or private. In this example, we changed the document to private.
Click Save when finished.
Delete document
Click the menu (three vertical dots) on the right of the document and select Delete document. The system will ask you to confirm. Click Ok to delete the document and receive confirmation.
Note: To rearrange the document order, click on the left menu and hold, drag, and drop to the preferred order.
Click on the links below for additional listing guides:
- Flex How to Copy a Listing
- Flex ADU: Add and Search for Accessory Dwelling Units (ADU)
- Residential Abbreviations Glossary
- Flex Add Listing
- Flex Add Change Listing Photos