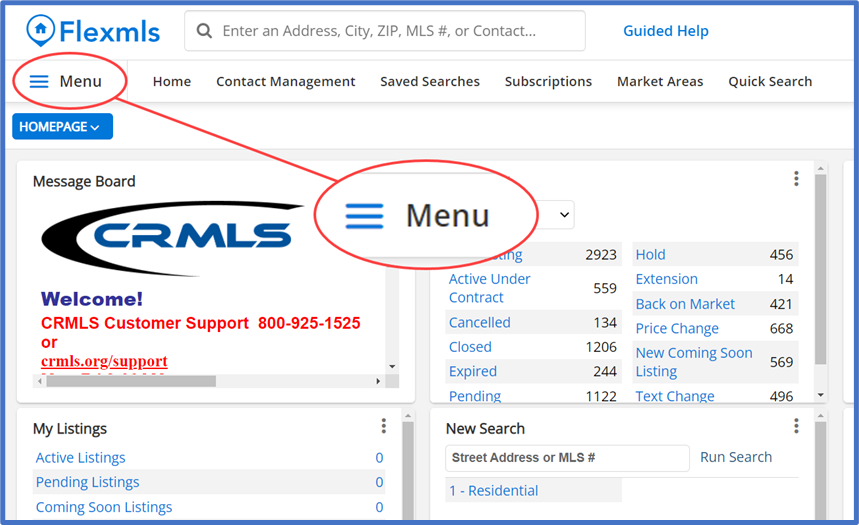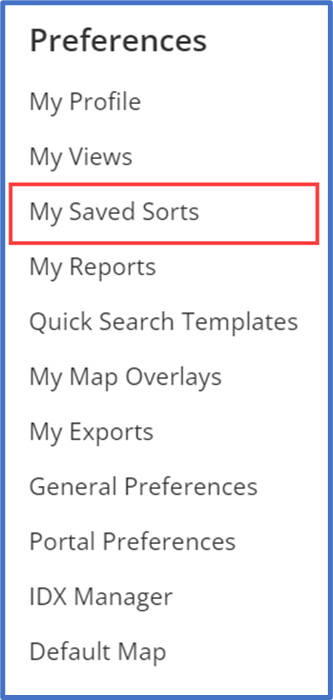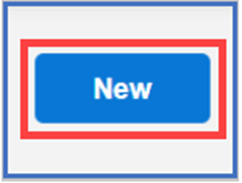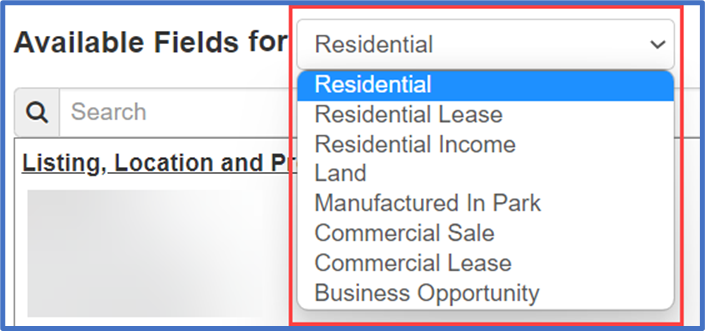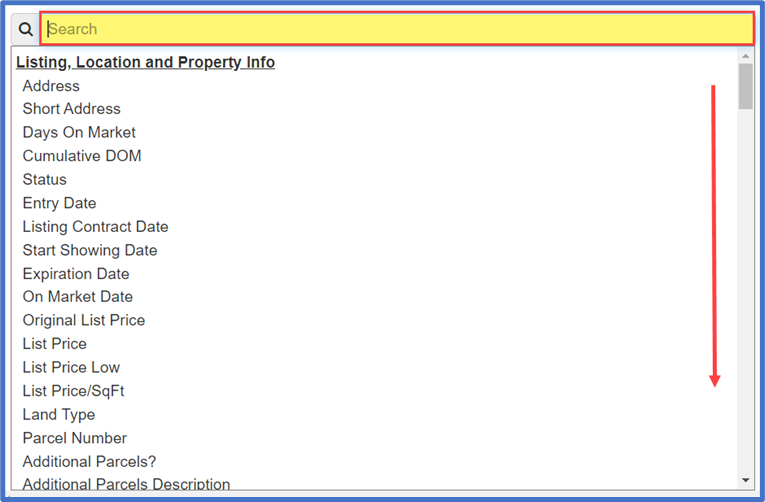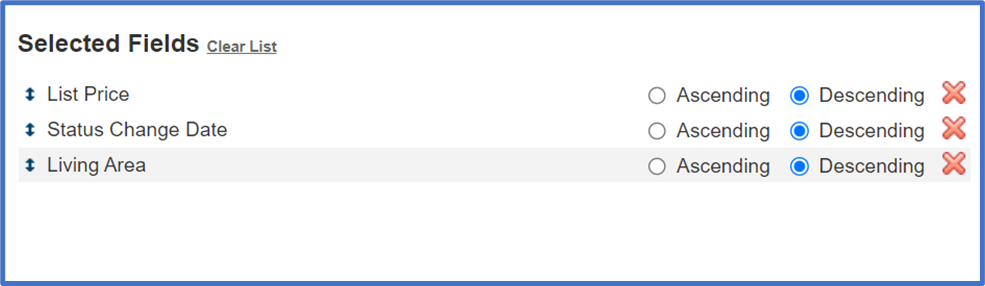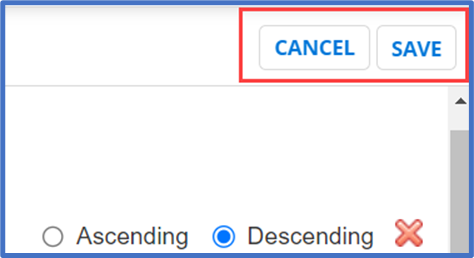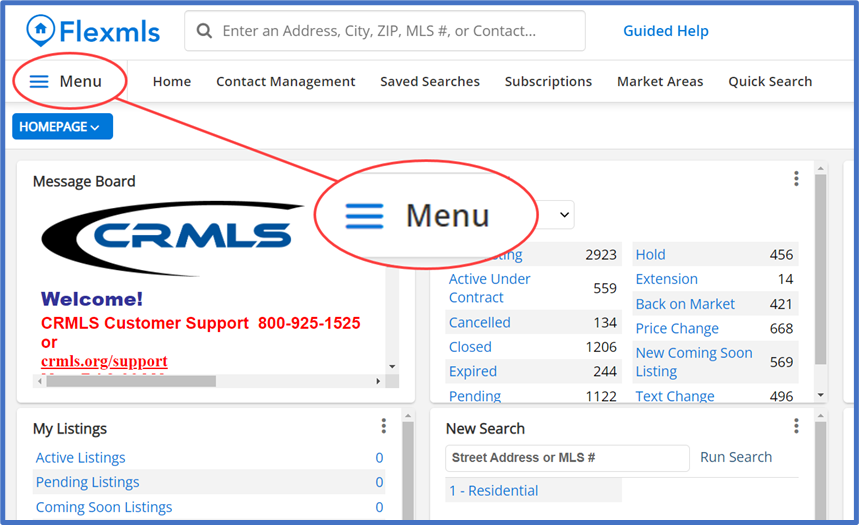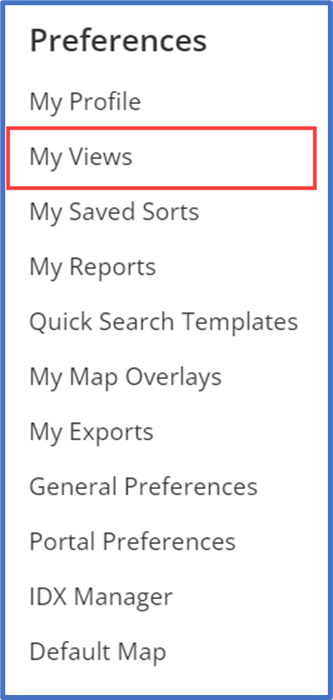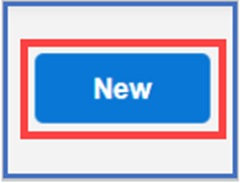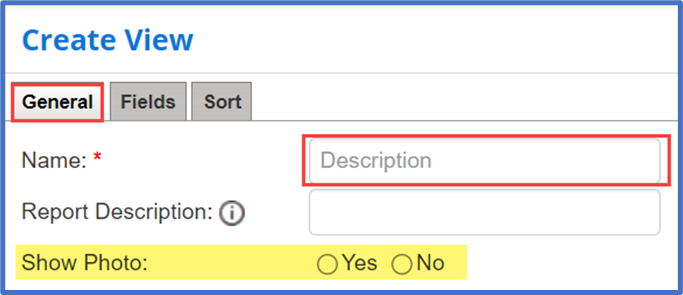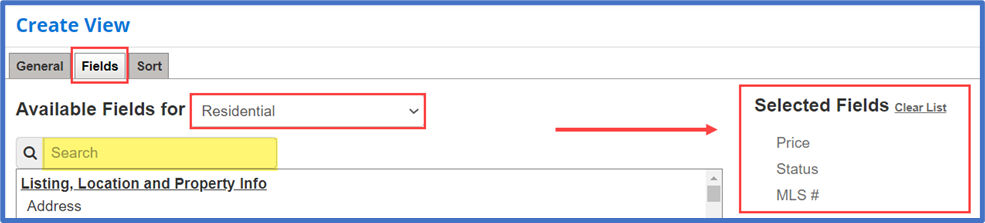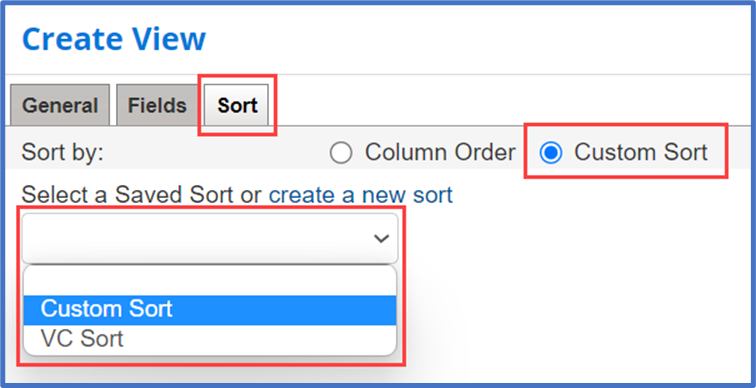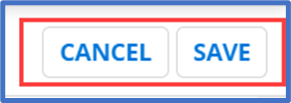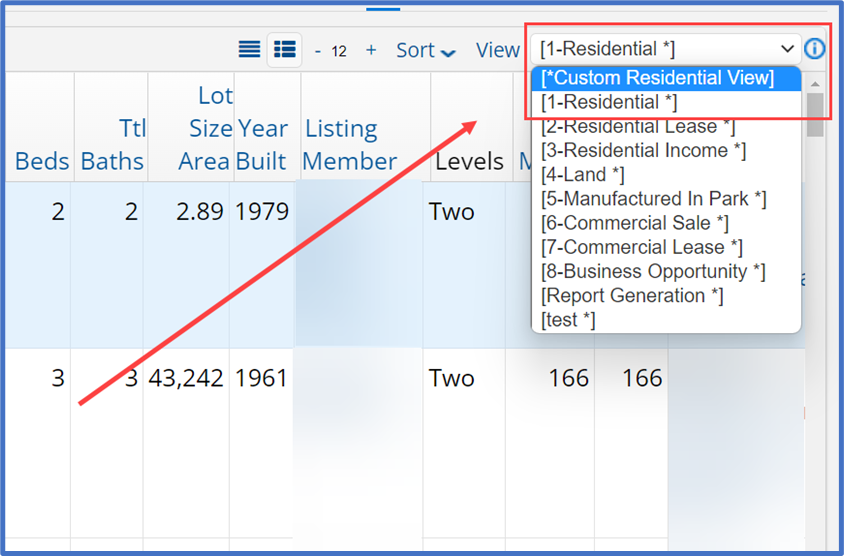This guide will illustrate how to save list view and view sorts settings within Flexmls search results. Custom Views are dependent upon Saved Sorts. To set up a Custom View, it’s recommended to first set up a new Saved Sort. You may also update an inherited view with a new Saved Sort.
Creating a Saved Sort
Saved Sorts help filter out search results based on particular criteria such as price, bedrooms, lot size, etc.
- From the Flexmls homepage, click Menu at the top left corner of your screen.
- From the Preferences menu, select My Saved Sorts.
Note: The initial sort will be the current system default. Instead of updating this default sort, it is recommended to create a new sort.
- Click New at the top right of the page.
- Give your new custom sort a name.
- Choose the property type for your custom sort.
- Search and browse from a list of available criteria to add to your sort. We recommend you keep to a maximum of three (3) criteria, but you can choose to add more.
- Once you’ve selected the criteria for the sort, you can arrange them in order of importance and decide on an ascending or descending order. In this example, the Primary Sort = List Price, Secondary Sort = Status Change Date, and Tertiary Sort = Living Area.
- Once complete, click Save at the top right corner of the page.
Note: Now that you have created a Saved Sort, you can apply this sort to any Inherited or Custom View. The views correlate to the property types within Flexmls.
Creating a Custom View
When viewing results in the List view, a series of columns displays listing information. A Custom View allows you to update these columns by adding or removing criteria and/or including them in a new Saved Sort.
- From the Flexmls homepage, click Menu at the top left corner of your system.
- Under the Preferences menu, select My Views.
- Select New at the top right of the page.
- Begin by filling out General information such as a view Name and whether to Show Photos.
Note: Be sure to name Custom Views correlatively to a property type for easy reference (ex: “Custom Residential View”).
- Next, select which Fields (columns) you wish to appear in your list view, i.e., Price, Status, and MLS #.
- Finally, in the Sort section, apply your Custom Sort preference.
- Click Save at the top right of the page to save your new Custom View.
Adding a Custom View to Search Results
You can update to a Custom View or set a default view preference in any search results list view. Quick Search remembers the last view that you used with a template (i.e., Residential) for the next time you begin a search with that same template.
Under the top right action items, enter the drop-down views, and select your Custom View.