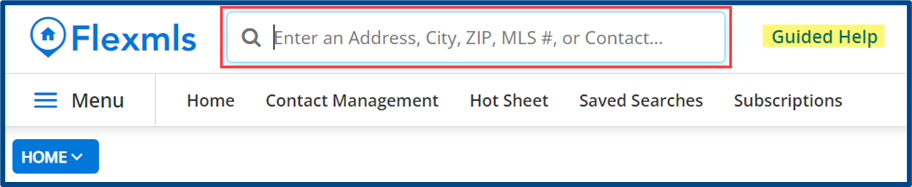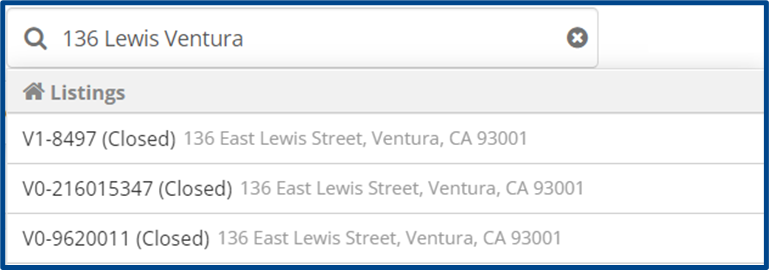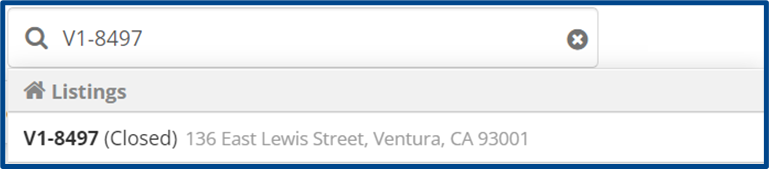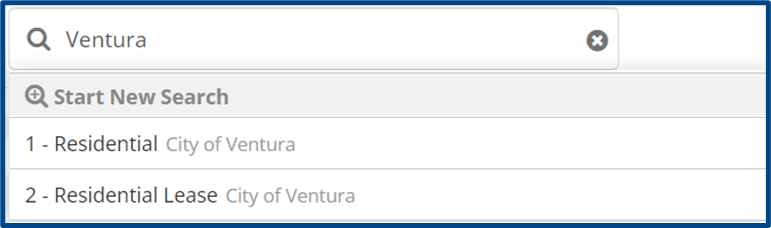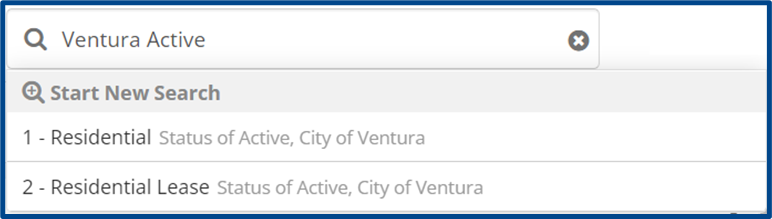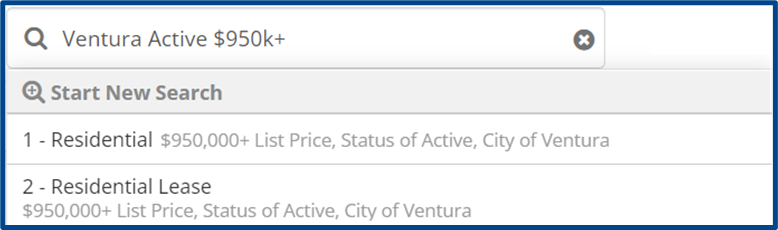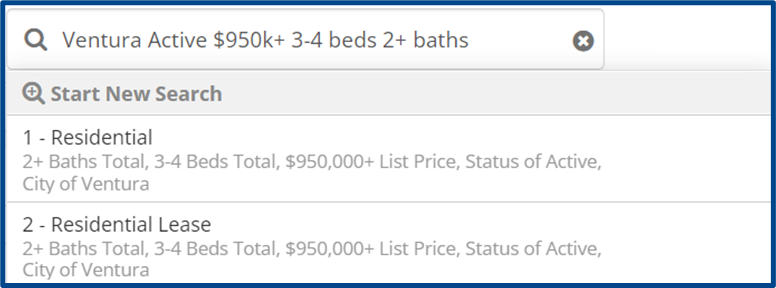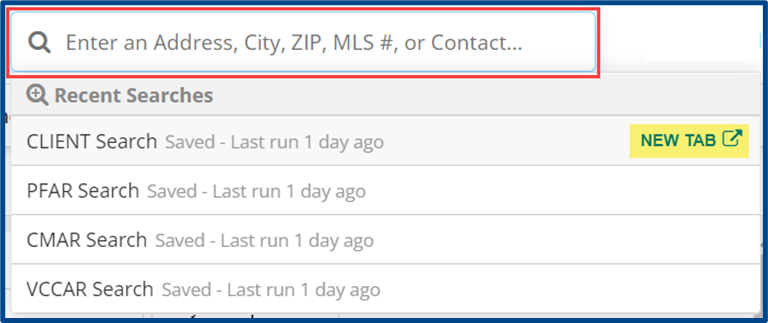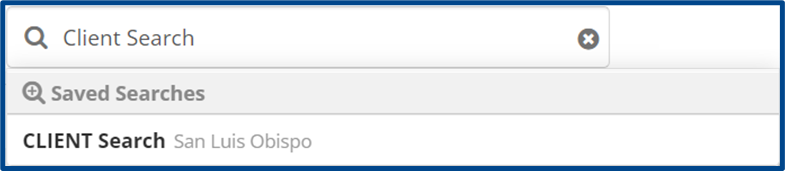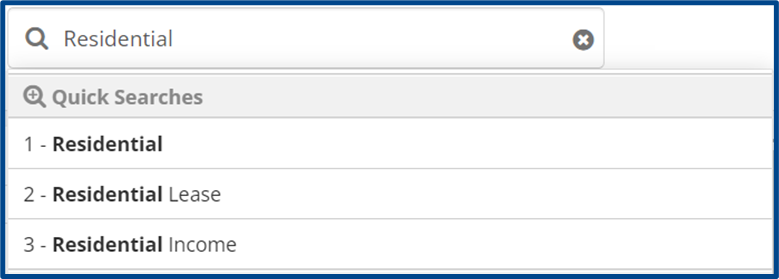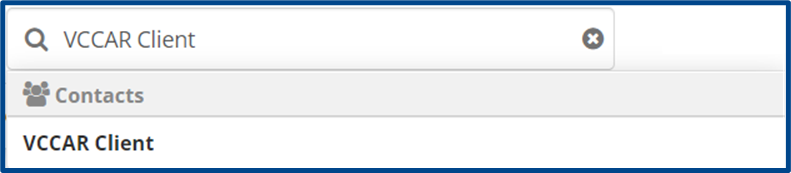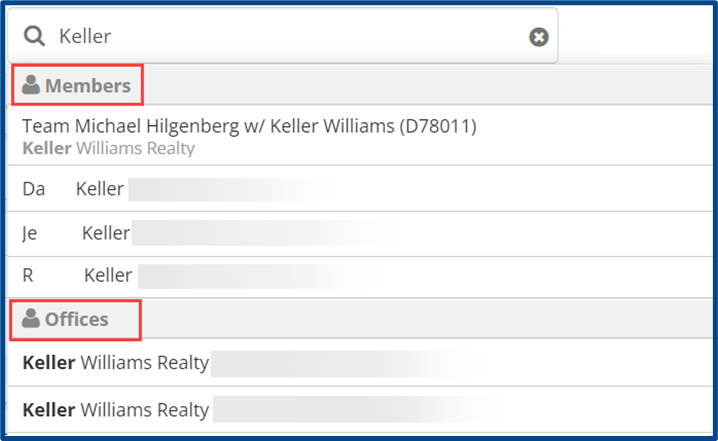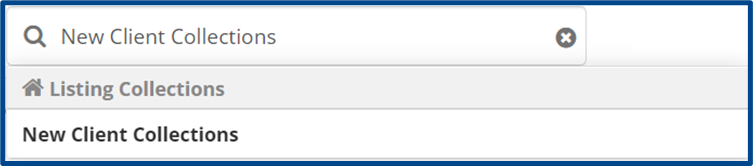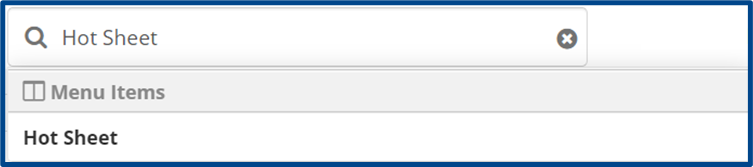The Quick Launch Bar can be used as a shortcut to get exactly where you need to be in CRMLS Flexmls. It can search features, information, menus, and more including:
There are many ways you can use the Quick Launch bar to locate your desired result. In addition to the recommendations below, feel empowered to explore on your own.
Start a New Search
You can enter any basic search criteria to begin a new search using the Quick Launch Bar. Remember, the Quick Launch Bar is only intended as a shortcut to begin a new search. You can manage any additional filters you require after running the search for results.
Search by Address
To begin a new search by address, type the street number, the street name (no prefix or suffix), and the location in the Quick Launch Bar (e.g., “136 Lewis Ventura”). Your results will provide ALL listings with that address, sorted by most recent. You will see the status of each listing in parentheses.
Search by MLS Number (Listing ID)
To begin a new search by MLS Number (Listing ID), type the exact MLS number (with hyphens if applicable) in the Quick Launch Bar, e.g., “V1-8497.”
Search by Location
To begin a new search by location, type the name of the location in the Quick Launch Bar.
Note: Commas are required when using multiples of the same filter. For example, to search multiple locations (such as Venture, Mendocino, and Pasadena) in the location filter, you would type “Ventura, Mendocino, Pasadena.”
Search by Status
To add or begin a new search by status, type the status in the Quick Launch Bar, e.g. “Ventura Active.”
Note: When you are applying different types of filters, commas are not required.
Search by Price
To add or begin a new search by price, type the dollar symbol ($) followed by the price in the Quick Launch Bar, e.g., “Ventura Active $950k+.”
Note: You can use abbreviations to simplify the search, such as the letter “K” for thousands or the letter “M” for millions. Also, use the plus symbol (+) for “greater than” or the minus symbol (-) for “less than.”
Search by Bedrooms and Bathrooms
To add or begin a search by number of bedrooms and bathrooms, type “# Beds” and/or “# Baths” in the Quick Launch Bar, e.g., “Ventura Active $950k+ 3-4 beds 2+ baths.”
Note: Use the hyphen (-) between two values for range searching. Otherwise, Flexmls will read it as “minus/less than.”
Locate Searches and Templates
Recent Searches
Click the Quick Launch Bar, and before you type anything in, a dropdown will appear with your five most recent searches.
Note: You can access your five most recent draft searches by typing “Draft” into the Quick Launch Bar.
Saved Searches
To access a saved search, type the name of the saved search in the Quick Launch Bar. Typing “Saved Searches” will bring you to the full saved searches menu.
Quick Search Templates
To begin a new search, type the name of the desired quick search template in the Quick Launch Bar, e.g., “Residential.” Custom quick search templates are also accessible from the Quick Launch Bar.
Locate Menus and Information
To access a menu item, type the full name of the menu item in the Quick Launch Bar. Note: All menu items are available, but not all are shown below.
Contacts
To access a contact’s information, type the contact name. Access the full Contact Management menu by typing “Contact Management.”
Offices/Members
To access office/member information, type the name in the Quick Launch Bar. Type “Office/Member” to access the full office/member menu.
Listing Collections
To access a listing collection, type the name of the collection in the Quick Launch Bar, e.g., “New Client Collections.” Type “Listing Collections” to access the full Collections menu.
Hot Sheets
To access the hot sheet menu, type “Hot Sheet” in the Quick Launch Bar.