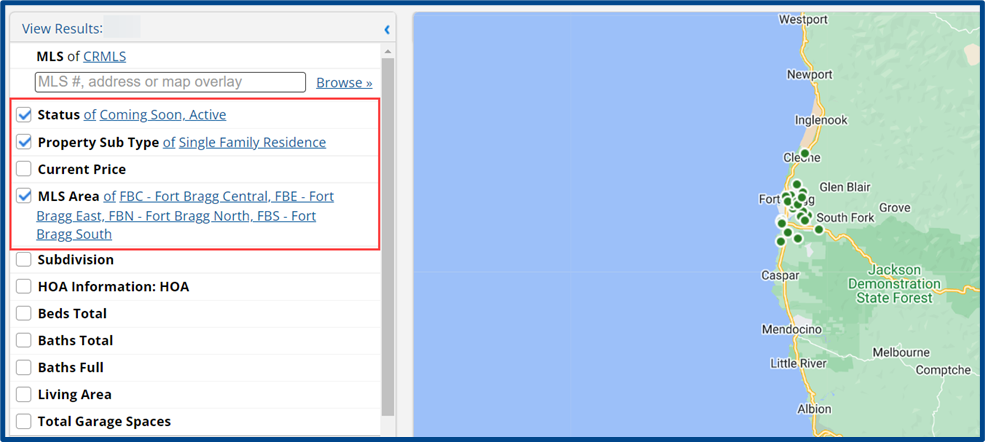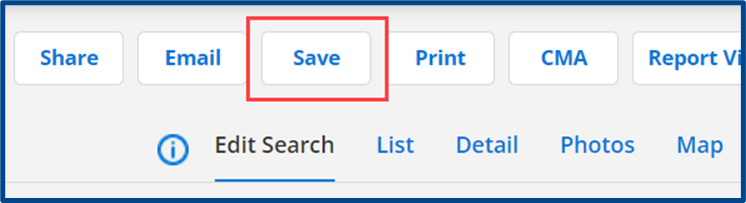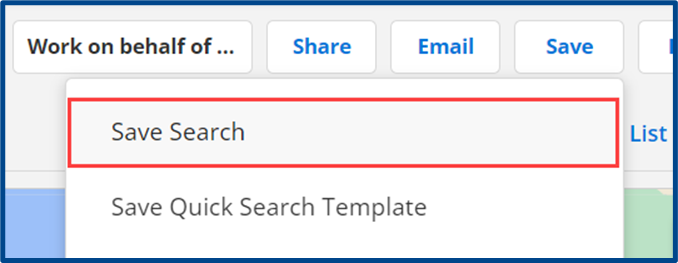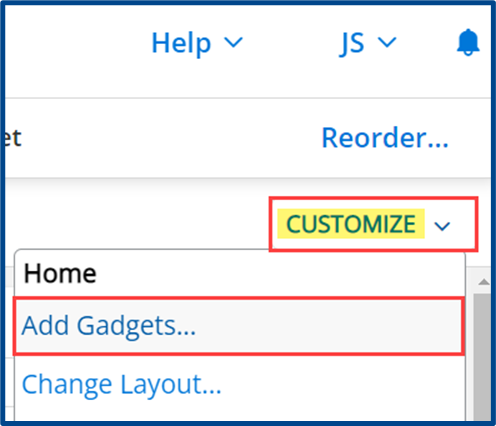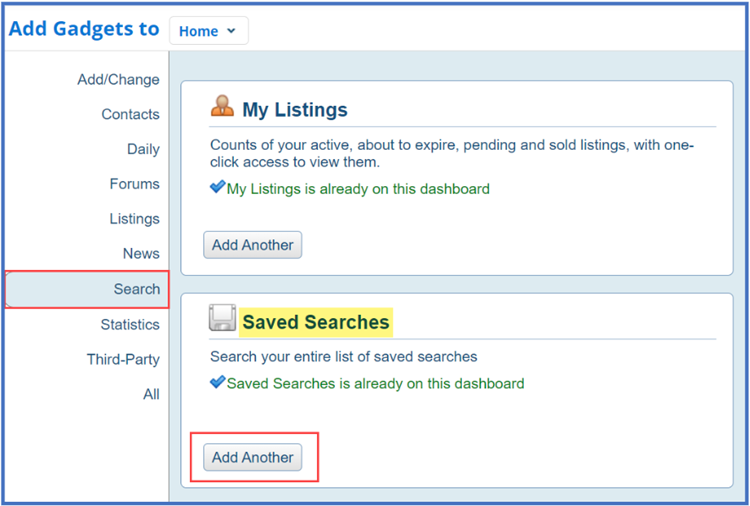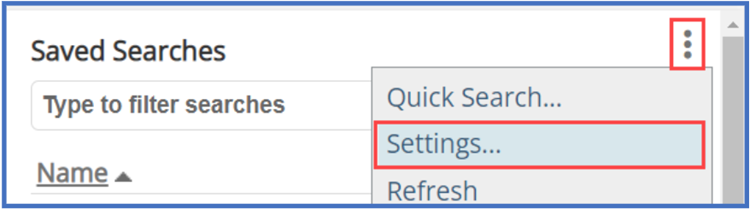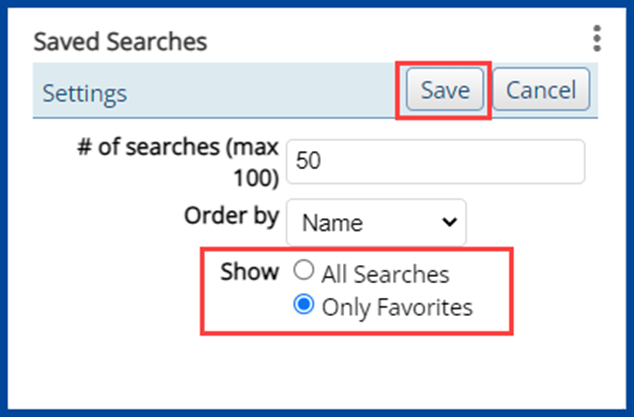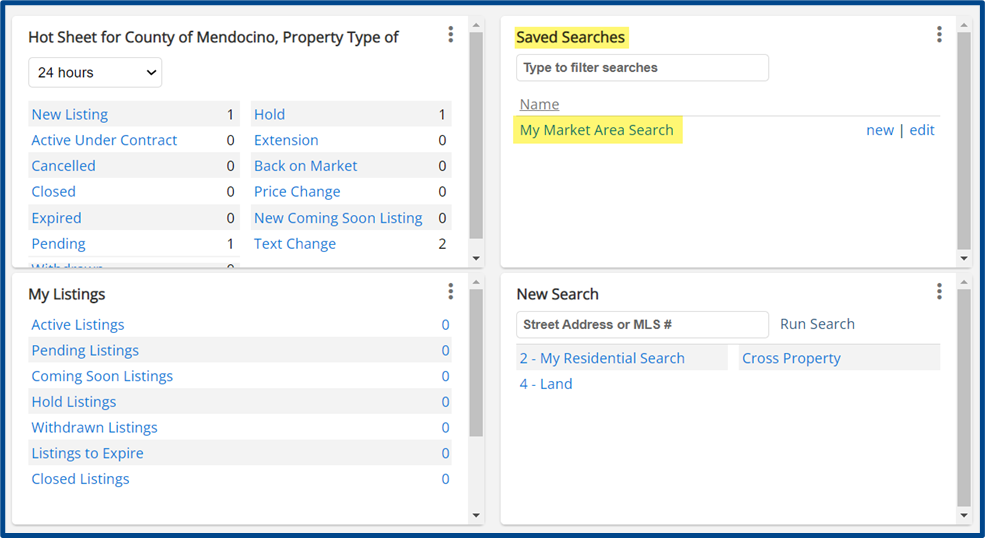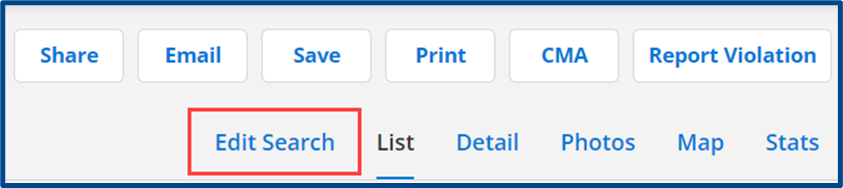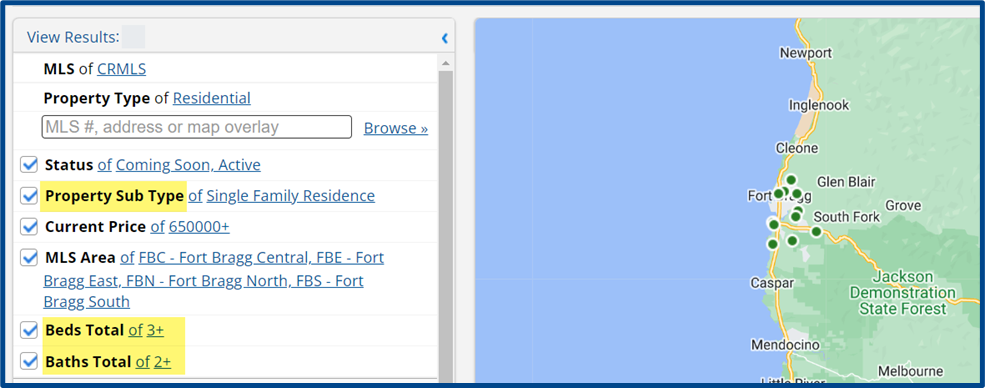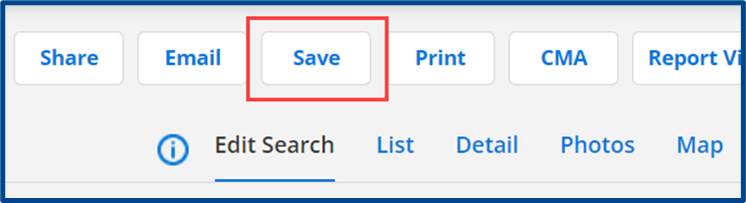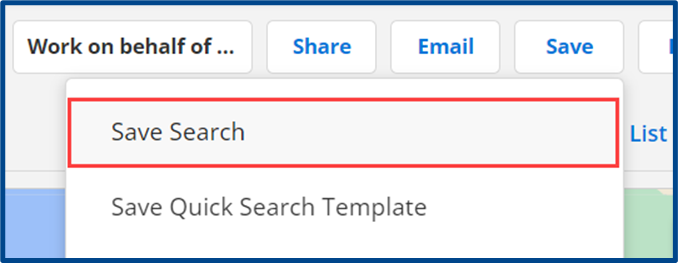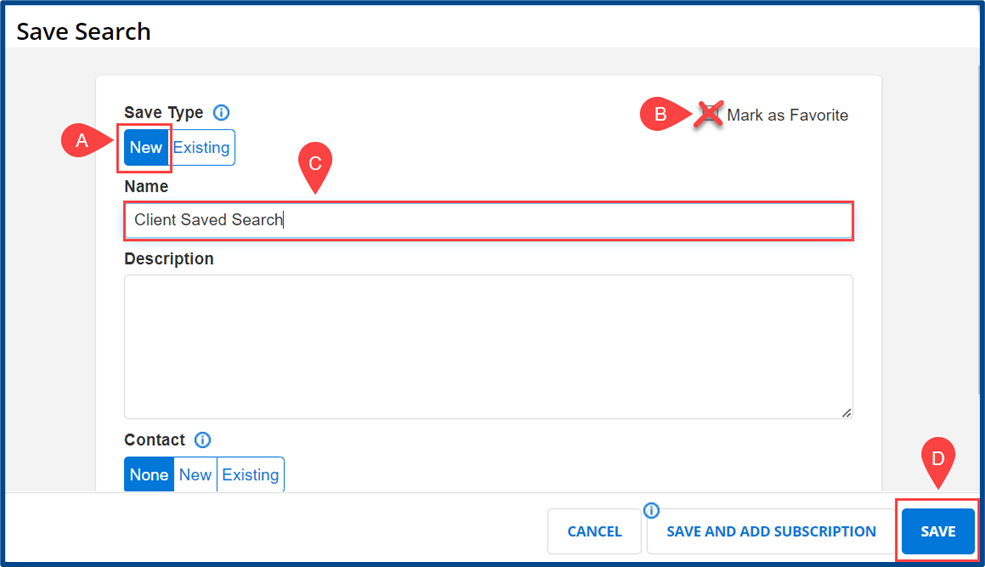Custom quick search templates and market area saved searches allow you to jump into results quickly by populating frequently used fields.
Note: For Coastal Mendocino Association of REALTORS members, this is the best process to use in your Flexmls system.
Creating a Custom Search Template
Using a custom search template allows you to choose which criteria fields you want to use in your search – you can remove irrelevant fields and add frequently used fields to your list of available options. Learn more with our Creating a Custom Search Template quick reference guide.
However, custom search templates do not allow you to pre-fill selected criteria fields. To conduct a search with these criteria fields already loaded (such as “City,” etc.), create a Market Area Saved Search.
Creating a Market Area Saved Search
A Market Area Saved Search allows you to jump to search results quickly with pre-filled criteria fields. For example, if you frequently search within the same City, you can create a Market Area Saved Search with that field already filled in, saving you time and effort in each search.
Start by building a general search with your frequently-searched Market Area and Property Type. Be careful not to include any client-specific criteria fields such as Price or number of Beds/Baths. You can build Market Area Saved Searches with the broad criteria of Property Type, Location, Size/Square Footage, or Neighborhood Features.
Select Save at the top right when you’ve selected your criteria.
Then select Save Search from the dropdown.
Check the box next to Mark as Favorite and Name the search.
Click Save at the bottom right.
Accessing a Market Area Saved Search
There are two different options for accessing a Saved Market Area Search once you’ve created it.
Option #1
Access the Saved Searches menu on your Flexmls homepage and then click the Favorites tab. Your Market Area Search will appear in the list.
Option #2
You can also access Favorite searches from a Saved Searches gadget on your homepage.
To add a new gadget to your homepage, click Customize at the top right corner and select Add Gadgets… from the dropdown.
Select Search from the left side menu, then click Add Another in the “Saved Searches” gadget.
Return to your homepage to see the new “Saved Searches” gadget. Click the 3-dot menu at the top right corner of the new gadget and select Settings from the dropdown.
For the “Show” option, click the Only Favorites dot and then click Save.
Note: You can also filter the number of searches that display within the gadget and indicate how you want them to be sorted with the “Order By” menu.
Now this Saved Searches gadget will display Favorite searches, such as your Market Area Saved Searches, on your homepage each time you log in.
My Market Area Search for New Clients
Once you have an established Market Area Saved Search, you can use it make new client-specific searches more quickly and easily. Start from the Saved Searches gadget.
Select Edit Search.
Edit the criteria for this particular search, adding your clients’ preferences regarding price, bed/bath count, and any other specific features they are looking for. All of the general criteria you’ve previously selected for your Market Area Saved Search will appear pre-filled.
After viewing the results, select Save at the top right to save this search for the client.
Select Save Search from the drop-down.
When you save this search, make sure to:
A) Switch the save type to New. Although you started with your Market Area Saved Search, adding specific criteria for clients means you should save this as a new search.
B) Deselect the Mark as Favorite box.
C) Name the client search. You also have the option to add details in the Description field.
D) Save the client search. Repeat this process with any new client search.