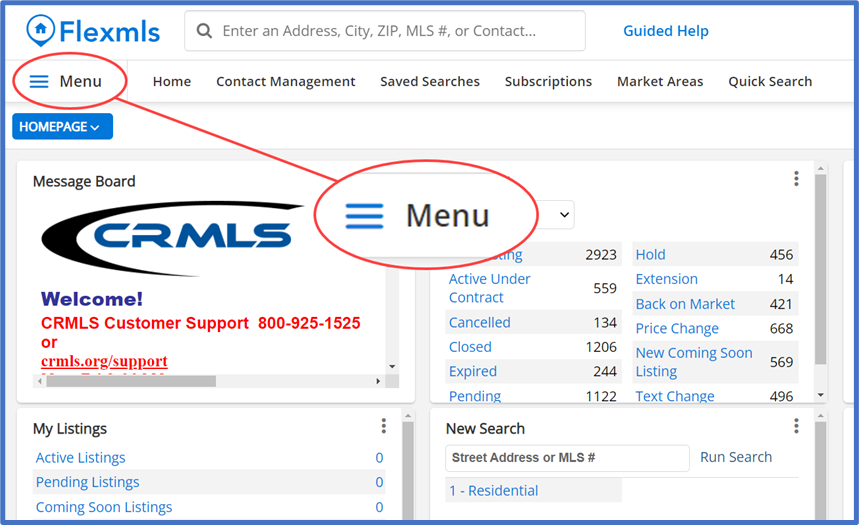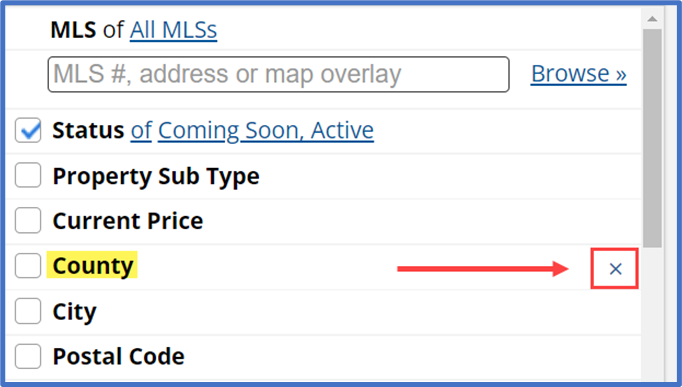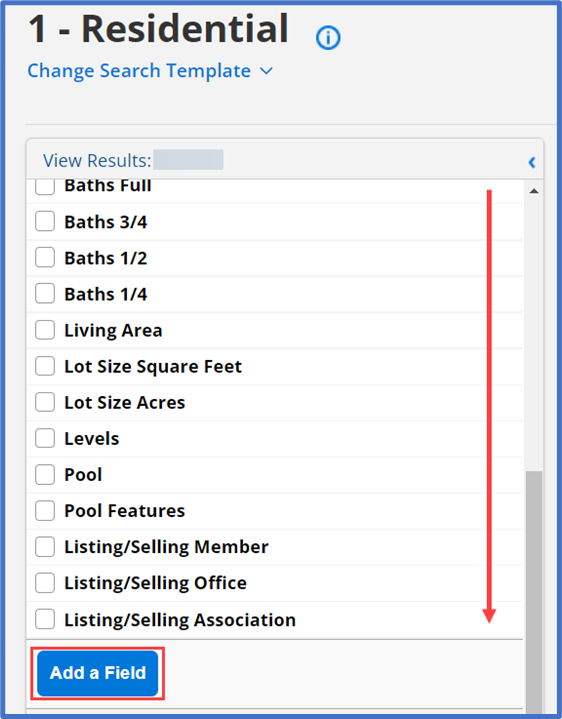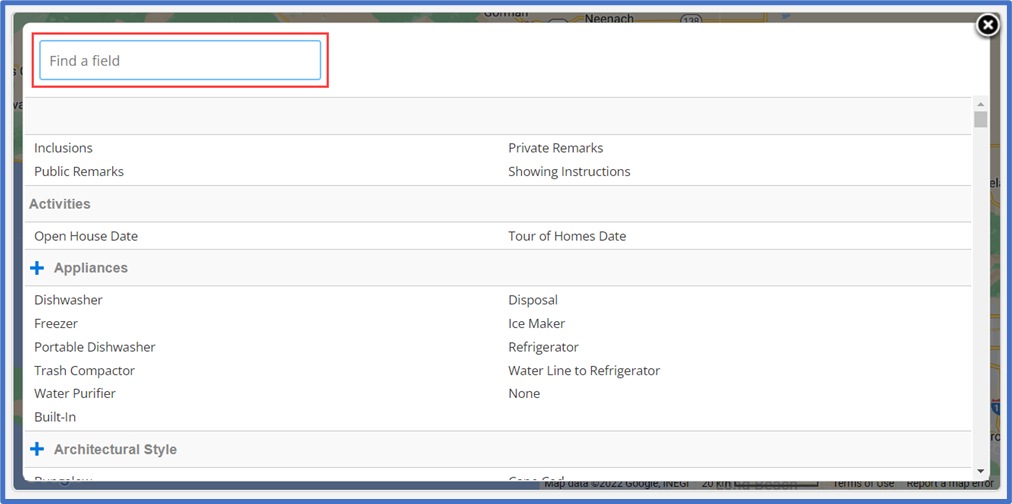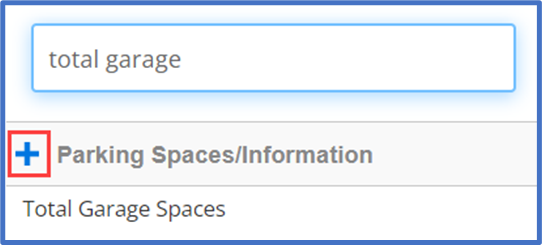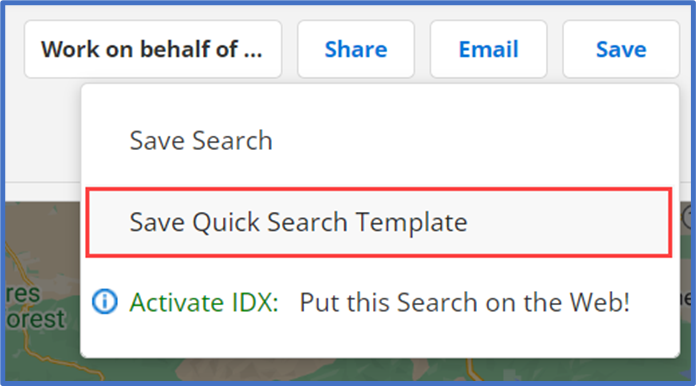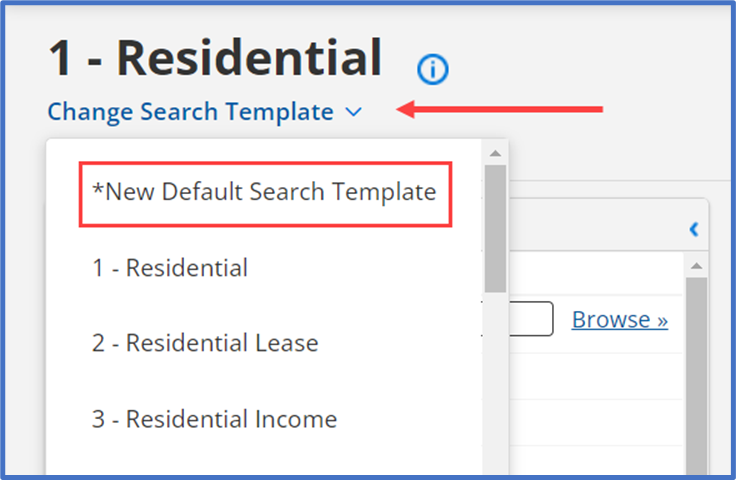Follow the steps below to create a new custom default search template in the Flexmls system.
Step 1:
From the Flexmls homepage, locate and select the Menu tab in the top left corner.
Step 2:
From the drop-down menu, select “Quick Search” under the Search section. The default residential template will display.
Click here to learn more on “How to Run a Quick Search”.
Step 3:
Navigate through the default criteria fields.
Step 4:
Remove any unnecessary fields by selecting the “x” icon on the right.
Step 5:
Add any additional fields by selecting Add a Field, located at the bottom of the criteria fields.
Step 6:
A pop-up will display. In the Find a Field search box, type in the field name you would like to add to the template.
Step 7:
(A) To add an entire section of criteria, select the “+” icon from the left of the section title (i.e., ALL Parking Spaces/Information fields).
(B) To add an individual field, select the title (i.e., Total Garage Spaces).
Step 8:
Once you’ve removed and added your desired criteria fields, navigate to the action items on the top right and click Save.
Step 9:
A drop-down menu will display. Click “Save Quick Search Template” to save the template for future use. A final pop-up will display.
Step 10:
To save your search add the necessary details:
(A) Enter a name
(B) Select a view
(C) Click Save to complete.
The newly saved template can now be accessed by selecting Change Search Template from the top right corner of the default quick search.