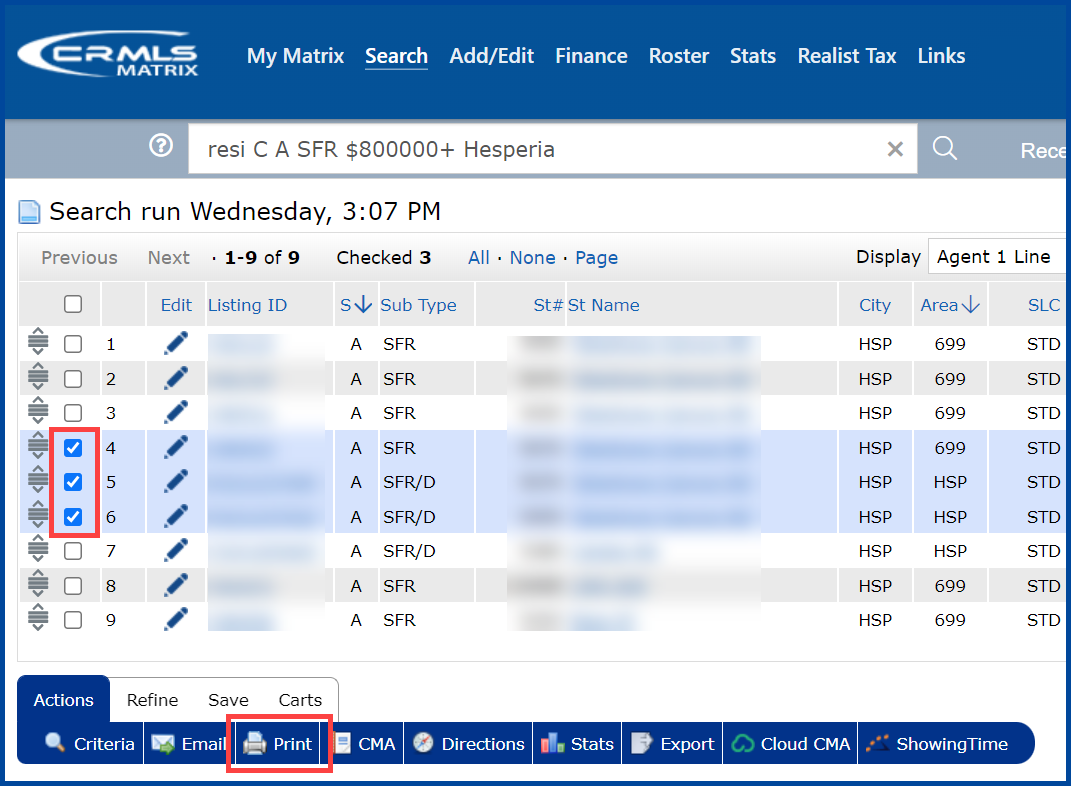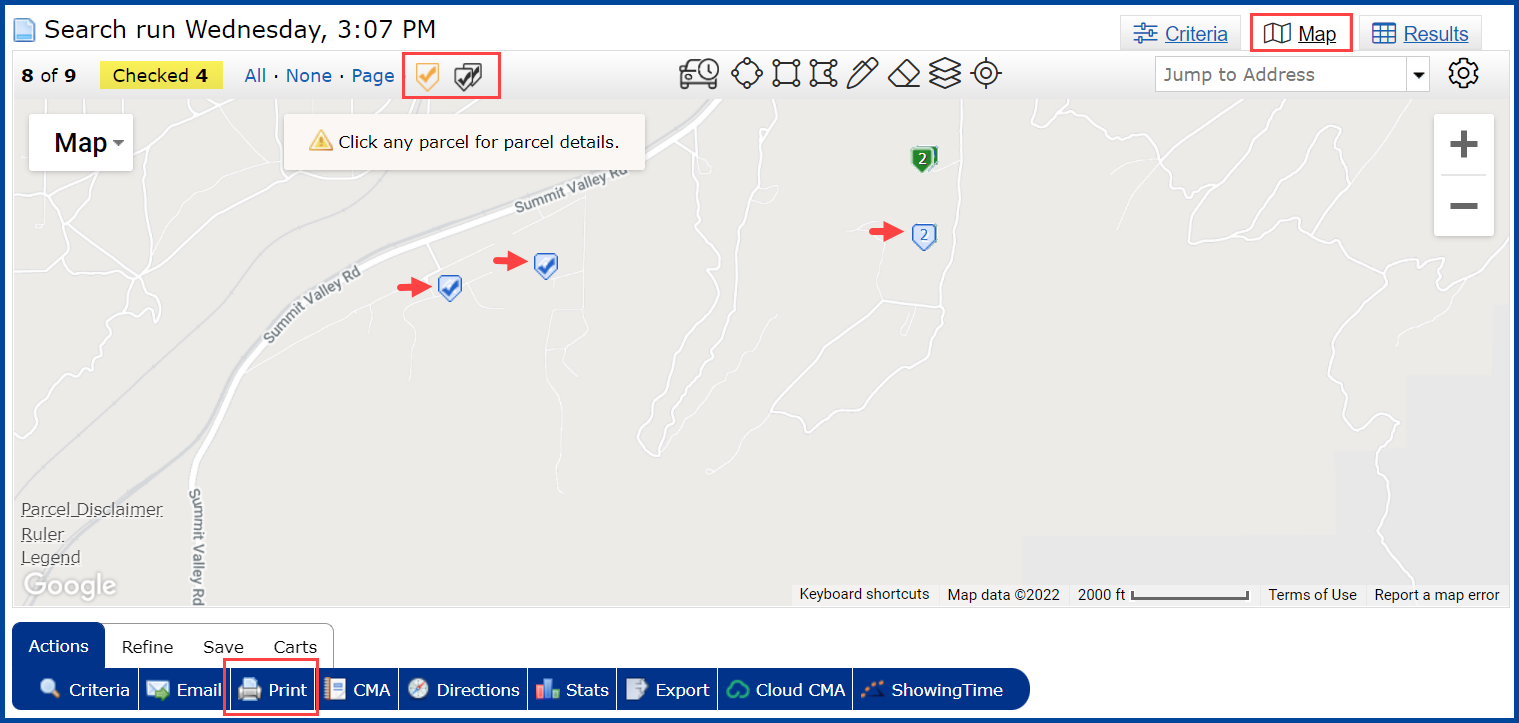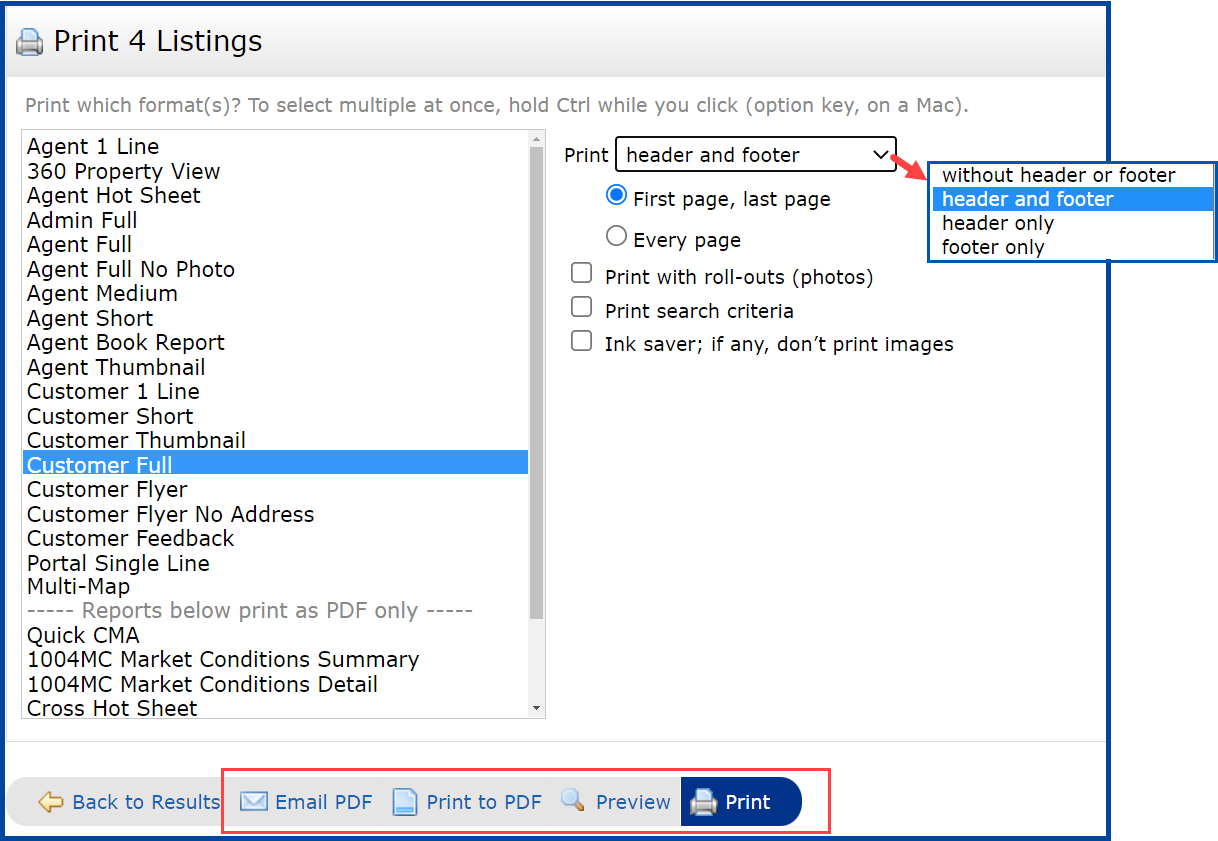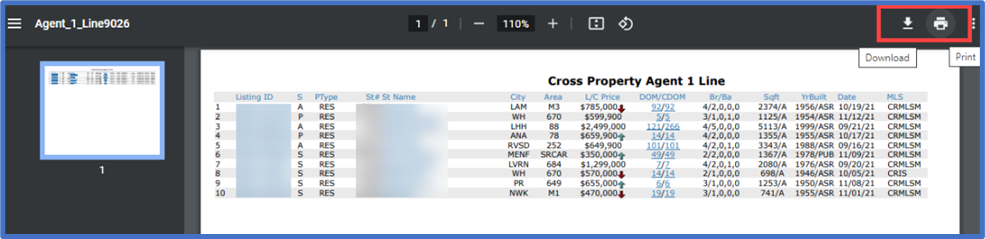Follow the steps below to print listings and reports.
PRINTING FROM SEARCH RESULTS
Step 1: From the search results screen, select one or more properties by clicking the selection boxes next to each listing. Then, under the default Actions menu bar, click the blue Print button.
PRINTING FROM THE MAP
Step 1: From the search results map screen, select one or more properties by using the single or multi select icon tool. Then, under the default actions menu bar, click the blue Print button.
GENERATING THE PDF FILE(S)
Step 2: After clicking the Print button, you will be presented with a selection of reports to choose from. Additionally, you will have the option of Emailing a PDF report directly from this screen, Previewing your report, or Print to PDF.
You can select one or more reports to print by holding down the “CTRL” key on the keyboard as you make your selection. Please note that you will need to have Adobe Acrobat Reader installed on your computer. If you need to install this program, you may download a free copy from Adobe by visiting: http://get.adobe.com/reader/
Note: Google Chrome users will be unable to print the agent header/footer on every page as Chrome is inconsistent with this command.
PRINTING PDF FILE(S)
If you’ve selected the Print to PDF feature, you will have the opportunity to save the listings to your computer as a PDF file, or print. Adobe Acrobat Reader will open and display the report in a PDF format. To print, click on the print icon or select print from the file menu of your Internet Explorer browser. To save, click the download icon and save the file to your computer. When done, close the window or tab to return to Matrix.