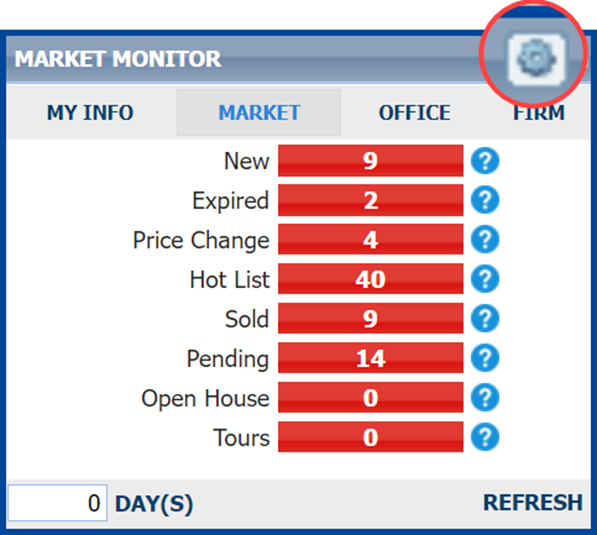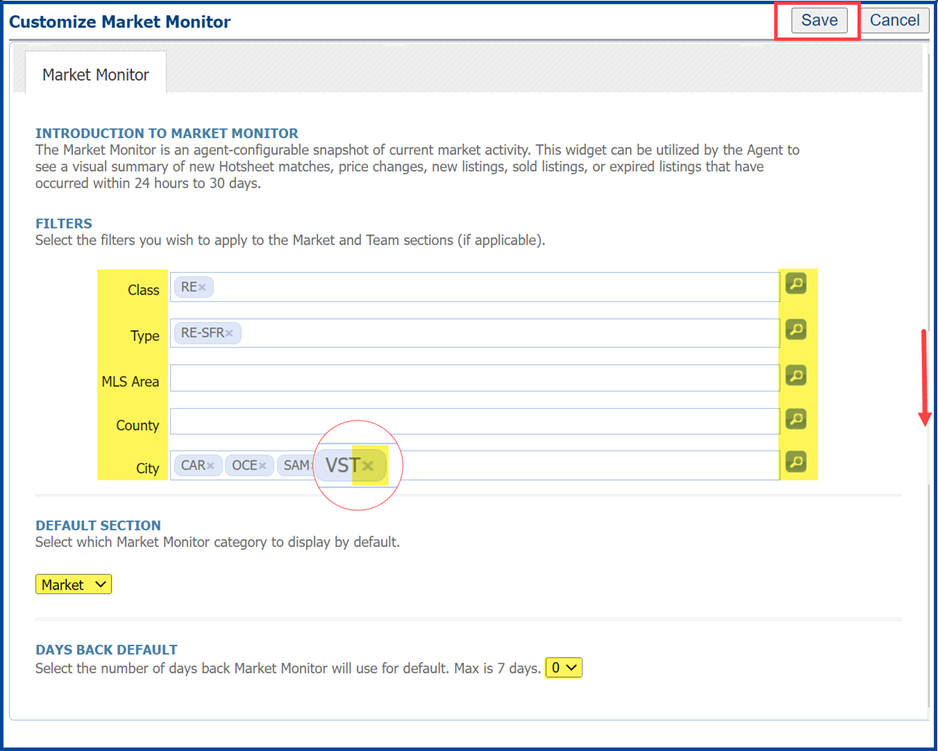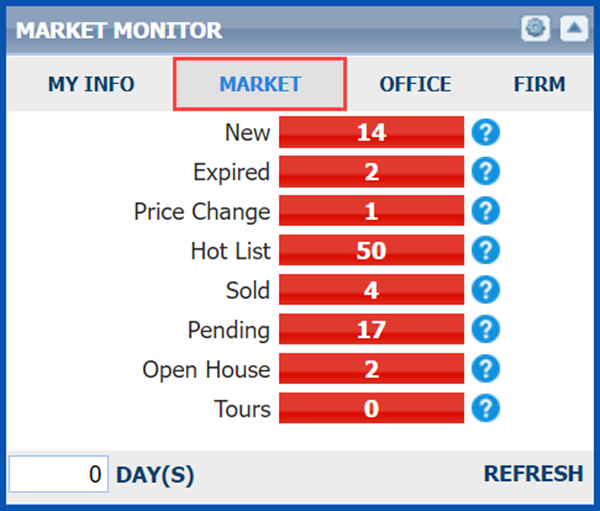Paragon: How to set up your Market Monitor
With the Market Monitor in Paragon, you can see what’s new with your listings, the market, and your office or firm. This guide will show you how to set up the Market Monitor from the Paragon Home Page. You can also set it up using Preferences or the Preferences Wizard.
Home Page Set Up
From the Home Page, click on the gear in the upper right corner of the Market Monitor.
Enter criteria to see the latest updates in your area or market of interest. These settings only affect the “Market” tab. You do not need to fill in all fields. Use the magnifying glass to the right of the field to select from a list of options.
Refine your “Market” results by:
Filters
- Property Class
- Property Sub Type
- MLS Area (formerly Zip/Area)
- County
- City
To remove criteria, click the x in the blue criteria capsule.
The Default Section and Days Back Default settings let you control your Home Page’s Market Monitor view. “Market” appears under Default Section to indicate which category will display by default. You can also change the category to “My Info,” “Office,” or “Firm.” Set your Days Back Default anywhere from 0-7 days to determine how recent a listing update needs to be to appear in the Market Monitor by default.
When finished, click Save.
Market Monitor Overview
New – Total number of newly created listings
Expired – Total number of Expired listings
Price Change – Total number of listings that have recently changed in price
Hot List – Total number of listings that appear in the Hot List. This includes all statuses, plus any listings that have recently changed statuses, including Hold and Withdrawn. It does not include listings with an upcoming Open House or Broker Tour.
Sold – Total number of sold listings
Pending – Total number of pending listings and pending sales
Open House – Total number of upcoming public open houses. Note: For Open Houses, the term “Days” refers to the number of days .
Tours – Total number of upcoming broker tours. Note: For Tours, the term “Days” refers to the number of days .
Days – Enter a number of days (up to 30) and click Refresh to see results that match the existing criteria over your chosen number of Days Back. (For Open Houses and Tours, the term “Days” refers to the number of days ahead.)
The additional tabs along the top show the results for you, your Office, and your Firm if applicable. The settings in the “Market” tab do not affect the results in the “My Info,” “Office,” or “Firm” tabs.
My Info– Recent results for your listings on the listing or selling side. Hover your mouse over the question mark for more field information.
Office tab – Recent results for your office’s listings on the listing or selling side. Hover your mouse over the question mark for more field information.
Firm tab – If your broker of record operates multiple locations, this tab will show recent results on the listing or selling side for all their offices.