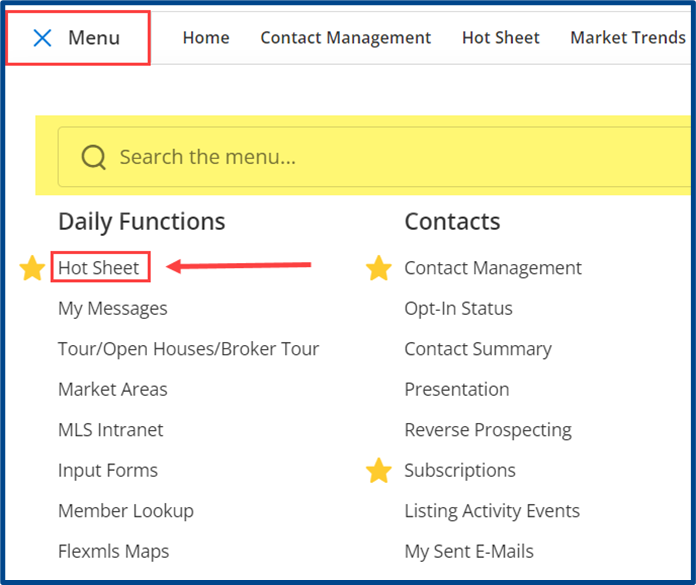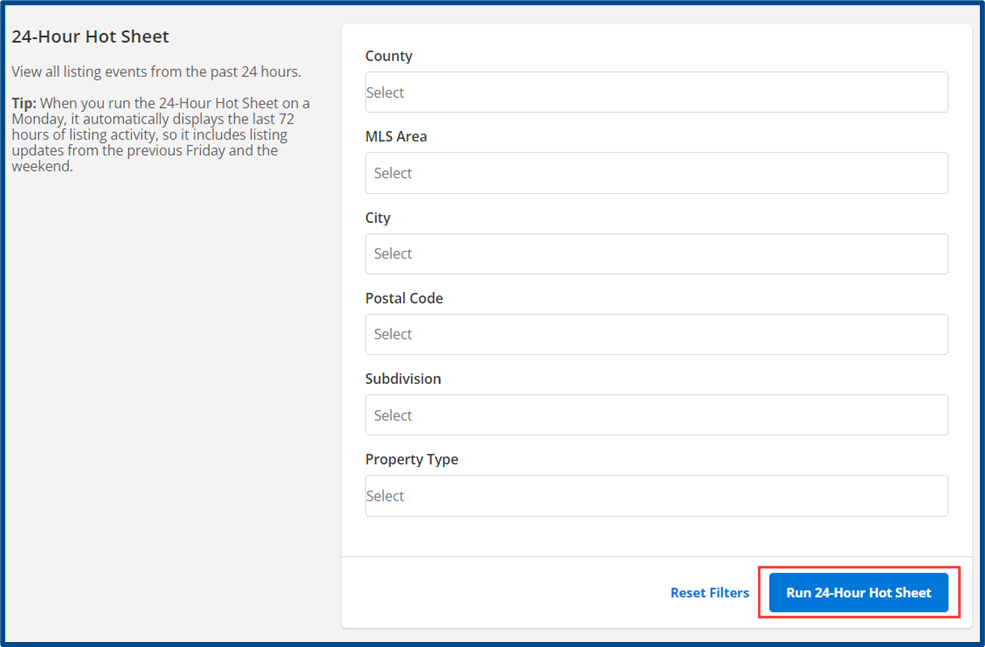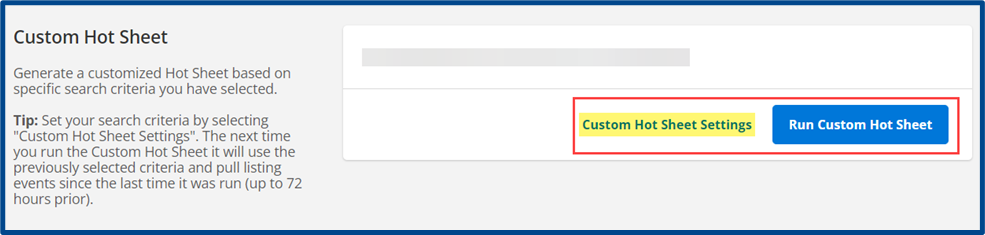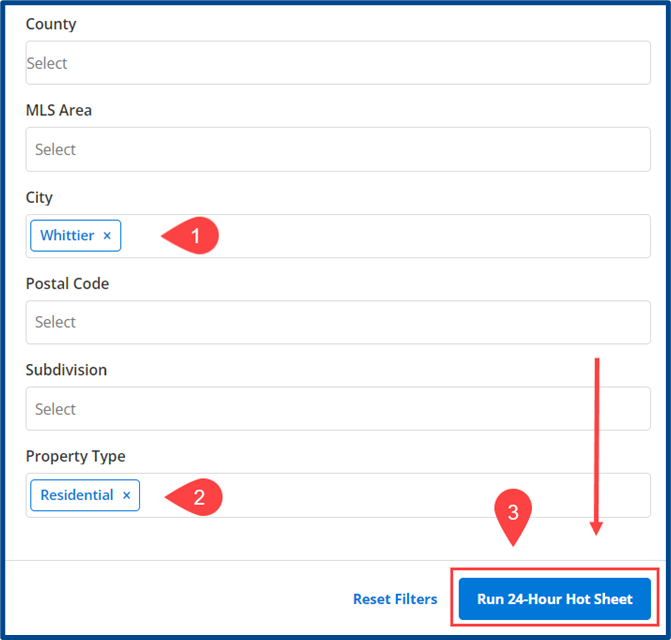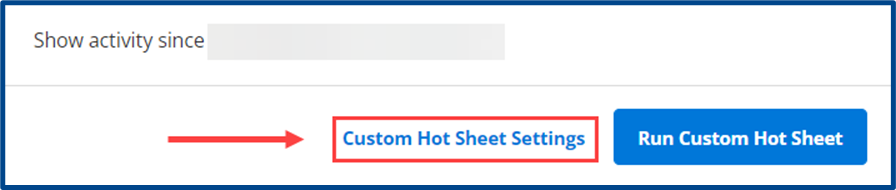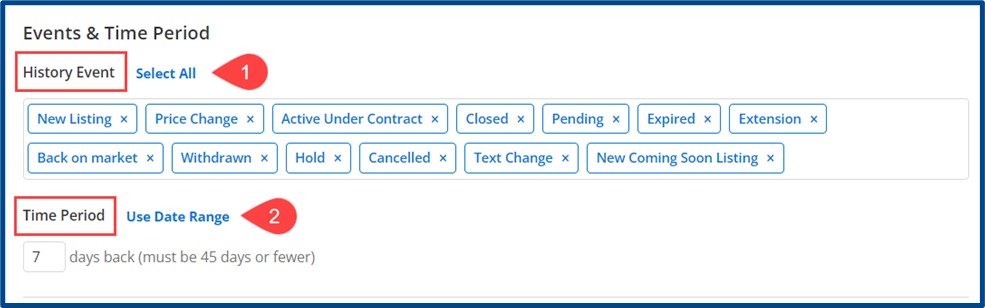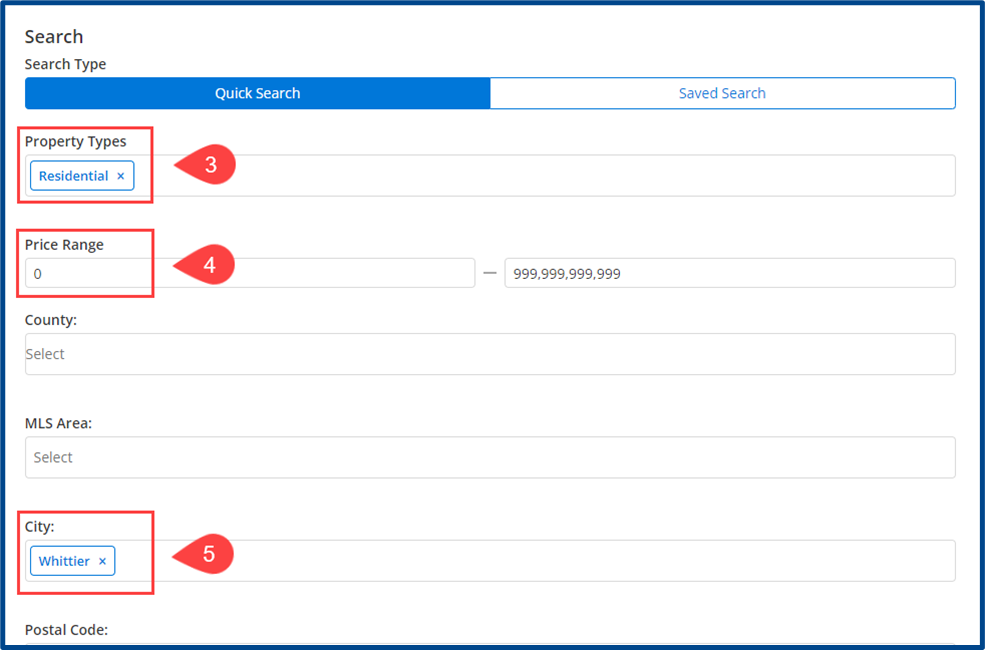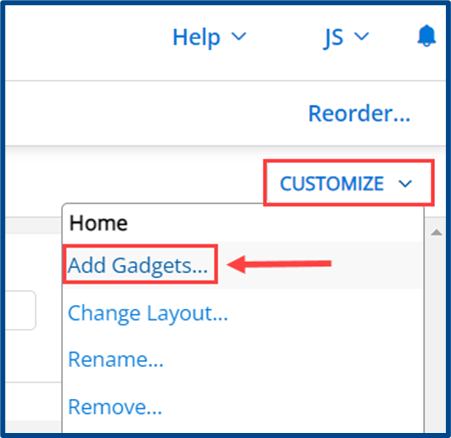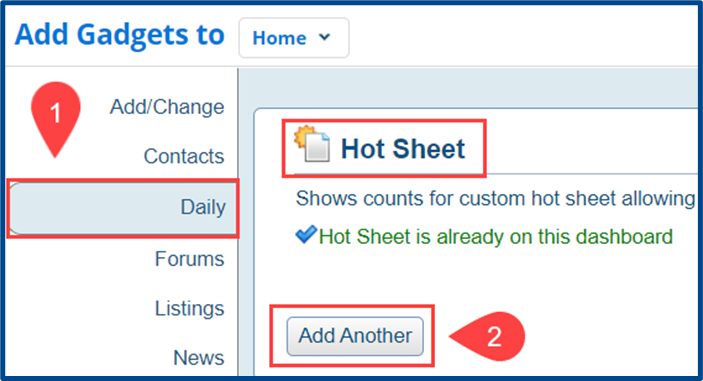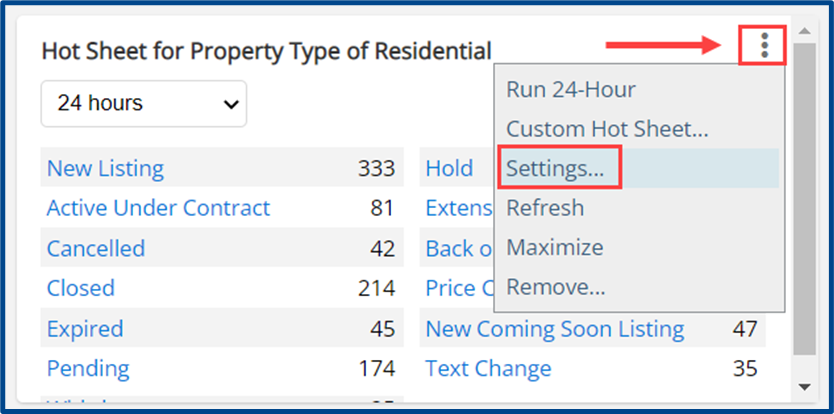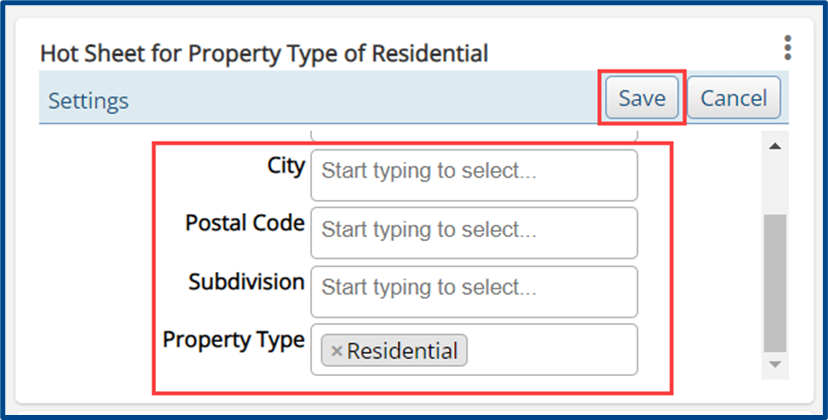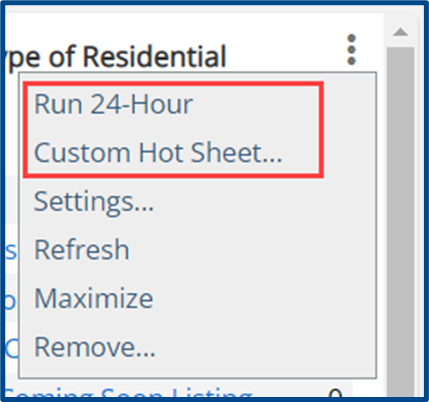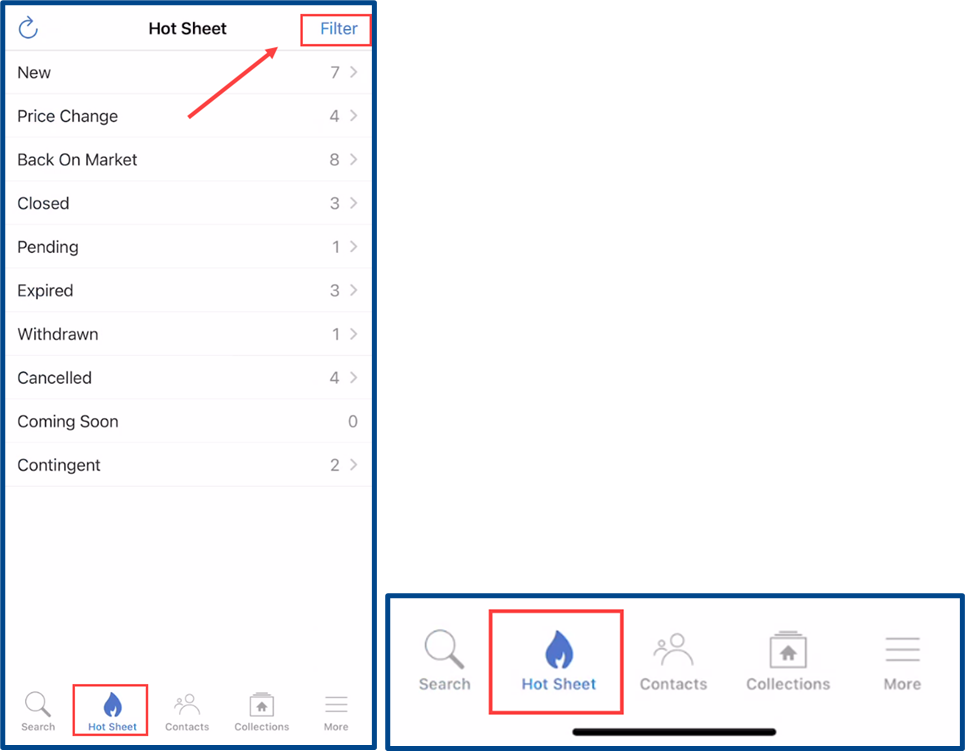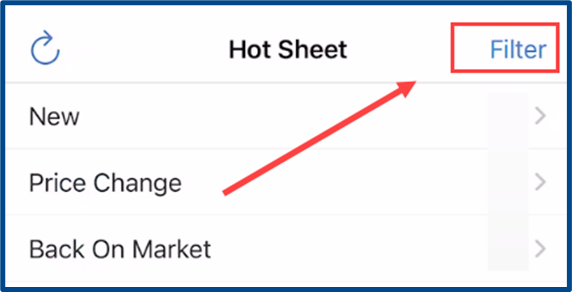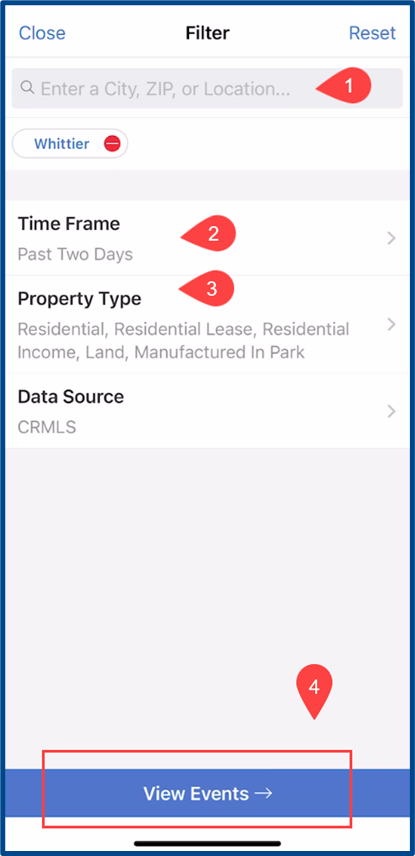Establishing yourself as a real estate expert in any area can be crucial for landing a client and keeping their confidence in you. Hot Sheets allow you to keep track of market activity in any area, providing insight and data to back your decisions.
This guide will show you how to use Hot Sheets in Flexmls to help understand and present local market information.
There are several types of Hot Sheets and different actions you can take with them, which we will cover below, including:
- 24-Hour Hot Sheets
- Custom Hot Sheets
- A Hot Sheet Gadget
- Daily Hot Sheet Emails
- Hot Sheets in the Flexmls Pro App
Creating a Hot Sheet
On your Flexmls homepage, select the main Menu. Under “Daily Functions,” click Hot Sheet.
There are two types of Hot Sheets you can run: a 24-Hour Hot Sheet which runs all listing events from the past 24 hours (72 hours if run on a Monday to ensure it includes weekend updates), or a Custom Hot Sheet based on specific criteria, dates, and events.
Note: You can run a Custom Hot Sheet on a saved search to see market activity within that search.
The 24-Hour Hot Sheet
The 24-Hour Hot Sheet displays all listing events and activity from the past 24 hours. To create one:
- Enter an area, city, or subdivision
- Select a property type
- Click Run 24-Hour Hot Sheet
The Custom Hot Sheet
The Custom Hot Sheet gives you the ability to add specific search criteria such as event type and date range. Before running a Custom Hot Sheet you must set up your Custom Hot Sheets Settings. You can access these through the button located at the bottom of the screen.
To create a Custom Hot Sheet, you must specify:
- Which History Event(s) to include
- Time Period – You can choose the number of days back or a date range
- Property Type(s)
- Price Range
- Location – You can use the city, county, MLS area, or postal code fields
The Hot Sheet Gadget
For quick access to 24-Hour or Custom Hot Sheets, add the Hot Sheet Gadget to your Flexmls homepage. To start, click on Customize at the top right of your homepage and select Add Gadgets… from the dropdown.
Note: You can add more than one Hot Sheet Gadget to your homepage.
Then follow these steps:
- Click Daily to find the Hot Sheet Gadget
- Select Add or Add Another to insert a new Hot Sheet gadget onto your homepage
- Return to your homepage. At the top right of the new gadget, click the three-dot menu and select Settings.
- Within Settings you can add the location and property type filters you want to use for this gadget. Make sure to click Save once complete.
Note: Return to the three-dot menu within a Hot Sheet gadget to run a 24-Hour or Custom Hot Sheet for advanced searching.
The Daily Hot Sheet Email
The daily Hot Sheet email alert defaults to either the 24-Hour Hot Sheet menu or the Custom Hot Sheet menu, whichever you decide. Although you may have multiple Hot Sheet gadgets, the email contains results from whatever is displayed within the Hot Sheet menu.
- Select the General Preferences within the main menu.
- Among the sub-menus listed, select the Email
- Under Daily Hot Sheet select your desired Hot Sheet alert.
The Flexmls Pro App
Separately from the system, you may also choose to create a Hot Sheet within the Flexmls for Professionals App.
- From the bottom navigation, enter the Hot Sheet section.
- Select Filter at the top right.
- Add relative locations, time frames, and property types. Select View Events below to save the settings.