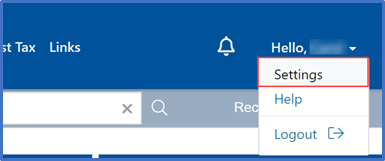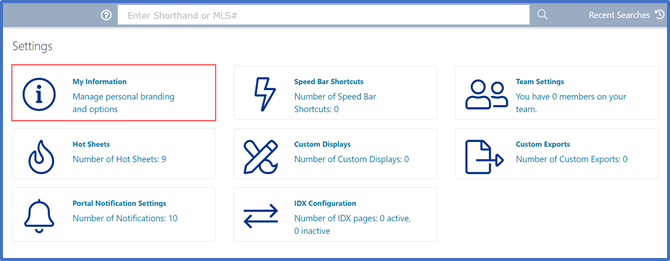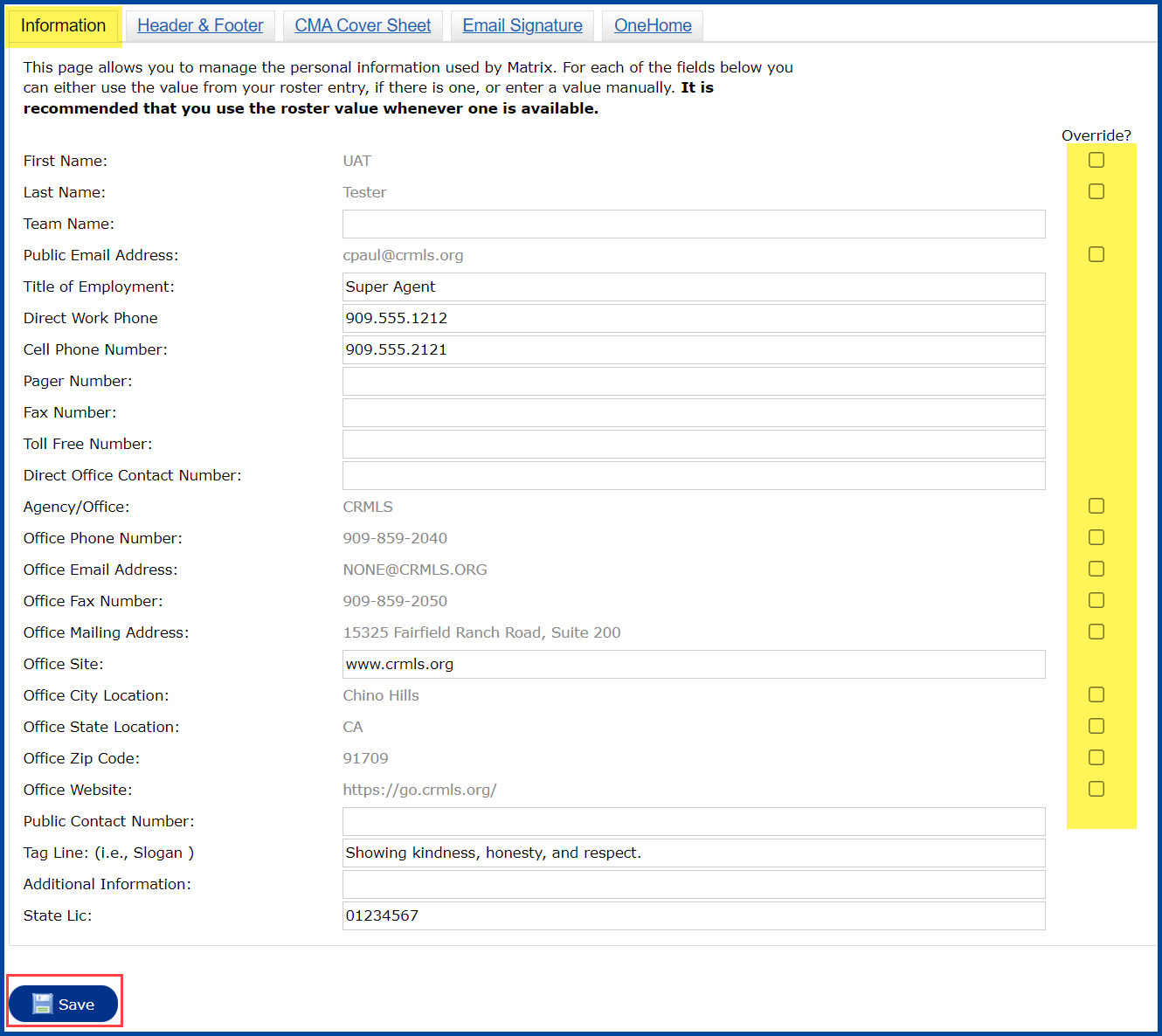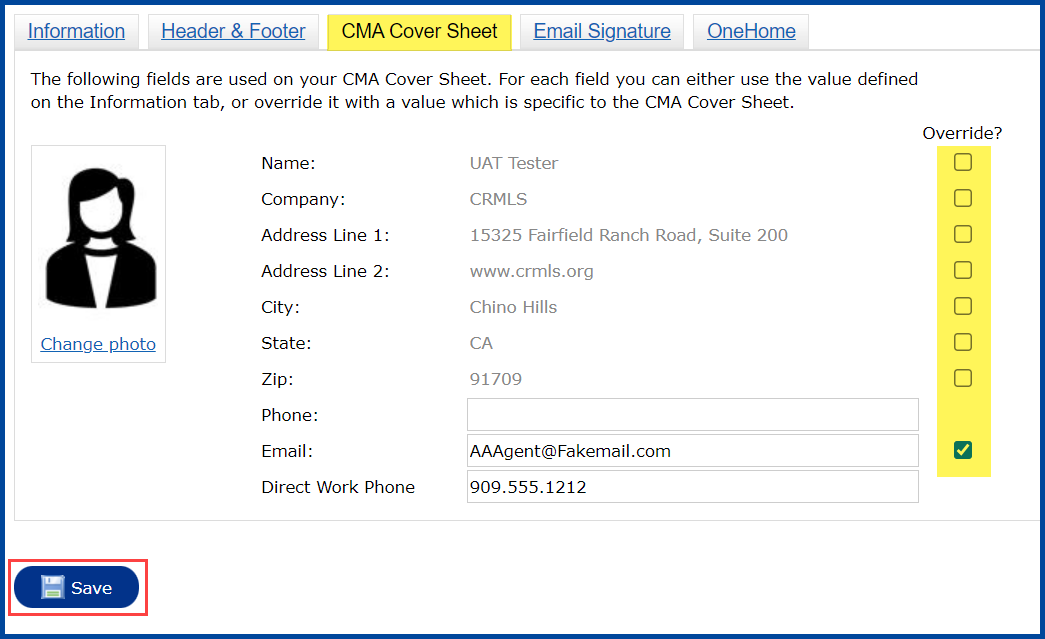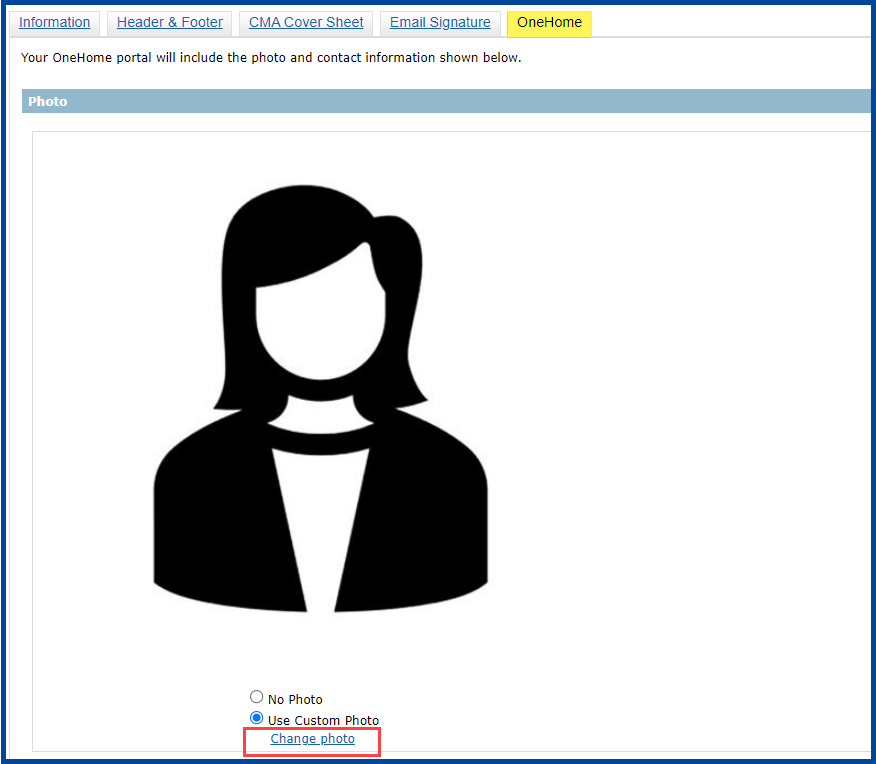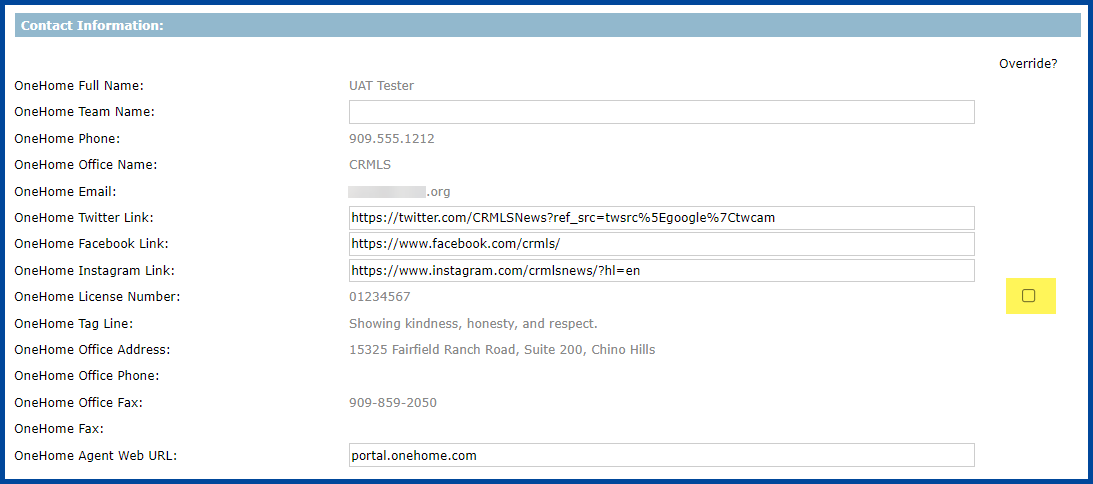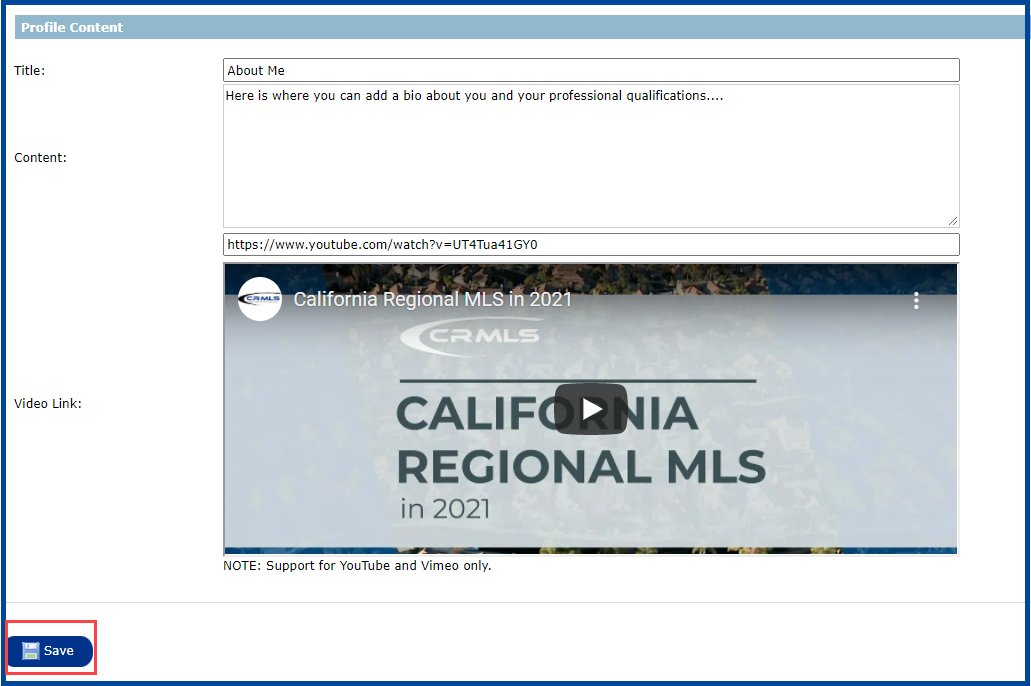This guide will help you set up the My Information section in Matrix. This section is where you control your email signature, set up your headers and footers, and maintain your Portal Profile.
In the upper right corner, click on your name, and then Settings.
Click on My Information.
Information tab
CRMLS Matrix pulls your info from your association profile. The Information Tab allows you to update this within Matrix.
Review your information for accuracy. If everything is correct, continue to the Header & Footer tab.
If you need to make changes, check the Override box to the right of the field(s) you need to update, and modify the information as needed. When you have finished, click Save at the bottom.
Changes that you make here will only affect the tabs in My Information; they will not update throughout Matrix. Contact your association directly to fully update your profile.
Header & Footer tab
The Header will display on your print displays and reports.
- Select a Banner template or upload your own custom image.
- Add your Photo.
- Select your Branding information and the order you would like it to display on the header.
- Choose default or custom Color themes.
The Print Header will display on certain reports, such as flyers. Any changes you make to the Header will also automatically update the Print Header.
The Printer Footer will display at the bottom of reports.
- Choose to include the footer or not.
- If you have yes selected, click the drop-down arrow to select the Branding information and order.
- Choose default or custom Color
Click Save when you are finished, or you can Reset Branding to the Default.
CMA Cover Sheet tab
Set up your Comparative Market Analysis (CMA) Cover Sheet so it’s ready to go when you prepare a CMA presentation. Change your photo or override your contact information. If you made any changes, make sure to click the Save button.
Email Signature tab
Add/update your signature with all your contact information, including your DRE#.
- Click the image icon to insert your agent photo or logo.
- Add a special character such as the copyright or registered trademark symbols.
- Change the font style, size, color, or background color.
- Additional font options such as bold or italicize.
When you have finished, click Save.
OneHome tab
This tab allows you to customize the information displayed in your OneHome agent hub.
In the Photo section you can add or change the image that will display on OneHome.
Ensure your “Contact Information” is correct. Add links to your social media sites and your OneHome Agent Web URL.
To add additional contact information or modify existing information, go back to the Information tab, make the necessary changes, then return to the Contact Information tab to select your changes.
The Profile Content section allows you to add information about yourself, or your professional qualifications. Choose a title then enter the text. Include a link to your video biography.
When you have finished, click Save.
Updated Dec 2021