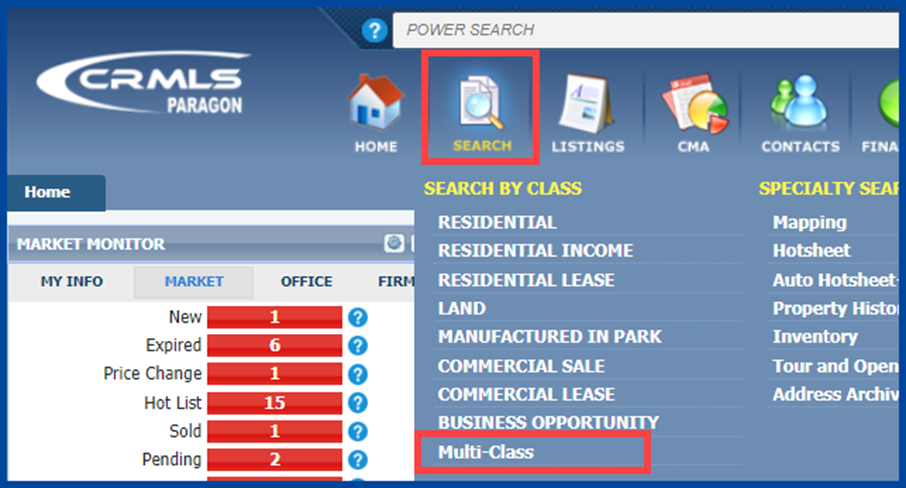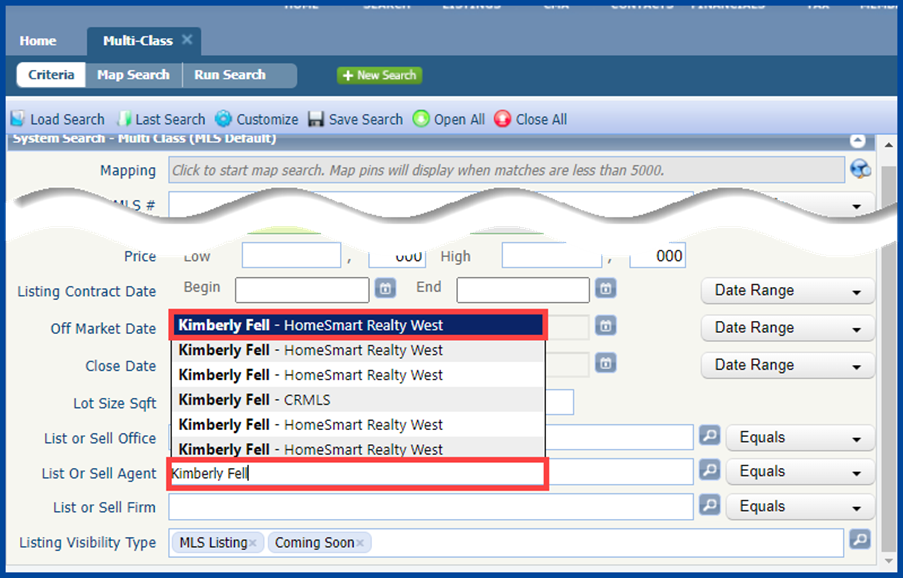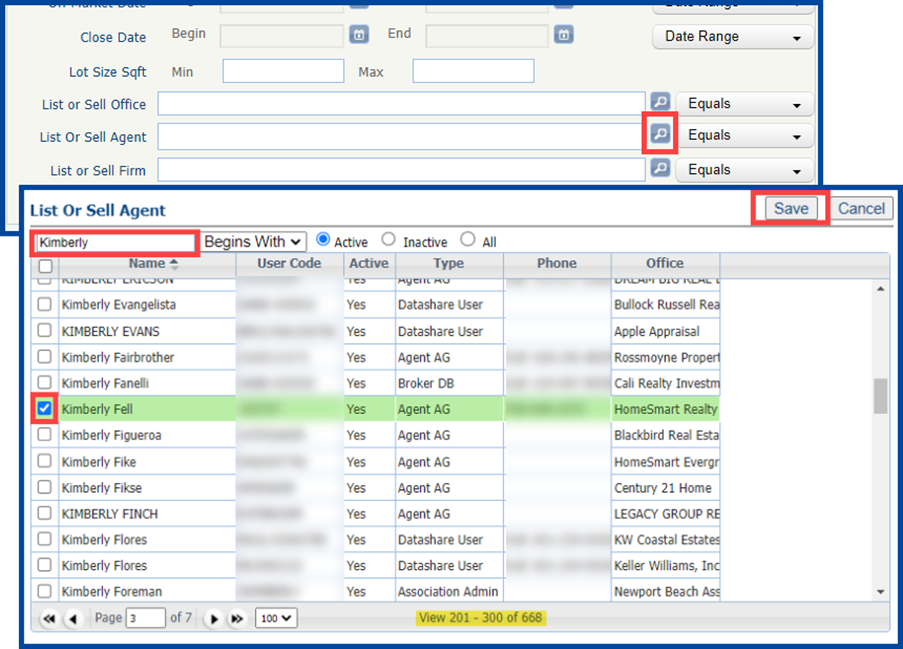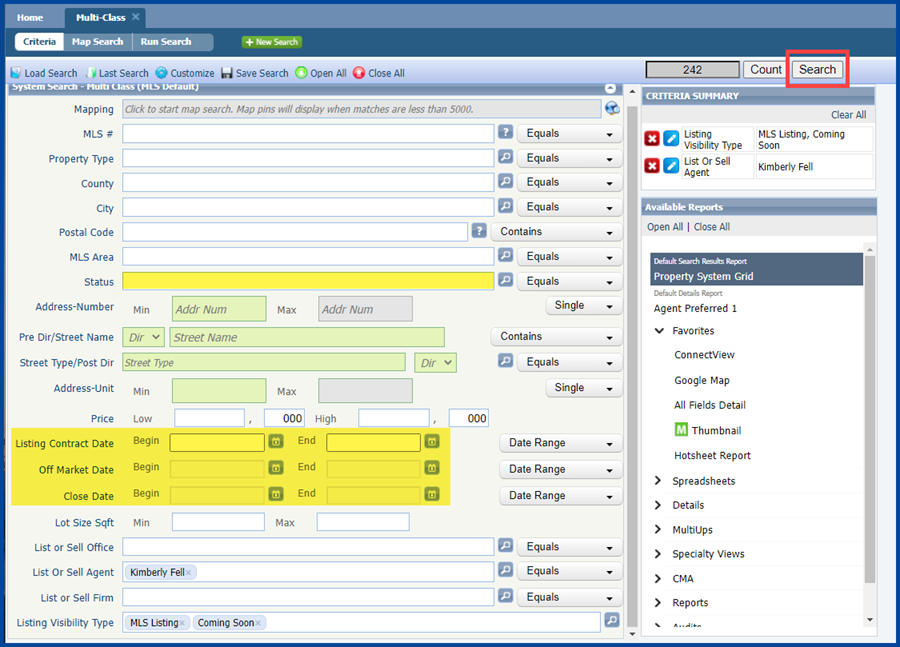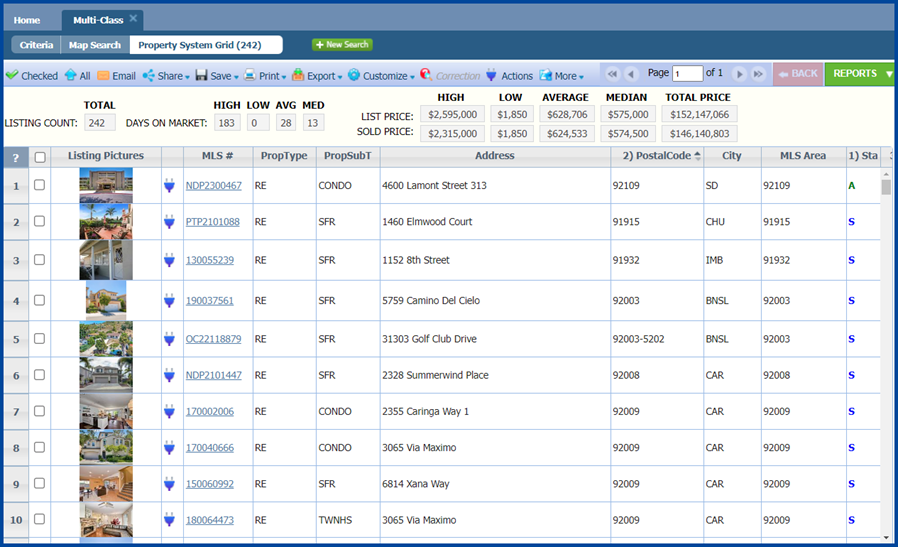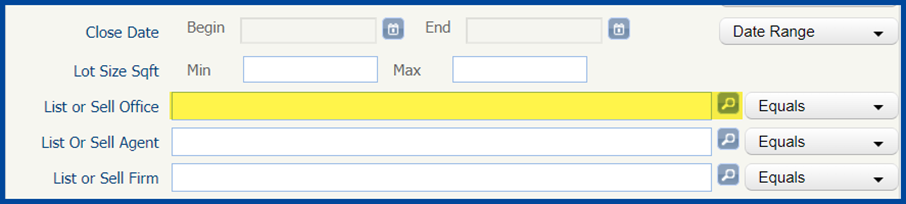This step-by-step guide will show you how to refine your search from a Multi-Class Search to a specific agent’s inventory in CRMLS Paragon.
- Go to the Search icon and click on Multi-Class.
- Enter the Agent’s information in the “List or Sell Agent” field (such as their User Code, Agent Name, Office Name or Office Code) and click on the agent’s name when it appears.
Note: you can also click on the magnifying glass to the right of the field for more results. Check the box next to the agent whose inventory you would like to view, and then click Save.
In this example, we entered the agent’s first name:
- You can enter and remove specific “Statuses” to refine your search. You can also search by date but can leave that field blank. Once your criteria are entered, click Search
You will see the Agent Inventory results displayed like so:
Note: you can also do this type of Inventory search for an office. Just enter the Office Name or Code in the “List or Sell Office” field and follow the same steps.