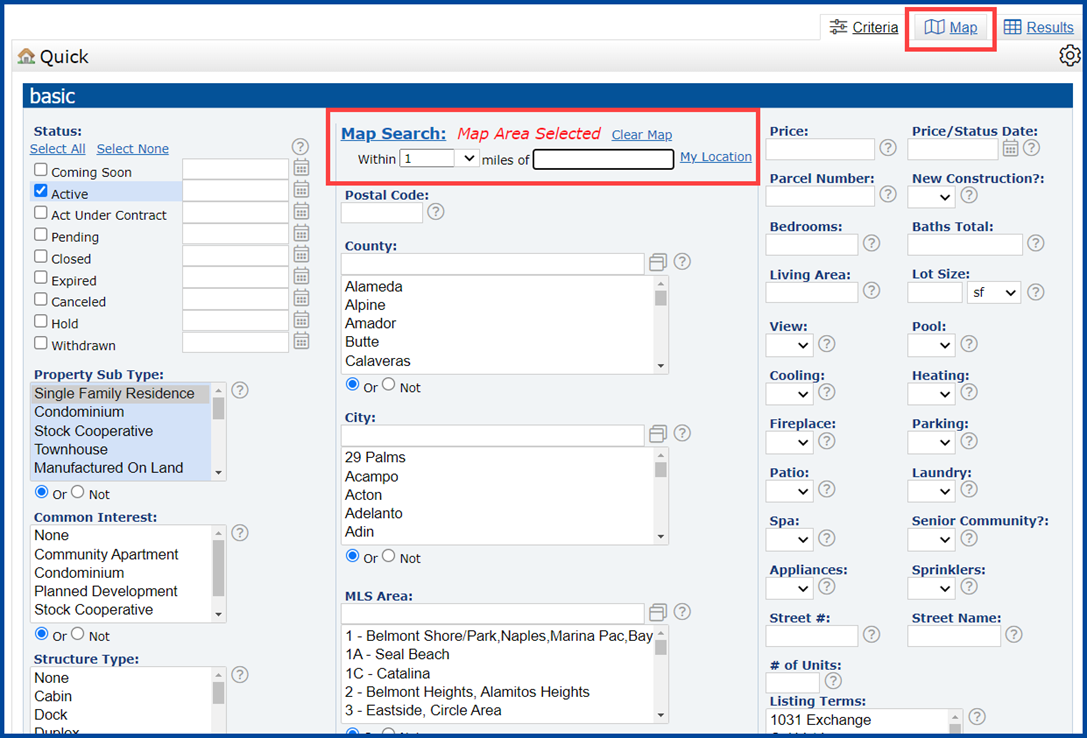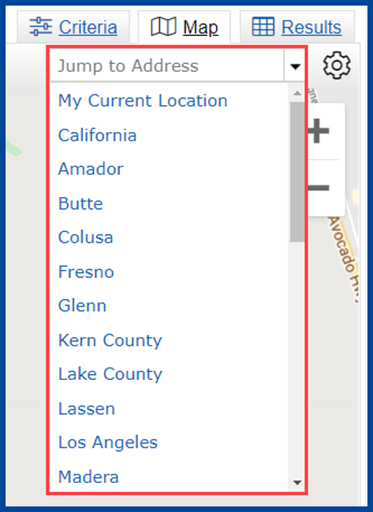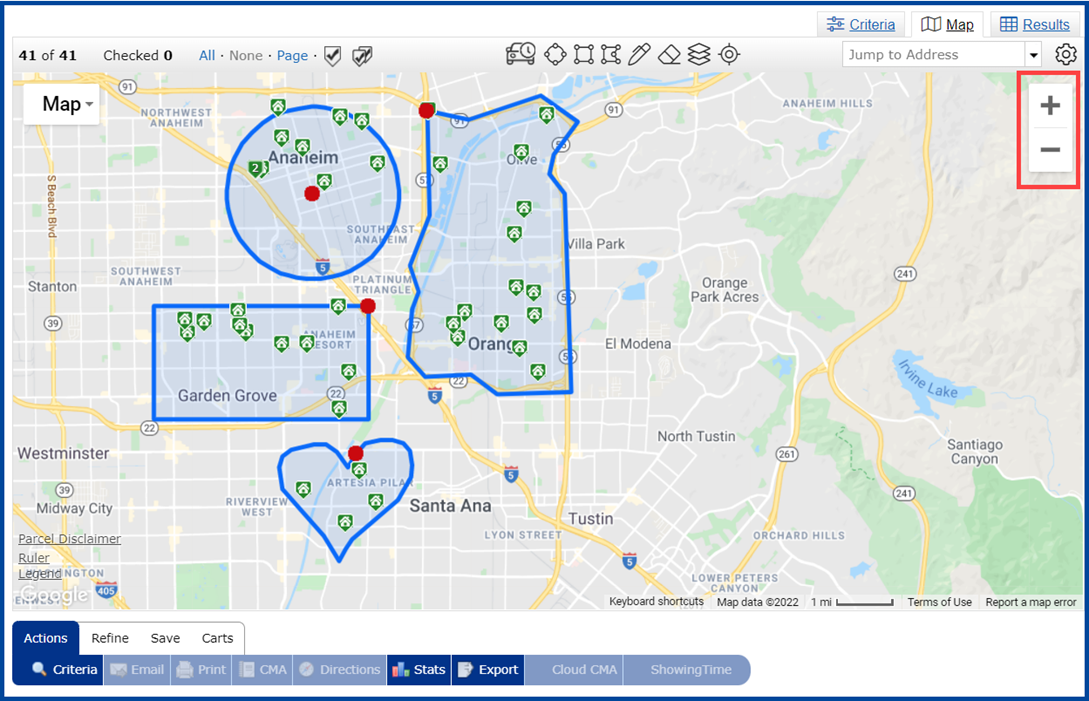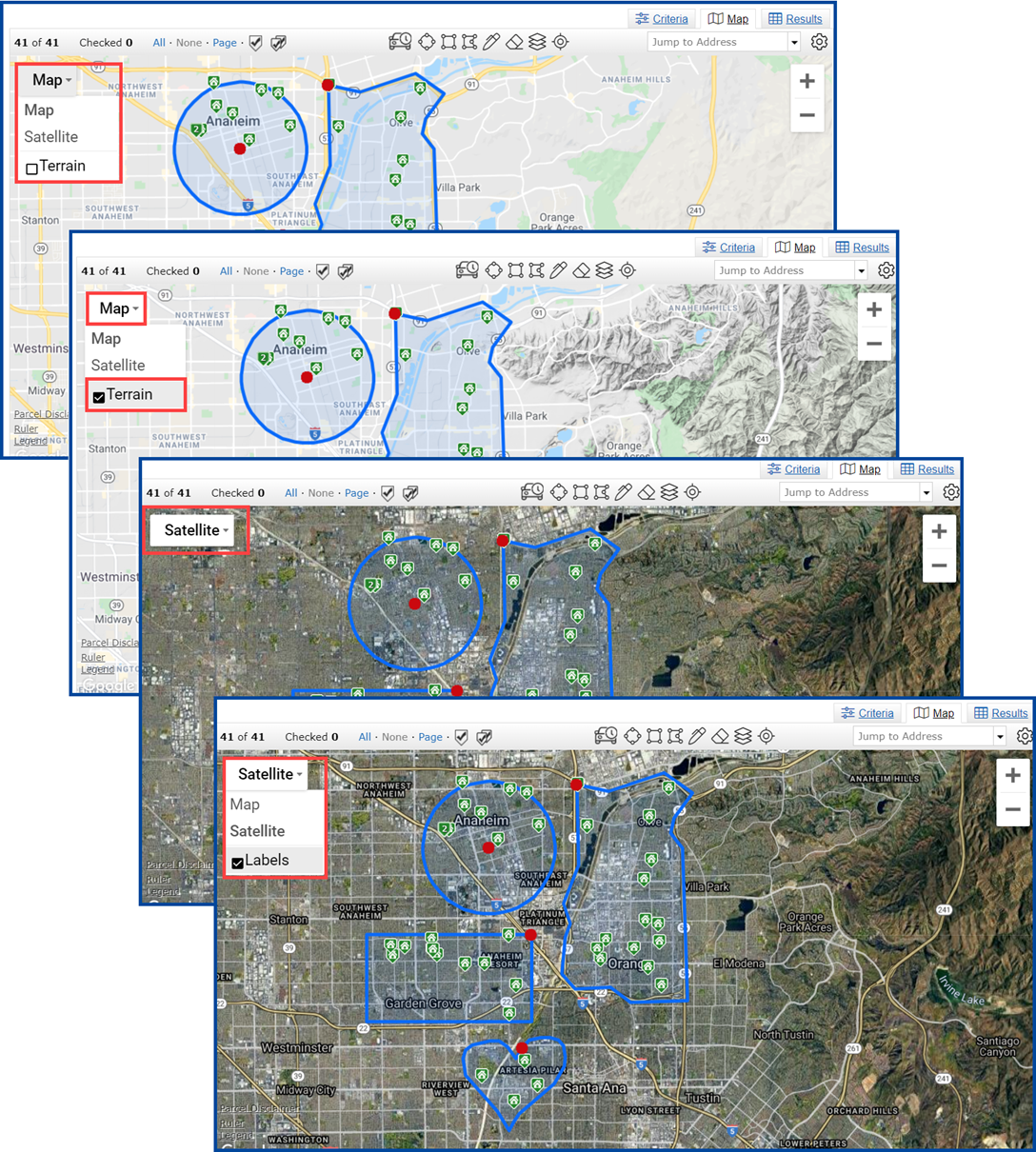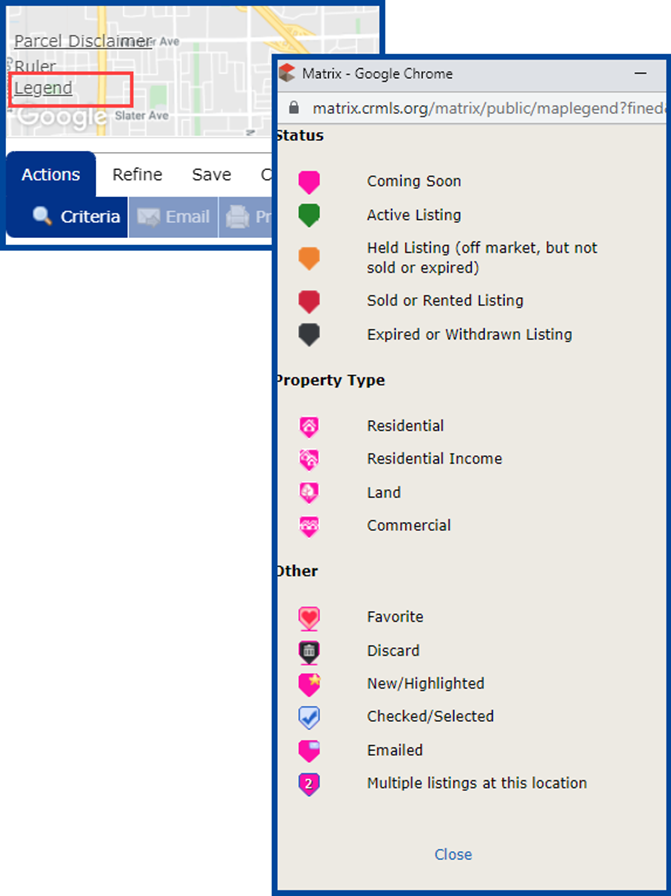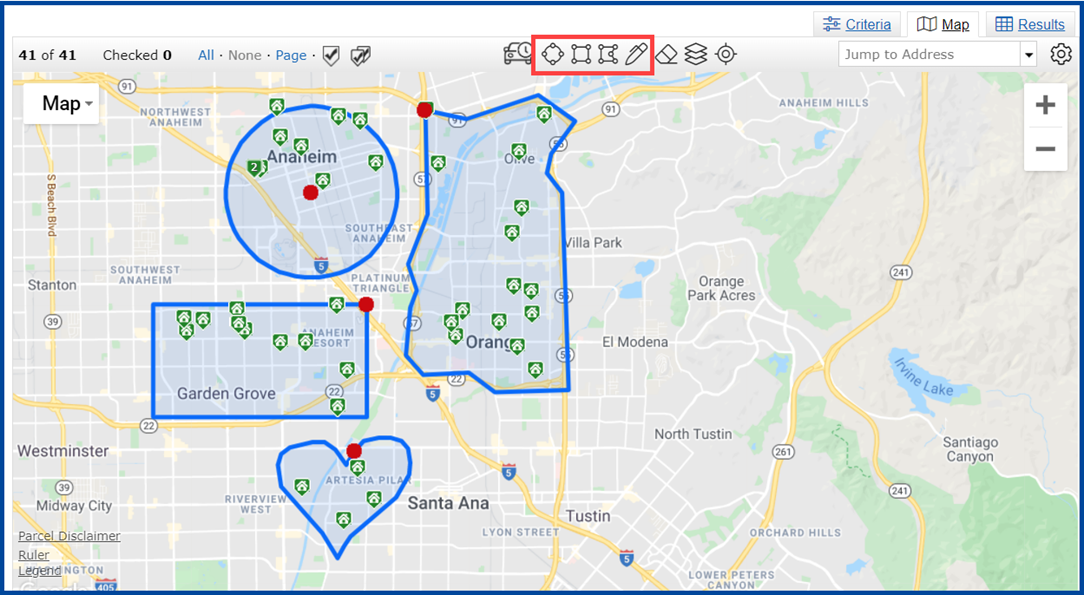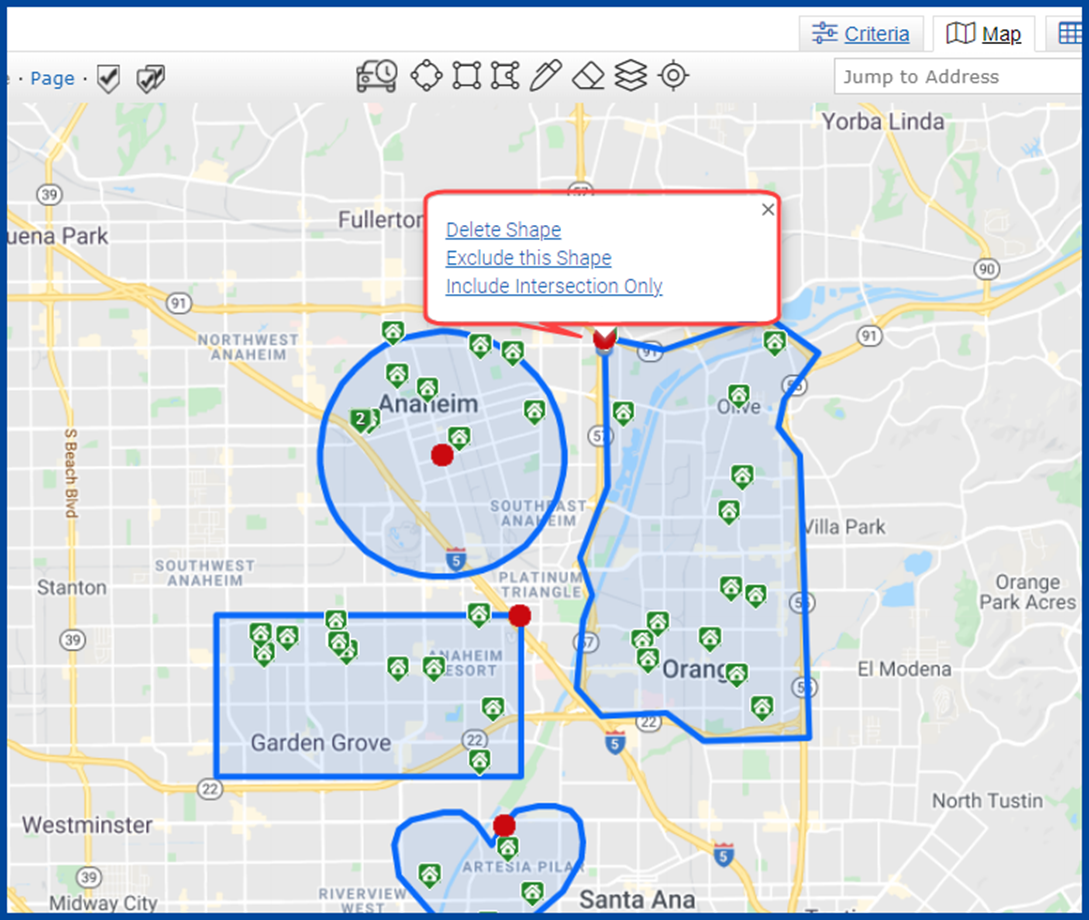Start by getting to the Map option from the search screen.
On the Matrix homepage, click on the Search tab and select either the Detail or Quick search for the property type you want to search.
Input your search criteria, then click on either:
- the Map tab in the upper right-hand corner of the page, or
- the Map button on the menu bar at the bottom of the page, or
- the Map Search link on the search form.
The My Location link auto-detects your location based on your computer, tablet, or mobile phone’s current location, then uses this to define a map search area. Select a distance in the Within…miles of My Location field and type an address, city, or zip code in the input field, or click the My Location link.
You can Jump to Address from the Map screen.
Once you are on the map, you can click Jump to Address and type in an address, city, or zip code to move the map to that area. You can also locate a specific county by selecting the county from the drop-down Jump to list.
Use the Map Search Tool Bar to choose your viewing options on the map.
The map search tool bar includes tools to maximize your efficiency when you’re working with the map.
A. All, None, and Page allow you to select and unselect the properties currently in your search results.
B. Clicking the single select icon toggles the map selection mode on and off. When you enable single select, clicking on any map pin selects that listing. Clicking the multi-select icon allows you to click and drag to select all listings within a rectangular area.
C. Select properties to calculate drive time and routes with INRIX Drive Time.
D. Select a shape to draw a search area. Use the eraser icon to clear all shapes from the map.
E. Click this icon to show map layers, such as Boundaries, MLS Status, Tax Data, Distressed Properties, and more.
F. Re-center the map.
Click and drag to move the map. Use your mouse’s scroll function (which may be a wheel or a trackpad gesture) to zoom in or out. You can also use the + and – signs in the top right corner to zoom. Listings will auto-populate as pins in the map.
Matrix has two options for the map view – Map and Satellite. Toggle between these options by clicking on either one in the top left corner.
In the Map view, you can check a box to show the Terrain view.
In the Satellite view, you can check a box to show Labels.
Click on the Legend link on the bottom left corner of the map to get breakdown of Status, Property Type, and Other information.
You can draw Search Areas on the Map screen.
Use the drawing tools to select a search region on the map by drawing boundaries around the desired areas. You can draw a radius, rectangle, polygon, or a free hand shape. You can search in multiple selections on the map. See all four drawing tools at work below:
Clicking on the red circle on a drawing gives you options to Delete Shape, Exclude this Shape, or Include Intersection Only.
When you draw multiple map shapes, the Include Intersection Only option allows you to search just the intersection of those shapes. This can be especially useful when you pair this function with INRIX Drive Time to locate listings close to two different locations.
Note: When using the map search, do not select a county, city, or MLS area in the basic search criteria page. This may conflict with the search regions you draw and could result in zero listing matches.
You can also narrow down map searches with additional search criteria.
To add more criteria to your map search, click the Criteria tab. Select the criteria you want to include, then click the Results tab to view the revised listing results.
Updated Jan 2022