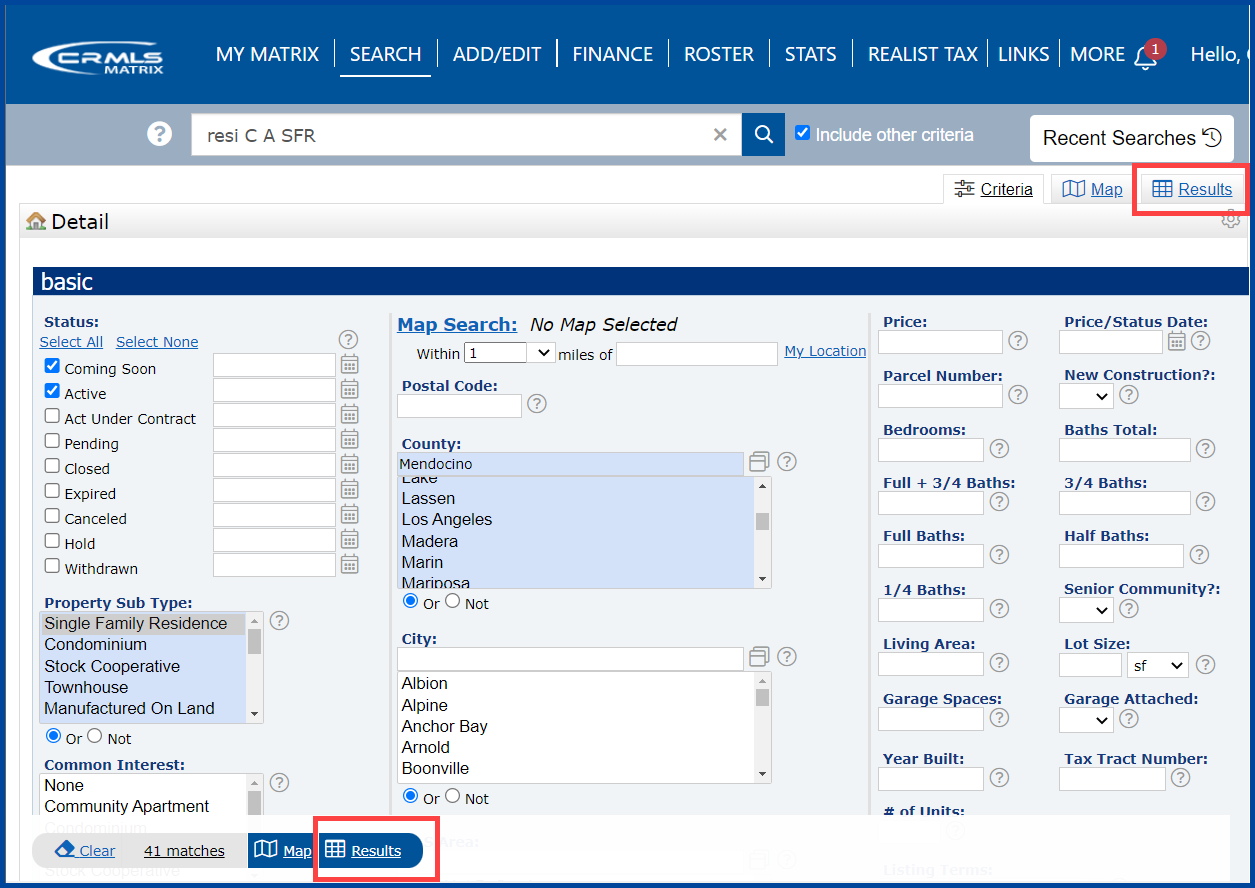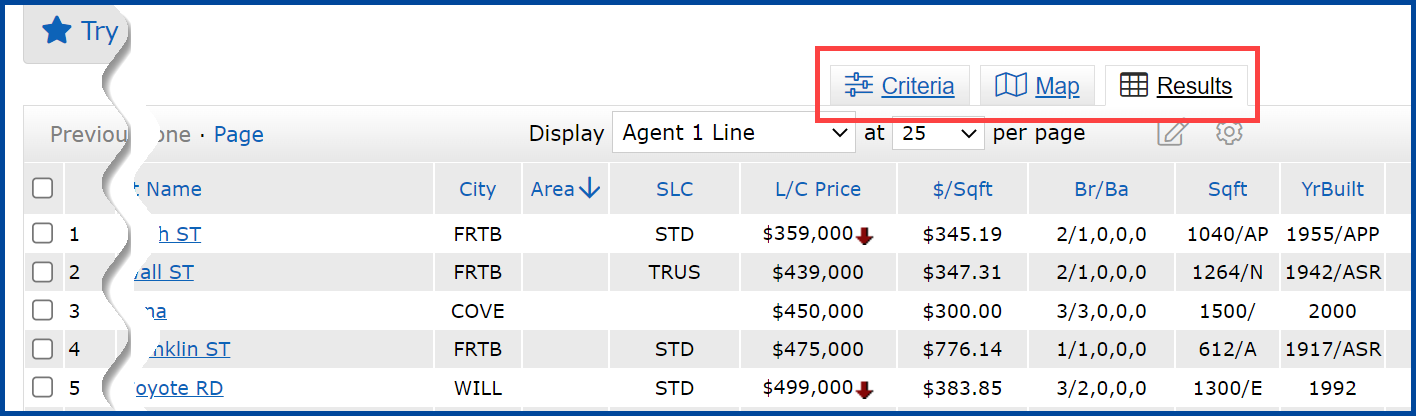VIEWING SEARCH RESULTS
From the Search page, click on the Results tab or the Results button. 
Once you generate the Results, Matrix will display a search result window like the one below. (You can toggle between Criteria, Map, and Results tabs directly from this screen.):
SEARCH RESULTS LINKS, ICONS, AND DISPLAYS
Refer to the table below for a list of links, icons, and displays available on the search results window.
| Link or Display | Description |
| Next | Click the Next link to view the next page of search results. |
| Previous | Click the Previous link to view the pervious page of search results. |
| All, None, Page | Click the All, None, or Page link to quickly select/un-select all listings on the search. |
| 1 [2] 3 4 5 6 7 | Click a number to jump that page of search results. For example, click 2 to view the second page of search results. The number in brackets indicates the current search results page that you’re viewing. |
| Listing ID P123456 | Click the listing number link to view the full listing. |
| St Name (Map) Main St | Click the street name to view the listing on a map. |
| DAM/CDAM | Click the DAM link to view a history of the listing or the CDAM link to view a comprehensive listing history of the property. The history will include price changes, status changes, and the USER ID of the changing agent or entity.
Note: To view property history by APN and/or Street Address, click the Property History link on the Search tab. |
| Display | Select a display format from the Display drop down box to change the search results display one of the various display formats available.
Note: You can change the default result display on the search page only. You can also change your listing per page from 25 to 10, 50, or 100. |
| Criteria | The search criteria you selected is displayed at the bottom left side of the search results window. |
SEARCH RESULTS ICONS
Refer to the table below for a list of icons available on the search results window.